Page Table of Contents
About the Author
Hot Topics
Updated on Aug 29, 2024
How do I partition an external hard drive in Windows 11/10/8/7? Follow this page, you'll get a complete guide on how to partition an external hard drive, making it available for storing files immediately. Take a view of all the necessities for executing this task:
| 💡 Target | Partition external hard dive, external ssd, etc. |
| ⛏️ Tools |
|
| ✍️ Methods for Partitioning |
|
| 💻 Supported OS | Windows 11/10/8.1/8/7 and older Windows XP/Vista, etc. |
Also work to: Partition a Hard Drive in Windows 11/10/8/7, partition HDD/SSD, USB hard drive without destroying data, repartition hard drive.
How to Partition An External Hard Drive Without Losing Data
Applies to: Create and make partitions on an external hard drive in Windows 10/8/7.
Here, in this part, we'll introduce to you three reliable methods: EaseUS Partition Master, Windows Disk Management, and DiskPart. Each tool can help you effectively partition an external hard drive in Windows 11/10/8/7. Pick one of the listed methods and follow the respective guide to make partitions on your disk now.
Note that the above three tools are listed from easy to hard. If you are not familiar with Disk Management or DiskPart, we suggest you turn to Method 1 and apply EaseUS partition manager software for help. Also, remember to back up your files from the external hard drive in advance.
Method 1. Partition External Hard Drive with EaseUS Partition Master
Works to: partition external hard drive in Windows 11/10/8/7/XP/Vista, and even Windows Servers.
Compared with Windows Disk Management and DiskPart, EaseUS Partition Master is the easiest way to partition an external hard drive. It enables users to resize, create, format, or delete partitions in only a few clicks.
What's more, it offers a New Disk Guide feature to help you partition a new disk within only one click. Download, install, and activate this software on your computer, and let's see how to make partitions on your external hard disk now:
Tutorial 1: How to Partition A New External Hard Drive in One-Click
If you have a brand new external hard drive, connect it to your computer via a USB connection cable and follow to partition it immediately in only one click:
Step 1. Open EaseUS Partition Master, go to Partition Manager and click "Partition this disk" on the popped-up New Disk Guide window.
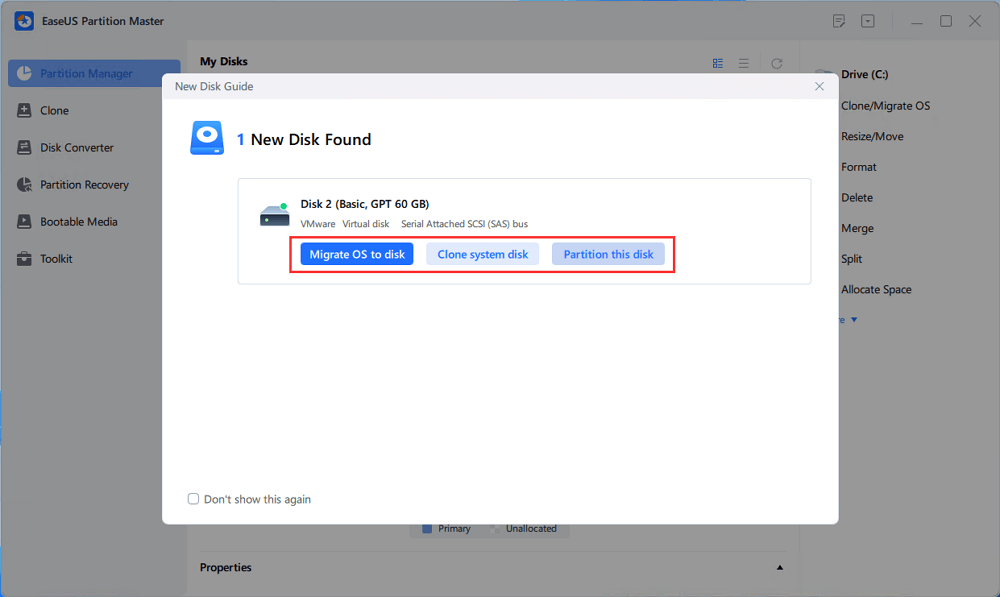
Step 2. Set the number of partitions you need to create, and set the partition style to your disk - MBR or GPT.
Or, you can accept the default setting offered by EaseUS Partition Master. Once done, click "Proceed".
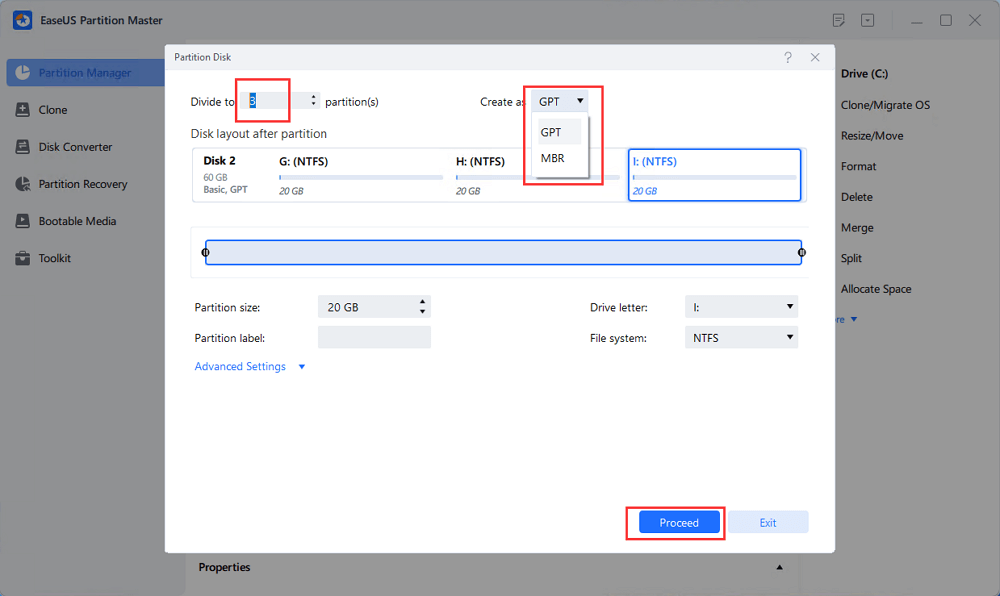
Step 3. Click "Execute 1 Task" and "Apply" to finalize partitioning the new HDD/SSD or external disk.
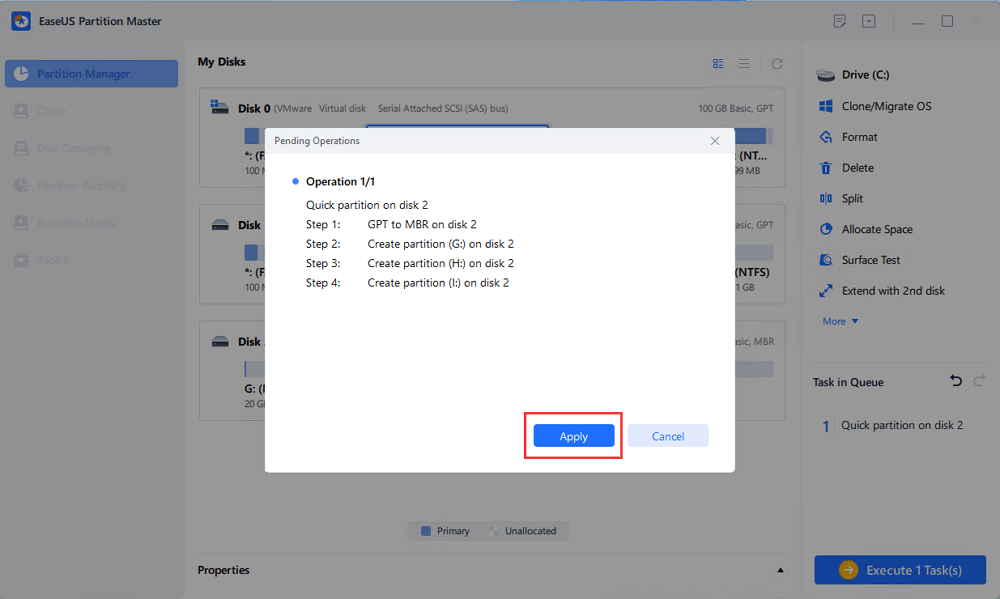
If you think this method is indeed practical in partitioning and creating a new volume on your external hard drive, share this method to assist your friends in partitioning any storage devices easily:
Tutorial 2: Partition A Used External Hard Drive in 3 Steps
If you have used an external hard drive for a while and need to repartition it, you may follow the tutorial below to make partitions on it. This method also works for partitioning an existing hard drive.
Video Tutorial:
Step-by-step Guide:
Step 1. Launch EaseUS Partition Master to check for free space at the Partition Manager section.
- If your hard drive has unallocated space, jump to Step 3 to create partition.
- If the hard drive has no unallocated space, continue with Step 2.
Step 2. Shrink a disk partition to create unallocated space.
Right-click on the target drive partition with a lot free space and select "Resize/Move".
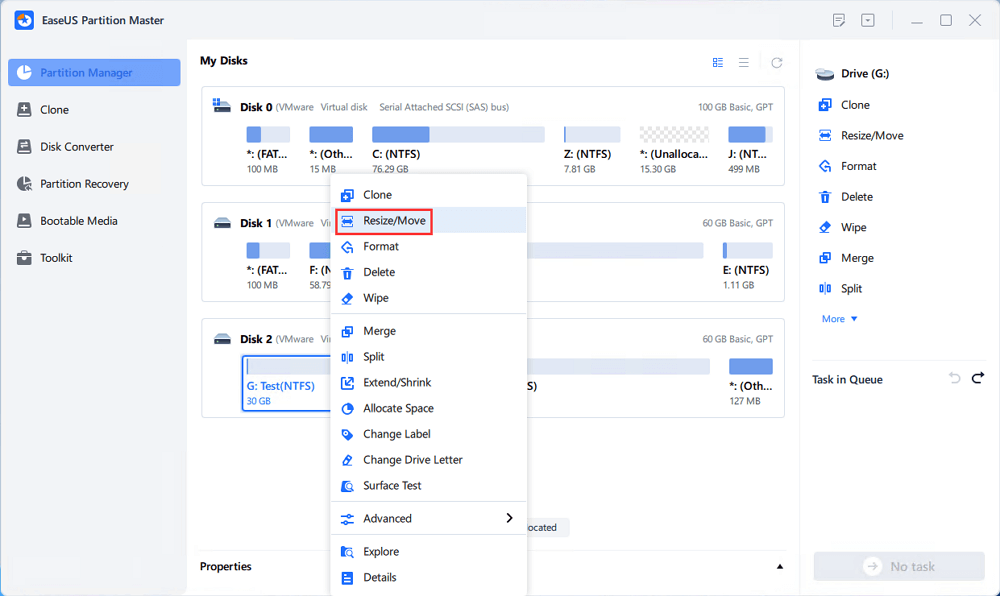
Drag either end of the partition rightwards or leftwards to shrink the partition size so as to get ample unallocated space. You can visually know how much space you've decreased in the "Size of partition" area. Click "OK".
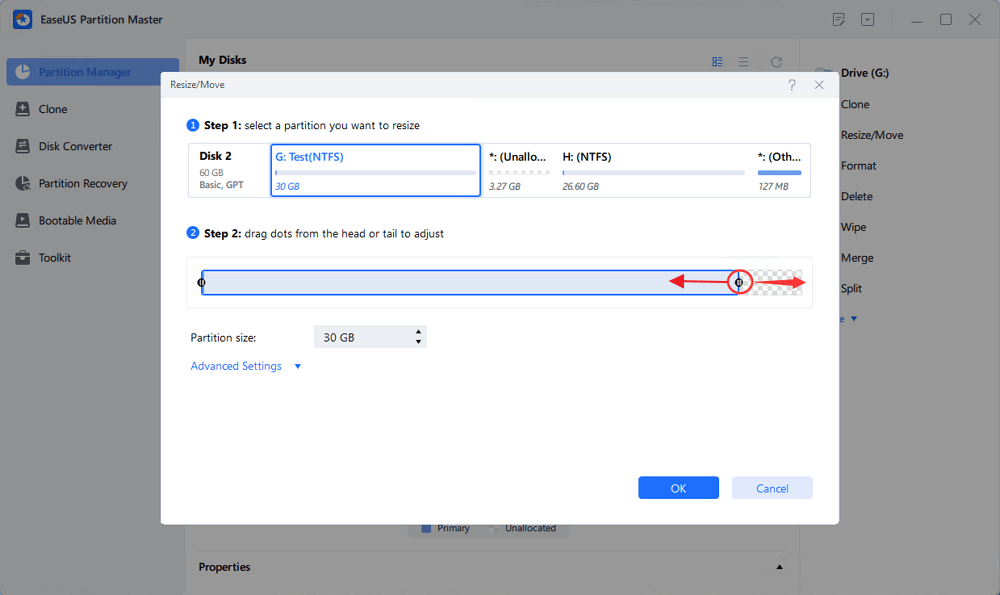
Click "Execute xx Task" and then "Apply" to save all the changes.
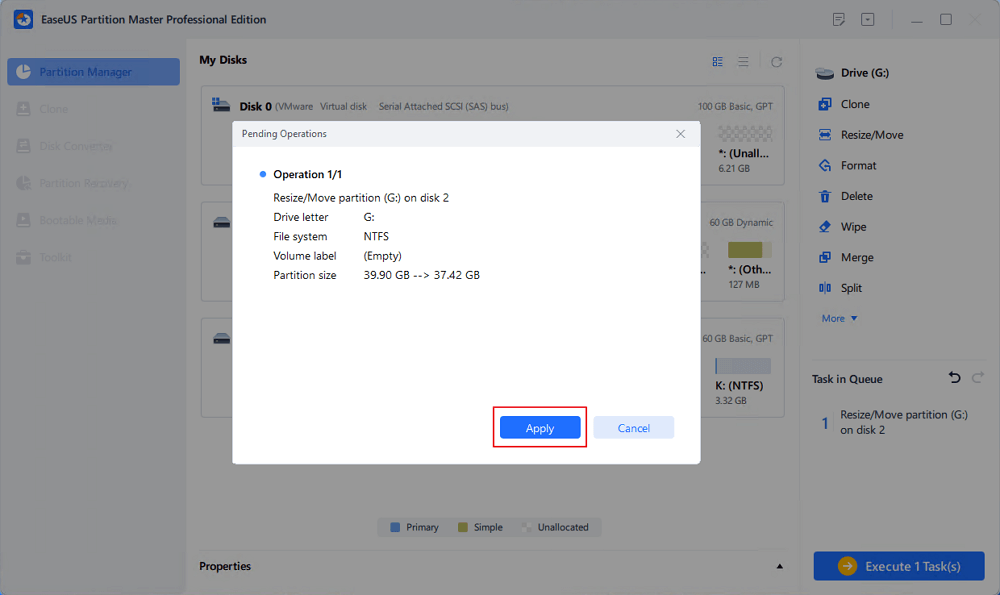
Go back to Partition Manager, there should be unallocated space appearing on the same disk and you can continue with the next step to create new partition on your hard drive.
Step 3. Create a new partition with unallocated space on the target hard drive.
Right-click on the unallocated space and choose "Create".
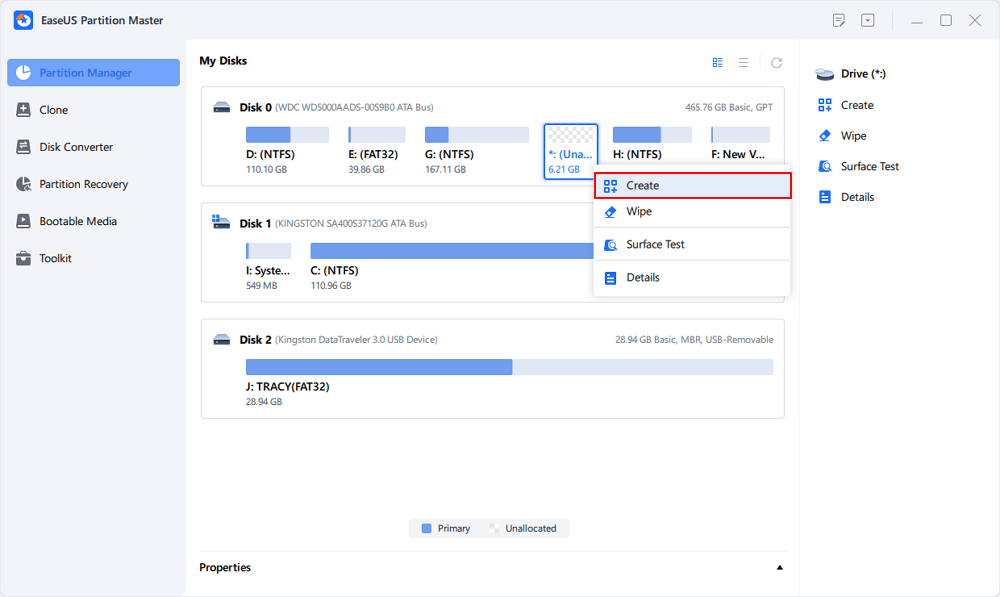
Customize the partition size, partition drive letter, partition label, file system (NTFS, FAT32, EXT2/3/4, exFAT) and more in the Advanced Settings. Click "OK".
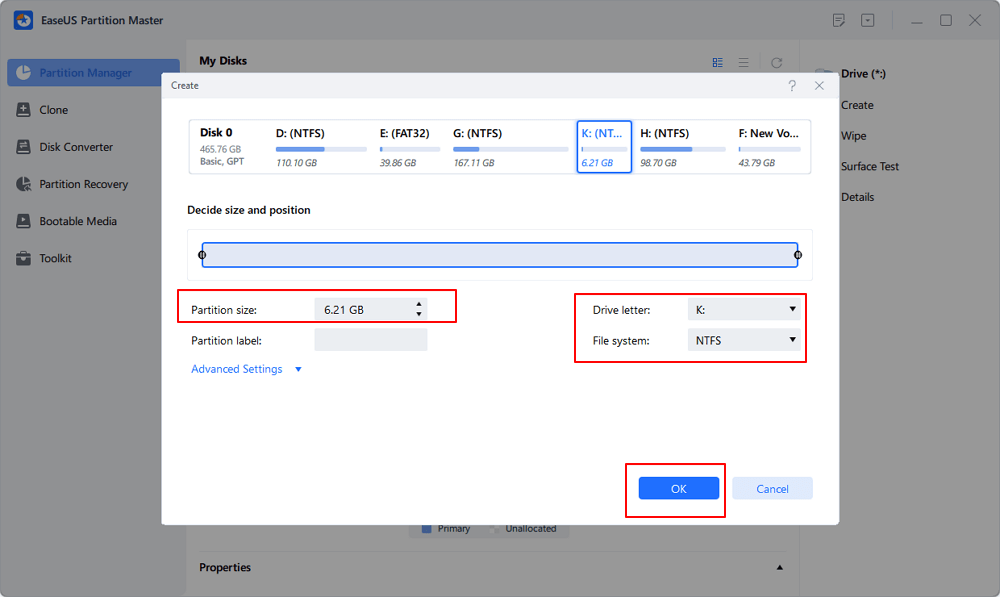
Finally, click "Execute * Task" and "Apply" to complete creating partition with the unallocated space on your disk. Repeat the steps to partition a hard drive and get many more partitions.
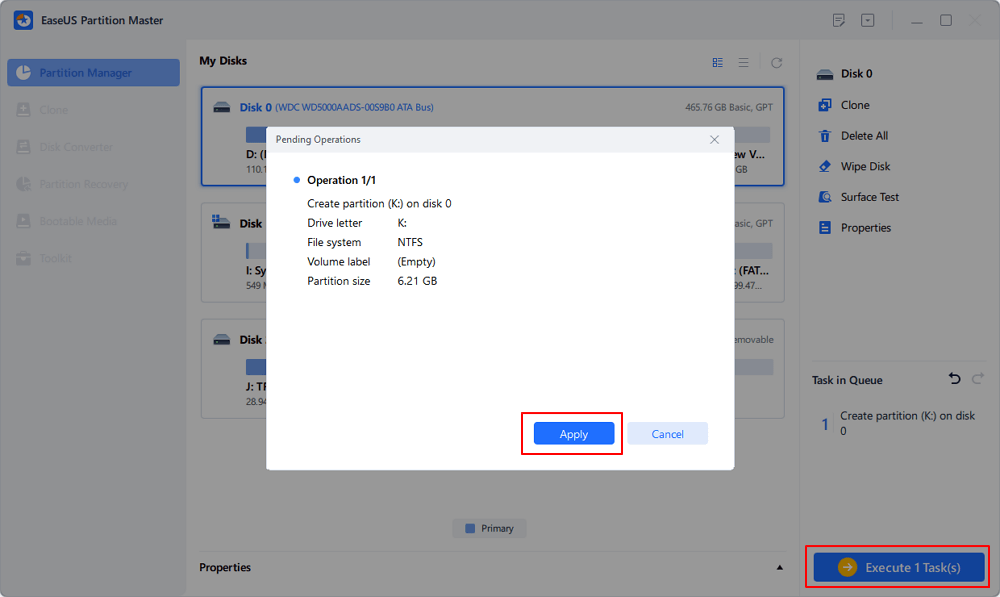
Meanwhile, EaseUS also contains some advanced features to help you manage disk more properly, such as:
- Hide or wipe a partition
- Merge two partitions into one
- Convert dynamic to basic disk or vice versa
- Transfer OS to SSD, etc.
Some of these featured options are not available in Disk Management or DiskPart.
Method 2. Create Partition on External Hard Disk Using Disk Management
Disk Management is a Windows built-in partition management tool in Windows 10/8/7. It provides users with basic features to partition a disk for free, including extend/shrink a volume, create a new one, change drive letters and paths, and convert a hard disk to dynamic, etc.
Connect your external hard drive to PC and follow the steps to see how to partition an external hard drive on your own now.
Partition External Hard Drive in Windows 10:
Step 1. In Windows 10, right-click on "This PC" > Select "Manage" > Disk Management.
Step 2. To recreate a new partition, right-click on the unallocated space of your external hard drive and select "New Simple Volume".
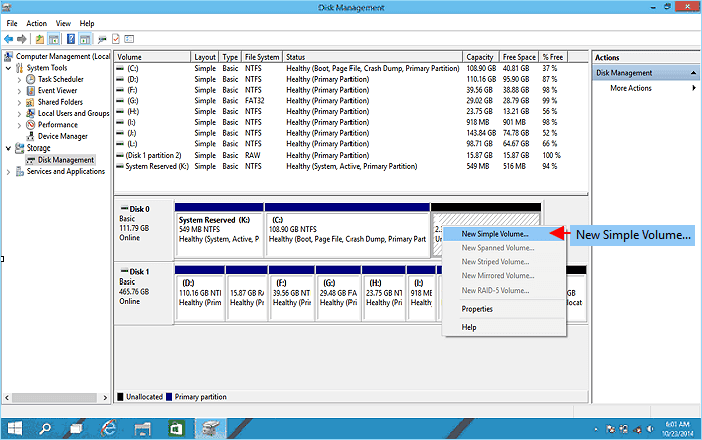
If there you have a partition on the drive and want to create a second partition, right-click the external hard drive and select "Shrink Volume".
Enter the amount of space you want to shrink in MB as shown below then click on the Shrink button. And repeat to create a new volume.

Step 3. Enter the New Simple Volume Wizard interface by clicking Next and specify volume size.

Step 4. Assign "Drive Letter or Path", then set the partition file system as NTFS. Click "Finish" to complete creating a new partition in Windows 10.

If this method did help you resolving this issue, feel free to share this way online to help more friends around you:
Partition external hard drive in Windows 8:
Step 1. Connect the external hard drive to Windows 8 PC, press Windows + R keys.
Step 2. Type diskmgmt.msc and hit Enter to open Disk Management.
Step 3. Right-click on the unallocated space of the external hard drive, and select "New Simple Volume".
Step 4. Enter the volume size in MB, click "Next" to continue.
Step 5. Set the drive letter and file system as NTFS, click "Finish".
To partition an external hard drive in Windows 7:
Step 1. Connect the external hard drive to Windows 7 computer and right-click "My Computer".
Step 2. Select "Manage" and click "Disk Management".
Step 3. Right-click on the unallocated space of your external hard drive, and select "New Simple Volume...".
Step 4. Enter the volume size, click "Next" to continue.
Step 5. Set the drive letter and file system as NTFS, click "Finish".
Method 3. Make Partition in External Hard Disk via DiskPart
As for some advanced users, they may feel like to use DiskPart to manage their hard disks. If you are one of them, connect the external hard drive to your computer, and follow the steps below to manage and make partitions in your external hard drive.
Step 1. Type cmd in the Windows Search box, right-click Command Prompt and select "Run as Administrator".
Step 2. Type diskpart in command prompt and hit Enter.
Step 3. Type commands and hit Enter each time to create and make new partitions on your new disk:
- list disk
- select disk 0 (Replace 0 with the disk number of your external hard drive.)
- create partition primary size=*** (Note that the size need to be in MB.)
- assign letter=H (Replace H with a new letter for your external hard drive.)
- format fs=ntfs quick
Step 4. After this, type exit to close DiskPart.
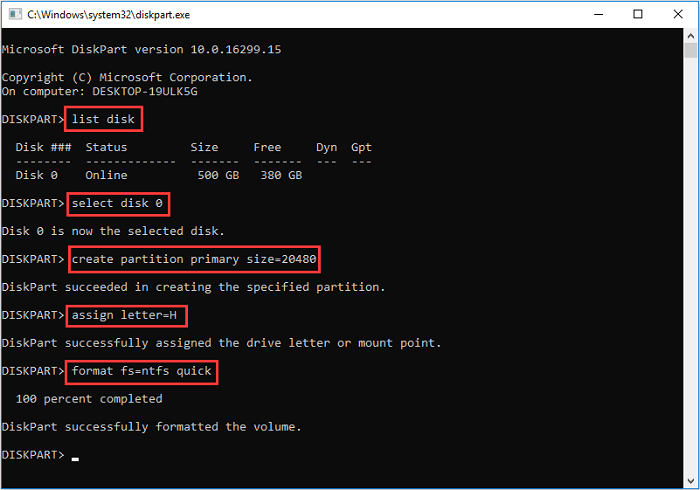
After this, you can make use of the external hard drive to save files or transfer data without any limit.
Why and When Do You Need to Partition An External Hard Drive
Computer users, especially most Windows users, are accustomed to creating 2-5 partitions on a hard drive for different purposes. Usually, a new hard drive is shipped with one primary C drive, so you need to make partitions like drive D, E, F, G on your own.
As for an external hard drive connected, you can also do it in the same way, making as many partitions as you need. Why and when do you need to partition an existing external or internal hard drive? Check the details here:
Here is a list of advantages that will explain why and when should users partition an external hard drive:
- Organize and save data properly: save working files and personal data into separate volumes.
- Saving backup and daily files into different volumes.
- Protect data security.
- Improve external hard drive performance.
If you have the same needs, you'll need a reliable way to partition your external hard drive. We've discussed and provided 3 reliable partition tools above, and you can directly apply any one to address this issue efficiently.
Conclusion
This article primarily talks about how to partition an external hard drive, like an HDD/SSD/USB drive/Removable disk, in Windows 11/10/8/7. To do so, this page introduces three capable disk partitioning utilities for help: [1] EaseUS Partition Master Free; [2] Windows Disk Management; [3] DiskPart.
All of the recommended tools are capable of solving the problem of partitioning a new & old external hard drive into many blocks.
As for Windows beginners, EaseUS Partition Master should be the best for you to try. It's New Disk Guide feature simplifies the whole partition disk process into one click.
Partition External Hard Drive FAQs
If you have further questions in managing external hard drives, check out and find satisfying answers below:
1. How to remove partition on external hard drive windows 10?
To remove partition on external in Windows 10, you have three ways to try: 1. EaseUS Partition Master; 2. Windows 10 Disk Management; 3. Windows 10 Command Prompt.
For a free tool, you may try Disk Management for help:
- In Windows 10, you can easily open the Disk Management console by right-clicking the Start button and choose "Disk Management option from the Start menu".
- In Disk Management, locate the external hard disk and the partition you want to remove.
- Right-click on the partition and select Delete Volume from the context menu.
For more details, you may follow How to Remove Partition on External Hard Drive in Windows 10 for help.
2. How to format an external hard drive?
- To format a new external hard drive: follow the steps on this page to partition the disk first and format it during the process.
- To format a used external hard drive: Use File Explorer and right-click the external hard disk, select "Format" and set its file system as NTFS, then click "Start".
For more details, you may follow How to Format (External) Hard Drive in Windows 10 for help.
3. How to fix unallocated external hard drive?
If your external hard drive suddenly becomes unallocated or shows up as unallocated in Windows 10/8/7 PC, you can try the following three steps:
Step 1. Recover data from unallocated space on the external hard drive.
Step 2. Create a new partition on the unallocated disk.
You may follow Repair Unallocated External Hard Drive without Losing Data for a step-by-step guide.
How Can We Help You
About the Author
Updated by Tracy King
Tracy became a member of the EaseUS content team in 2013. Being a technical writer for over 10 years, she is enthusiastic about sharing tips to assist readers in resolving complex issues in disk management, file transfer, PC & Mac performance optimization, etc., like an expert.
Jean is recognized as one of the most professional writers in EaseUS. She has kept improving her writing skills over the past 10 years and helped millions of her readers solve their tech problems on PC, Mac, and iOS devices.
Product Reviews
-
I love that the changes you make with EaseUS Partition Master Free aren't immediately applied to the disks. It makes it way easier to play out what will happen after you've made all the changes. I also think the overall look and feel of EaseUS Partition Master Free makes whatever you're doing with your computer's partitions easy.
Read More -
Partition Master Free can Resize, Move, Merge, Migrate, and Copy disks or partitions; convert to local, change label, defragment, check and explore partition; and much more. A premium upgrade adds free tech support and the ability to resize dynamic volumes.
Read More -
It won't hot image your drives or align them, but since it's coupled with a partition manager, it allows you do perform many tasks at once, instead of just cloning drives. You can move partitions around, resize them, defragment, and more, along with the other tools you'd expect from a cloning tool.
Read More
Related Articles
-
Extend C Drive or Increase Partition Size on Windows Server 2008
![author icon]() Tracy King/2024/09/19
Tracy King/2024/09/19 -
How to Unlock Computer Without Password | 2024 Top Ways💡
![author icon]() Cici/2024/09/24
Cici/2024/09/24 -
How Much GB is Fortnite on Laptop/PC | Get More Storage
![author icon]() Oliver/2024/10/25
Oliver/2024/10/25 -
How to Securely Erase or Wipe SSD in Windows 11/10
![author icon]() Tracy King/2024/05/20
Tracy King/2024/05/20
Hot Topics in 2024
EaseUS Partition Master

Manage partitions and optimize disks efficiently








