Page Table of Contents
About the Author
Hot Topics
Updated on Aug 21, 2024
If you are tired of this error message "GPT-Formatted Disk. Legacy Boot Not Supported," no worries! It's relatively easy to solve this annoying error. In this article from EaseUS, we'll explain what's going wrong under the hood and show you a couple of straightforward solutions to get your computer up and running again.

The Cause of 'GPT-Formatted Disk. Legacy Boot Not Supported'
Before we start fixing the issue, let's understand the culprits behind this error message.
There are two types of major file systems to organize the data on your hard drive: GPT (GUID Partition Table) and MBR (Master Boot Record). Let's break down the differences:
- MBR: The Traditional Standard MBR is the older, more widely-used system. It's what most computers were built with before the introduction of UEFI. It works well but has limitations, like supporting hard drives only up to a specific size.
- GPT: The Modern Upgrade GPT is designed for newer systems and offers significant advantages: 1. GPT supports much larger hard drives, making it ideal for modern storage. 2. Added Reliability: GPT includes redundancy features that protect your data better in case something goes wrong with the disk.
Here's the thing about GPT vs. MBR: those fancy GPT disks won't work if your computer's still using the older 'Legacy BIOS' way of booting. That's why you might see that 'GPT-Formatted Disk' error pop up. It's a confusing mismatch! If you want the full scoop on MBR, GPT, and the whole BIOS vs. UEFI deal, check out these articles:
2 Solutions to 'GPT-Formatted Disk. Legacy Boot Not Supported'
There are two efficient solutions to boot your computer and fix the annoying error of GPT-Formatted Disk. Legacy Boot Not Supported.
- Tip
- If the disk contains important data, be sure to do a backup to prevent unexpected data loss during the conversion process.
- Solution 1. Convert GPT to MBR via EaseUS Partition Master (No Data Loss)
- Solution 2. Convert GPT to MBR via Diskpart (Data Loss Likely)
Solution 1. Convert GPT to MBR via EaseUS Partition Master (No Data Loss)
If you have a GPT disk but need MBR for your system, EaseUS Partition Master Professional is a lifesaver. It lets you switch disk formats without the scary risk of data loss. It is widely known for its easy usability and automated features. It will help you without diving into manual procedures.
This is the easiest method to boot your computer in Legacy BIOS mode. The best part is that it will not erase the existing data and will help you keep all your existing data on the disk. Follow the steps here to convert your GPT disk to MBR:
Step 1. Install and launch EaseUS Partition Master on your computer, go to the Disk Converter section.
Step 2. Select "Convert GPT to MBR" and click "Next" to continue.
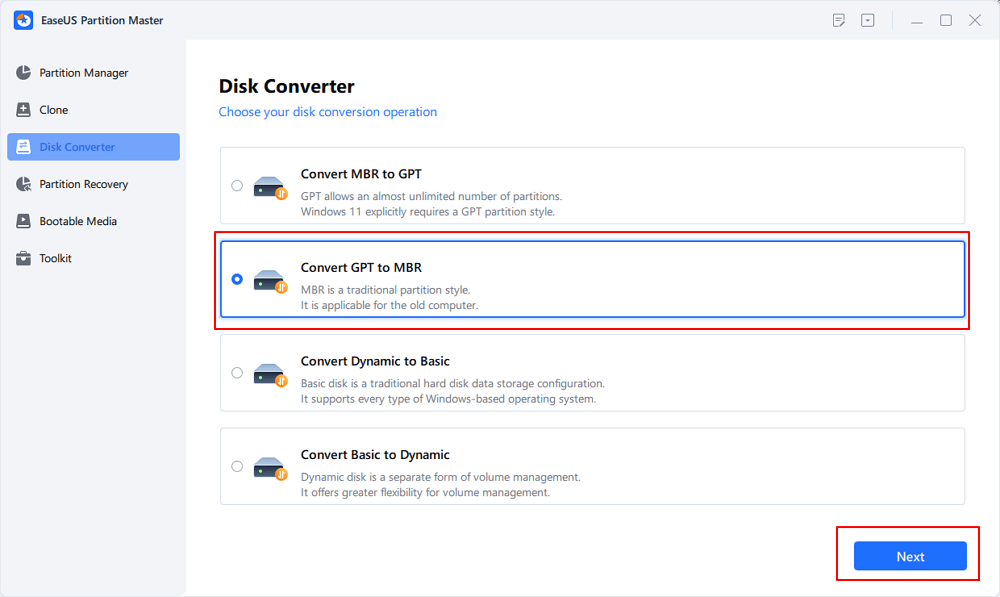
Step 3. Select the target GPT disk that you want to convert to MBR, and click "Convert" to start the conversion.
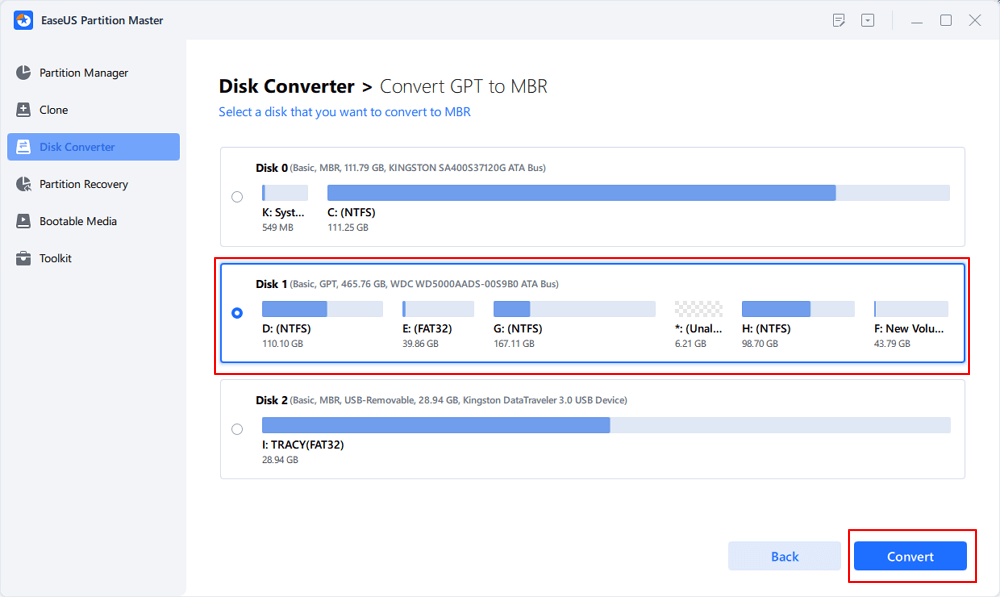
🚩Read Also: Guide on Convert GPT to MBR with 3 GPT to MBR Converters
Key Features of EaseUS Partition Master:
- Simple GPT to MBR Conversion: Convert GPT drives to MBR quickly and easily without compromising your important data.
- Partition Management: To make use of disk space, partitions can be easily created, resized, joined, divided, and formatted.
- Disk/Partition Cloning: For backup or migration needs, make precise clones of your drives or partitions.
- OS Migration: Move your Windows operating system to a new HDD or SSD without having to reinstall it.
Feel free to share this powerful tool with other users who are facing the same issue.
Solution 2. Convert GPT to MBR via Diskpart (Data Loss Likely)
Another solution to convert GPT to MBR is using the built-in Diskpart utility you will get in a Windows system. However, this method requires basic computer skills, and a single wrong command can lead you to potential data loss.
We suggest using this method only if you have previous experience using prompt commands. Otherwise, you should use the specialized tool mentioned in Solution 1.
Step 1. Make sure you've got a handy Windows installation USB. That's going to be your way into a little command-line magic!
Step 2. Plug that Windows installation USB into your computer and boot your computer from it.
Step 3. While you're in this special setup environment, press "Shift" + "F10" on your keyboard. It will pop up a Command Prompt window.
Step 4. Then, individually insert the following commands in the CMD window and hit the "Enter" key after each command:
diskpart
list disk
select disk 1 (Replace "1" with the real number of the disk you want to convert.
clean
convert mbr
exit

You are ready to boot your computer normally.
If you encountered any trouble converting the disk from GPT to MBR via diskpart, the following page provides solutions to it.

How to Fix Cannot Convert GPT to MBR [2024 New]
What can you do if you cannot convert GPT to MBR via Diskpart or Disk Management? Follow the guide here to fix the issue. Read more >>
Conclusion
Getting that "GPT-Formatted Disk" error can be a bit of a head-scratcher, but the good news is there's a fix! Converting your disk to the older MBR format should get things working with your Legacy system. EaseUS Partition Master is a great tool for this. It has simple instructions and keeps your data safe while everything changes.
FAQs on GPT Formatted Disk Legacy Boot Not Supported
It's totally normal to have still a few "Wait, how does this all work?" moments after fixing the error. Here's the breakdown of some common ones:
1. Why is there a whole UEFI/GPT thing anyway?
Think of UEFI as the fancy, modern way computers boot up. GPT disks are made for that, so older systems without UEFI just don't know what to do with them.
2. Does Windows 10 use GPT or MBR?
It might use both! But if you've got the newer UEFI setup, Windows prefers the GPT format.
3. Is NTFS like GPT?
NTFS is about how your files themselves are organized on the disk. GPT is more like the address system for the whole hard drive itself.
How Can We Help You
About the Author
Oliver is an EaseUS professional writer who dares explore new areas. With a passion for solving tech issues with straightforward guides for common users, Oliver keeps honing his writing craft by developing in-depth solutions for disk and partition management, computer boot-up issues, file transfer, etc.
Product Reviews
-
I love that the changes you make with EaseUS Partition Master Free aren't immediately applied to the disks. It makes it way easier to play out what will happen after you've made all the changes. I also think the overall look and feel of EaseUS Partition Master Free makes whatever you're doing with your computer's partitions easy.
Read More -
Partition Master Free can Resize, Move, Merge, Migrate, and Copy disks or partitions; convert to local, change label, defragment, check and explore partition; and much more. A premium upgrade adds free tech support and the ability to resize dynamic volumes.
Read More -
It won't hot image your drives or align them, but since it's coupled with a partition manager, it allows you do perform many tasks at once, instead of just cloning drives. You can move partitions around, resize them, defragment, and more, along with the other tools you'd expect from a cloning tool.
Read More
Related Articles
-
How to Resize Partition Using GParted and Its Best Alternative (Your Guide Here)
![author icon]() Tracy King/2024/05/16
Tracy King/2024/05/16 -
PS5 SSD Temperature Test: Do You Need A Heatsink?
![author icon]() Cici/2024/10/25
Cici/2024/10/25 -
How to Fix Windows 10 Safe Mode Crashing
![author icon]() Roxanne/2024/08/21
Roxanne/2024/08/21 -
How to Format PS4 Hard Drive on PC in Windows [Your Full Guide Here]
![author icon]() Jean/2024/04/22
Jean/2024/04/22
Hot Topics in 2024
EaseUS Partition Master

Manage partitions and optimize disks efficiently








