Page Table of Contents
About the Author
Hot Topics
Updated on Oct 25, 2024
For Windows 10 users, dealing with hard drive failure can be difficult. However, you can solve these difficulties effectively with the correct tools and methods. In this article, we'll look at three thorough guides that will assist you in learning how to Fix Hard Drive Failure on Windows 10. We have you covered whether you prefer utilizing specialized software or built-in Windows utilities.
Let's get started! Here is a table showing duration, complexity level, causes, and fixes for hard drive failure on Windows 10:
| 🚩Aspects | 📃Details |
|---|---|
| 🔎Causes | Malware or virus, Insufficient system resources, Outdated hard drive |
| 🧩Symptoms | Slow performance, software compatibility issues, blue screen of death (BSOD), data loss/ file corruption, and Windows update issues. |
| 🔨Fixes | |
| 🔦Complex Level | Low, step-by-step guide |
As the table indicates, there are various reasons for hard drive failure on Windows 10. Here are the common causes: Physical damage, Corrupted system files, Outdated or incompatible drivers, Overheating, and Power surges can lead to Windows 10 hard drive failure. Understanding why these problems arise before studying the various ways to resolve the hard drive failure on Windows 10 is crucial because doing so will give you a better idea of the solutions available.
How to Fix Hard Drive Failure Windows 10
Here are three quick fixes for hard drive failure in Windows 10 that you can use.
Guide 1. Fix Hard Drive Failure on Windows 10 via EaseUS Partition Master
EaseUS Partition Master is a powerful tool that can assist you in resolving hard drive failure issues. One of its key features is the ability to one-click check file system errors on the hard drive. The app is compatible with almost all Windows versions. And its clear interface is friendly to new users.
Download this tool and follow the steps below to use EaseUS Partition Master to fix hard drive failure on Windows 10:
Step 1. Open EaseUS Partition Master on your computer. Then, locate the disk, right-click the partition you want to check, and choose "Advanced" > "Check File System".
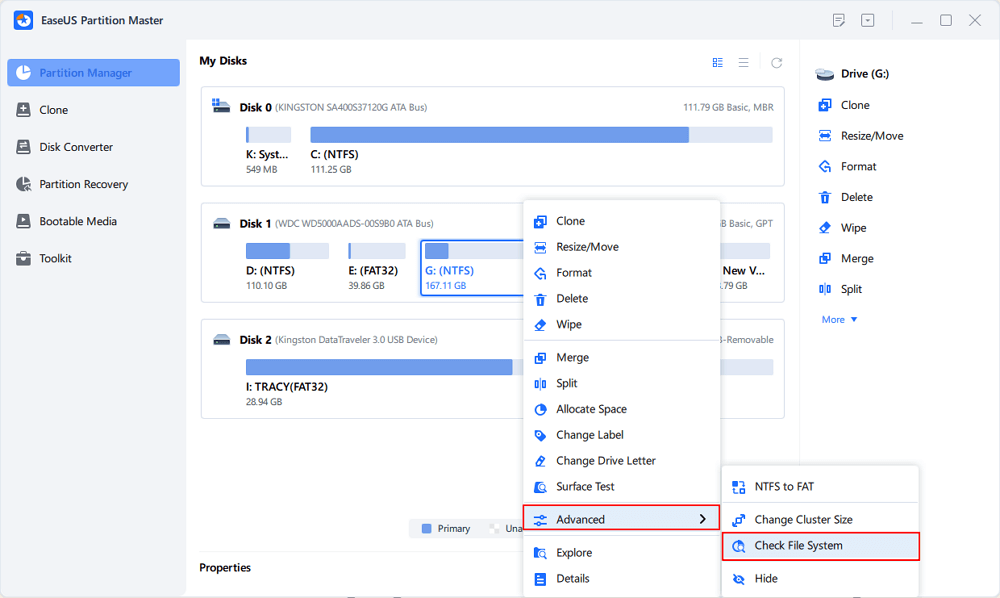
Step 2. In the Check File System window, keep the "Try to fix errors if found" option selected and click "Start".
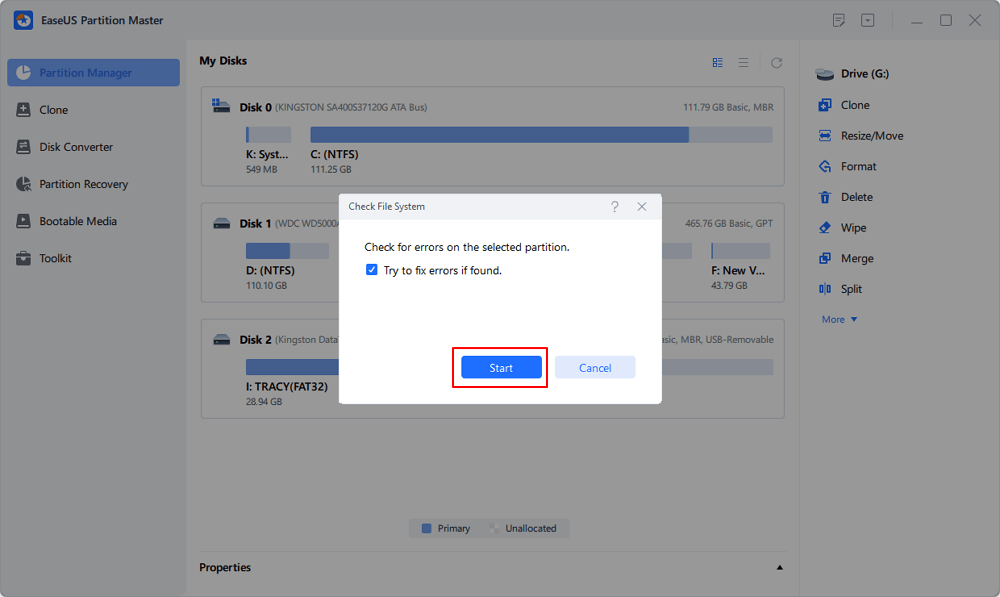
Step 3. The software will begin checking your partition file system on your disk. When it completes, click "Finish".
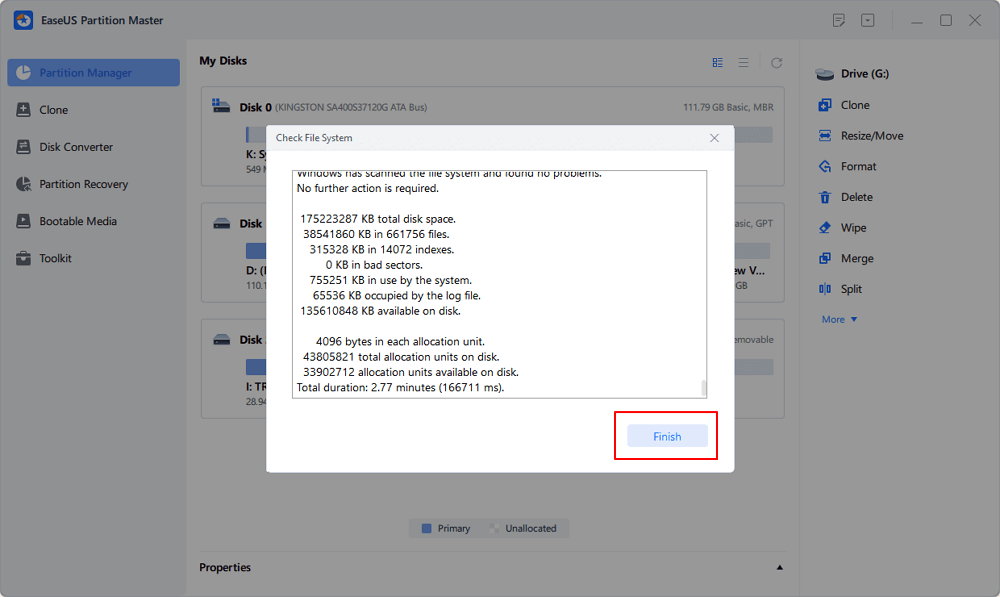
Besides checking files system errors on a hard drive, this app has other advanced features, such as:
- Fix file system error
- Check bad sectors on the hard drive
- Check (external) hard drive health/speed
- Initialize/partition a hard drive
- Do a disk surface test on the hard drive
- And more features to manage a hard drive
Download EaseUS Partition Master now to simplify fixing hard drive failure on Windows 10. It offers a user-friendly interface and comprehensive features to ensure efficient disk management.
Guide 2. Fix Hard Drive Failure on Windows 10 via File Explorer
If you prefer using built-in Windows utilities, File Explorer can be a helpful tool for fixing hard drive failure. Follow the steps below to resolve hard drive issues using File Explorer:
Step 1. Open File Explorer by pressing the Windows key + E on your keyboard.
Step 2. Navigate to "This PC" and locate the drive experiencing failure.
Step 3. Select "Properties" on the drive that has an issue.
Step 4. Navigate the "Tools" tab in the Properties window. (This picture sets the C drive as an example.)

Step 5. Click the "Check" button under the "Error-checking" column.
Windows will check the drive for problems and make an automatic repair attempt.
On Windows 10, you may diagnose and resolve frequent hard disk failure issues by following the procedures listed above.
You may also like:
Guide 3. Fix Hard Drive Failure on Windows 10 via CHKDSK Commands
Another powerful built-in Windows utility for fixing hard drive failure is the chkdsk command. Here's how you can utilize this command to address hard drive issues:
Step 1. Open the command prompt via the Windows key and select "run as an administrator."
Step 2. Now type in this command: chkdsk /f c: Replace [c] with the letter assigned to the problematic drive.

💡If you are using the hard drive, you will be prompted with a message as the picture shows above; just type Y to continue.
Step 3. Press Enter and let the chkdsk command scan the drive for errors and repair them.
Remember to be cautious when using the chkdsk command, as it directly interacts with your hard drive. Ensure you have the correct drive letter and follow the prompts carefully. During the process, you may meet the following issues. Click the links below to fix them.
Can Hard Drive Failure on Windows 10 Be Repaired?
Yes, Windows 10 can be fixed if the hard drive fails. You may troubleshoot and resolve issues relating to hard disk failure by taking the proper procedures, minimizing the chance of data loss, and regaining the functionality of your system. It can be repaired as long as we can diagnose the hard drive and find the causes on a hard drive failure.
Causes of Hard Drive Failure:
Hard drive failure can occur due to various reasons, including:
- Overheating
- Power surges
- Software conflicts
- Outdated or incompatible drivers
- Physical damage: dropping or mishandling the hard drive can lead to mechanical failures and data loss.
- Software errors like corrupted system files, improper shutdowns, or conflicts between software can contribute to hard drive issues.
How to Tell If a Hard Drive Is Failing with Pictures
Knowing how to tell if a hard drive is failing or not is significantly helpful when your computer pops up some errors, warning you something unusual is occurring.

Symptoms of Hard Drive Failure:
Recognizing the symptoms of hard drive failure is crucial for prompt action. Look out for the following signs:
- Frequent system crashes or freezes.
- Slow and sluggish performance.
- Unusual clicking or grinding noises from the hard drive.
- Inability to boot into the operating system.
- Blue Screen of Death (BSOD) errors.
- Disappearing or corrupted files and folders.
If you encounter hard drive failure on Windows 10, we have already shared the three guides above to fix this error. So, follow the instructions in case of an error.
Also, take backups regularly to prevent data loss and ensure you have copies of important files in case of hard drive failure.
Remember, immediate action and competent troubleshooting can minimize hard disk failure and restore system functionality. If you find this tutorial helpful, please share it with others.
Conclusion
To wrap it up, by following the provided instructions in this article, users can enhance their chances of resolving issues, recovering lost data, and restoring the functionality of their system.
When facing hard drive failure on Windows 10, EaseUS Partition Master is a recommended tool for effectively resolving the issue. With features such as file system error checking, partition management, data recovery, and backup capabilities, EaseUS Partition Master simplifies the process of fixing hard drive failure.
Fix Hard Drive Failure on Windows 10 FAQs
Refer to the following FAQs if you are facing any issues.
1. How do I repair my hard drive on Windows 10?
Open Disk Management, select the drive that you want to check and repair, then right-click it and choose Property. On the Tools tab, click Check. Then, it will scan your drive for hard drive errors and repair the hard drive Windows 10 automatically.
2. What causes hard drive failure?
Hard drive failure can be caused by physical damage, such as mishandling or dropping the hard drive, as well as corrupted system files, outdated or incompatible drivers, overheating, power surges, and software conflicts.
3. How to repair C drive on Windows 10?
You can use the chkdsk software with Windows 10 to fix the C drive. The command 'chkdsk C:' should be entered after opening the command prompt as an administrator and changing C to the proper drive letter if necessary. The chkdsk command will scan the drive for errors and repair them.
How Can We Help You
About the Author
Sherly joined EaseUS in 2022 and she has always loved writing articles and enjoys the fun they bring. She receives professional training here, focusing on product performance and other relative knowledge. She has written over 200 articles to help people overcome computing issues.
Product Reviews
-
I love that the changes you make with EaseUS Partition Master Free aren't immediately applied to the disks. It makes it way easier to play out what will happen after you've made all the changes. I also think the overall look and feel of EaseUS Partition Master Free makes whatever you're doing with your computer's partitions easy.
Read More -
Partition Master Free can Resize, Move, Merge, Migrate, and Copy disks or partitions; convert to local, change label, defragment, check and explore partition; and much more. A premium upgrade adds free tech support and the ability to resize dynamic volumes.
Read More -
It won't hot image your drives or align them, but since it's coupled with a partition manager, it allows you do perform many tasks at once, instead of just cloning drives. You can move partitions around, resize them, defragment, and more, along with the other tools you'd expect from a cloning tool.
Read More
Related Articles
-
Windows Was Unable to Complete the Format? Fixed!🔥
![author icon]() Tracy King/2024/09/26
Tracy King/2024/09/26 -
Best Hard Disk Speed Test Software Free Download for Windows 11/10 in 2024
![author icon]() Tracy King/2024/05/16
Tracy King/2024/05/16 -
Top 3 NVMe Clone Software to Clone NVMe SSD
![author icon]() Sherly/2024/08/02
Sherly/2024/08/02 -
10 Best Free ISO Burner Software for Windows [New Checklist]
![author icon]() Cici/2024/06/17
Cici/2024/06/17
Hot Topics in 2024
EaseUS Partition Master

Manage partitions and optimize disks efficiently








