Page Table of Contents
About the Author
Hot Topics
Updated on Jan 23, 2025
Most users face hard drive failure but don't worry. Hard drive failure does not mean the end of the hard drive's life. On the contrary, you can still use it, but you need to know that this disk may crash at any time.
Therefore, when receiving a hard disk error warning, the most important thing to do is to back up all data currently on the disk. After completing the backup, you need to diagnose your disk health, analyze the cause of the disk failure, and resolve the hard drive failure.
- Stage 1. Perform a Disk Health Check - 2 Ways
- Stage 2. Hard Drive Failure: 2 Options to Avoid Data Loss
- Stage 3. How to Prevent Hard Drive From Failure
This article will provide you with detailed guidance. First, we need to perform a disk health check on the current disk. How to do? Please continue reading.
Stage 1. Perform a Disk Health Check - 2 Ways
EaseUS Partition Master Professional provides two functions, "Disk Health" and "Surface Test," to help you confirm the current disk health. Through these two functions, you can clearly see the current health score of your disk and the number and distribution of bad sectors. Now, install the tool and follow the two instructions below.
Way 1. Run Disk Health Check
By checking the current disk temperature, Power On Hours, Power on Count, and other indicators, EaseUS Partition Master can determine the approximate remaining life of your disk. It can issue timely warnings if temperature and other health indicators are abnormal. Here's how to use this tool:
Step 1. Launch EaseUS Partition Master and click the blue arrow to activate the "Disk Health" feature under the "Discovery" section.
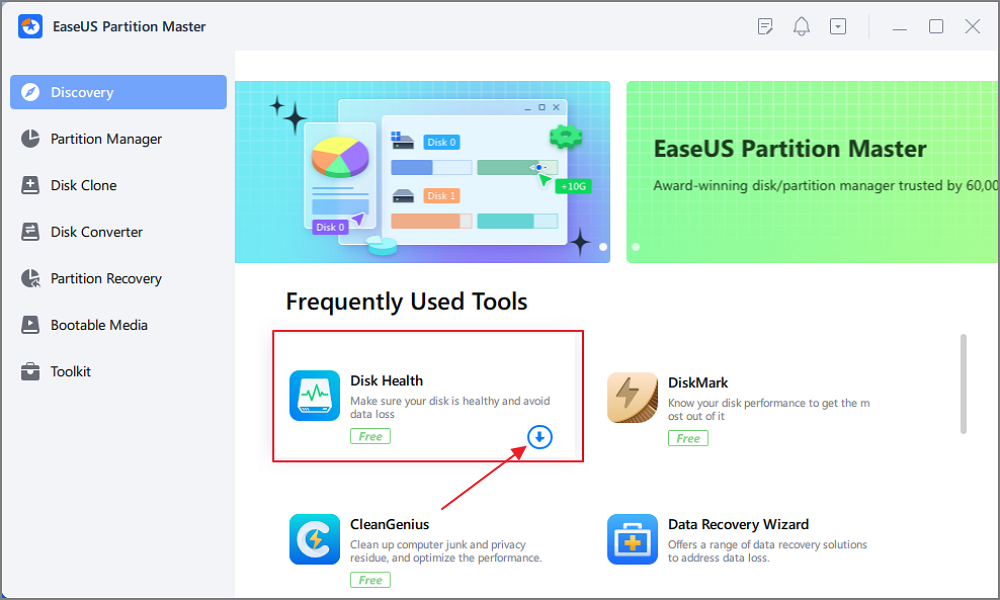
Step 2. Select the target disk and click the "Refresh" button. Then, you can see the health condition of your disk.
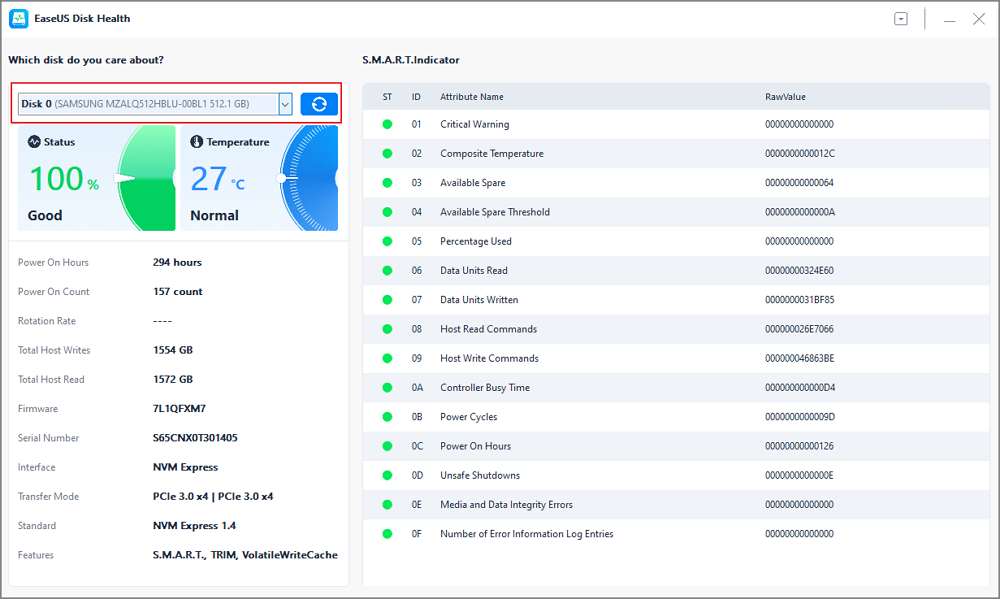
Video Tutorial in Checking Disk Health
Pay attention to the "Status" section, and check the list below to verify if your disk is in good condition:
- Good: The disk is healthy and running with a nice performance.
- Bad: The disk is unhealthy and will fail at any time.
- Unknown: The disk is already damaged, and EaseUS Partition Master can't detect it at all.
🚩If the result is "bad," back up your data and OS first; be prepared because you may need to recover data or boot from another disk.
🚩If the result is "unknown," send it to repair or replace it with a new one.
Way 2. Check Bad Sectors
Bad sectors will also gradually accumulate during use and cause disk failure. EaseUS Partition Master can help you locate bad sectors on the disk by running a disk surface test.
Here's how:
Step 1. Open EaseUS Partition Master. Go to Toolkit and select "Bad Sector Scan."
Step 2. Tick "Scan Disk" and choose the target disk from the drop-down menu.
Step 3. Click "Scan" to apply the bad sector scaning process.
Bad sectors will be marked as "Red" during the test. If many bad sectors show up, you need to pay attention and back up your data first. The accumulation of bad sectors will cause a hard drive to fail.
Through the above two methods(Check hard drive health and check for bad sectors), you can know the possible remaining life of the failed hard drive. Based on this result, timely replacement of the hard drive or migrating the system from the failed hard drive is the right choice for you.
Share this article and the two ways and let others know how to check if a hard disk is healthy or not.
Stage 2. How to Fix Hard Drive Failure - 2 Options
Hard drive failure may result in data loss at any time. Moreover, if your system disk fails, your computer may freeze or experience startup errors. Therefore, to avoid these situations, we will tell you how to replace the system disk or migrate the operating system to another disk in this section.
Option 1. Clone and Replace the Failing Hard Drive
Prepare your new hard drive and connect it to your current computer. Before you replace the hard drive, you need to clone the existing data or system directly to the new hard drive. Otherwise, you will lose all your personal data and system settings, etc. Using cloning software - EaseUS Partition Master, you can clone this crashing drive without any manual data transfer.
Here's how to clone :
Step 1. Launch EaseUS Partition Master, go to the Disk Clone tab, select "Clone OS Disk" and click "Next".
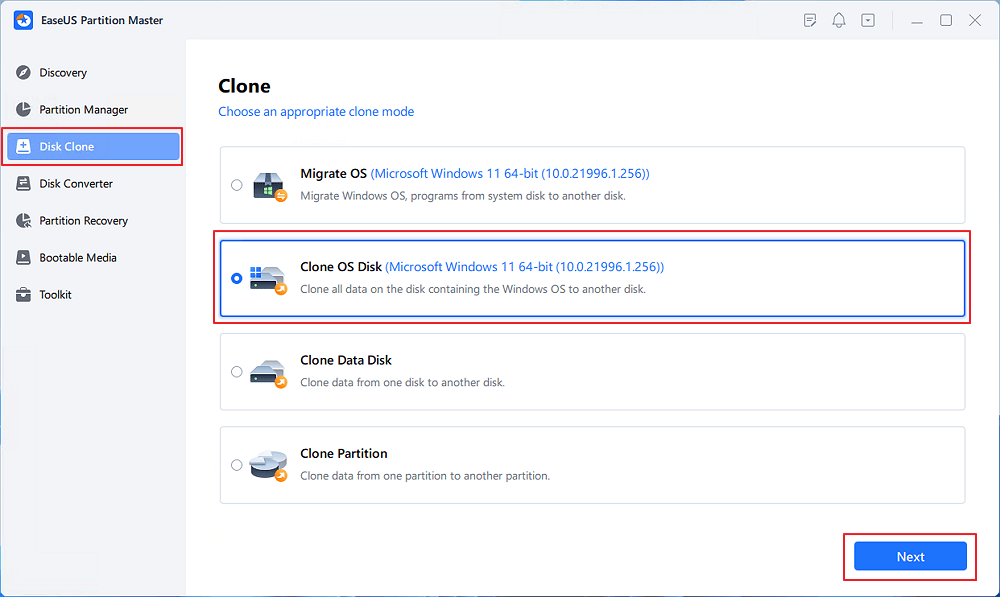
Step 2. Select the target new drive where you want to clone the OS to, and click "Next".
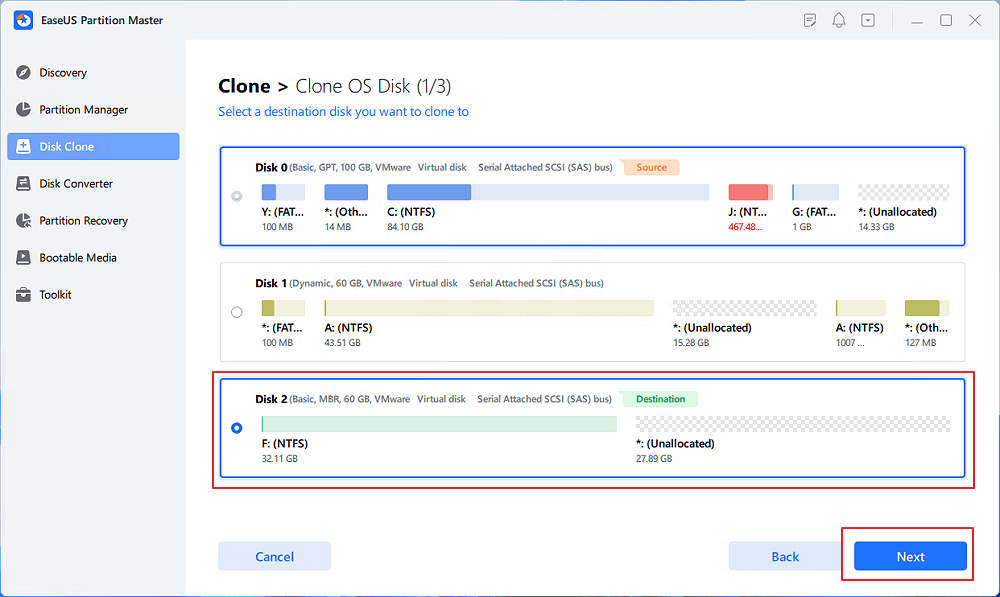
Click "Yes" to confirm that you want to continue the OS disk cloning process.
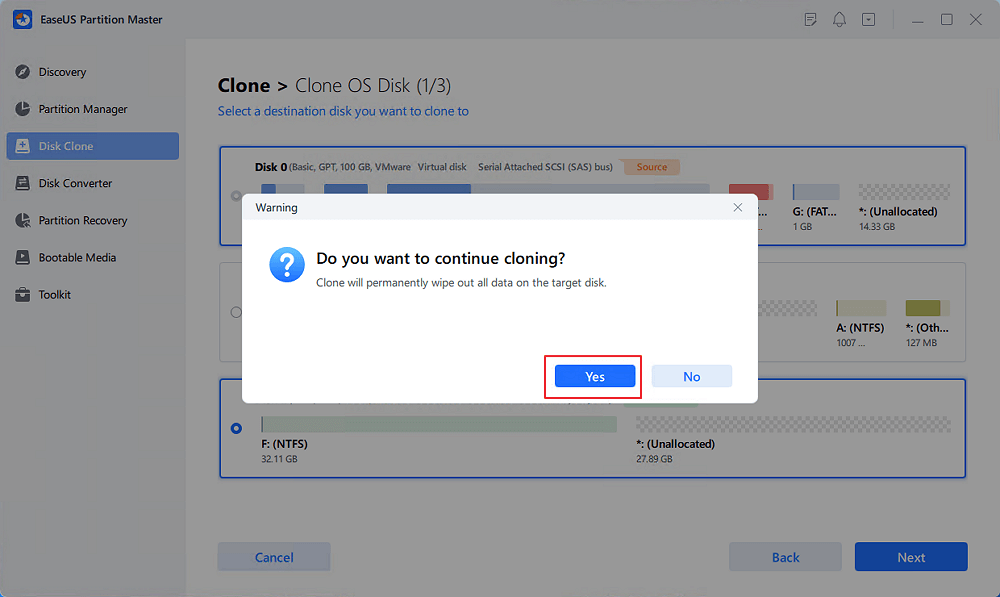
Step 3. View the disk layout, and click "Start" to begin the OS cloning process.
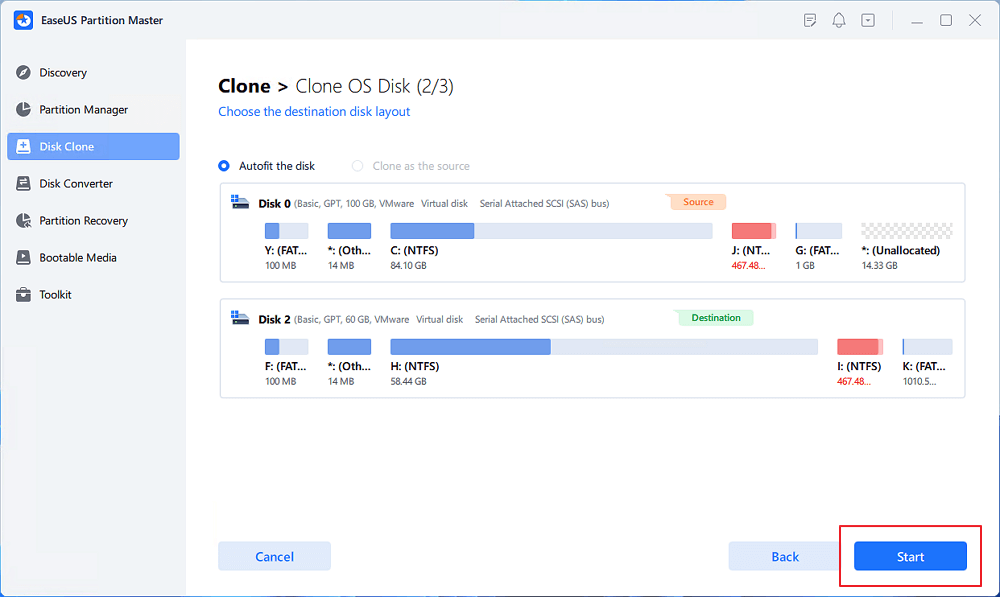
Step 4. When the process completes, you'll see a confirming message, asking "if you want to start up computer from the clone target disk".
- Reboot Now means to reboot your PC and configure the computer to boot OS from the new disk immediately.
- Done means you want to make the changes later.

Option 2. Migrate OS to a Healthy Disk
If your current disk only has a Windows system and no more important data, you can also migrate the current system. Compared with cloning the entire system disk, system migration is relatively simple and time-saving. Moreover, with EaseUS Partition Master, this process will be even simpler. With just simple clicks, you can migrate your system off this damaged hard drive.
Based on your needs, you can migrate OS to an SSD or to a new HDD. Here is how:
Step 1. Open EaseUS Partition Master and navigate to the Disk Clone section. Choose "Migrate OS" and click Next.
Step 2. Choose another Disk as the destination disk and click "Next." Then, click Yes to continue.
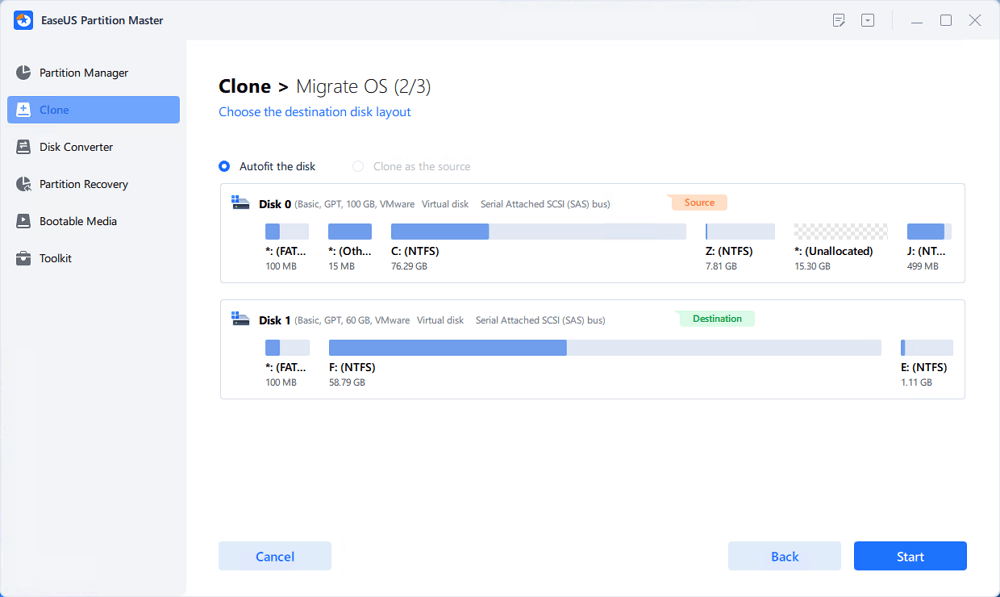
Step 3. Preview the layout of the destination disk. Then click "Start" to begin migrating your OS to the new disk.
The above is about how to detect disk health and the solutions we can use to avoid losses caused by disk failure. However, preventing disk failure is also very important.
You May Also Like:
Stage 3. How to Prevent Hard Drive From Failure
Hard drive failure can occur for many reasons, including human error, corrupted firmware, corrupted media, hardware failure, overheating, water damage, power issues, and accidents. So, for these common reasons, the maintenance measures we can take are as follows:
- 🟤Maintain your hard drive in a clean, safe work environment: Hard drives are sensitive to dust and moisture; avoid overheating and protect against dust and moisture.
- 🔵Make sure you manage your hard drive space efficiently: Buy a high-quality hard drive and allocate your storage space wisely.
🔎Read Also: How to Analyze Disk Space on Windows 10
- 🔴Use surge protector: Sudden power outages and surges can cause extreme damage to the hard drives in your system.
- 🟠Regularly monitor hard drive health: Developing the habit of proactively checking hard drive health can effectively prevent data loss caused by hard drive failure.
Conclusion
Hard drive failure may cause your system to fail to start or important data to be lost. But this is a problem that most users will face, so don't worry too much. This tutorial is designed to help you detect the health status of a failed disk and prevent possible problems caused by disk failure.
If this article helps you, please share it to let more people know how to deal with disk failure and preventive measures.
Hard Drive Failure FAQs
This section lists frequently asked questions about disk failures. If you have further questions, it might be helpful to read this section.
1. Can hard drive failure be repaired?
Some logical hard drive errors can be repaired, such as file system errors. However, if the hard drive is physically damaged, only specially-trained expert engineers can repair hard disks safely and effectively. A repaired hard disk drive may not perform as well as before.
2. What causes hard drives to fail?
Many factors can cause hard drive failures, such as human error, corrupted firmware, corrupted media, hardware failure, overheating, water damage, power issues, and accidents.
3. Can an HDD fail suddenly?
Yes, hard drives can fail at any time due to age sudden crashes, viruses, or accumulation of bad sectors. This can cause irreparable damage to the disk platter surface. In order to prevent this possible disk failure, it is very helpful to develop the habit of backing up important data in a timely manner.
4. Do hard drives eventually fail?
Yes, the lifespan of a hard drive is limited. Solid-state drives usually have a longer lifespan - about ten years or more, while hard disk drives tend to last 3-5 years due to their moving parts. That's to say, every hard drive dies eventually.
How Can We Help You
About the Author
Roxanne is one of the main contributors to EaseUS and has created over 200 posts that help users solve multiple issues and failures on digital devices like PCs, Mobile phones, tablets, and Macs. She loves to share ideas with people of the same interests.
Sherly joined EaseUS in 2022 and she has always loved writing articles and enjoys the fun they bring. She receives professional training here, focusing on product performance and other relative knowledge. She has written over 200 articles to help people overcome computing issues.
Product Reviews
-
I love that the changes you make with EaseUS Partition Master Free aren't immediately applied to the disks. It makes it way easier to play out what will happen after you've made all the changes. I also think the overall look and feel of EaseUS Partition Master Free makes whatever you're doing with your computer's partitions easy.
Read More -
Partition Master Free can Resize, Move, Merge, Migrate, and Copy disks or partitions; convert to local, change label, defragment, check and explore partition; and much more. A premium upgrade adds free tech support and the ability to resize dynamic volumes.
Read More -
It won't hot image your drives or align them, but since it's coupled with a partition manager, it allows you do perform many tasks at once, instead of just cloning drives. You can move partitions around, resize them, defragment, and more, along with the other tools you'd expect from a cloning tool.
Read More
Related Articles
-
Solved: Please Wait While We Install a System Update
![author icon]() Roxanne/2025/01/23
Roxanne/2025/01/23 -
Resize Dynamic Disk to Extend or Shrink Dynamic Disk
![author icon]() Tracy King/2025/01/23
Tracy King/2025/01/23 -
How to Perform PS3 Slim Hard Drive Replacement [Tutorial]
![author icon]() Sherly/2025/02/07
Sherly/2025/02/07 -
Get the USB Format for Mac and Windows | How-to Guide
![author icon]() Tracy King/2025/01/23
Tracy King/2025/01/23
Hot Topics in 2024
EaseUS Partition Master

Manage partitions and optimize disks efficiently








