Page Table of Contents
About the Author
Hot Topics
Updated on Aug 29, 2024
Key Takeaways of Hogwarts Legacy Not Downloading:
- 1. Many causes may block your computer from downloading Hogwarts Legacy.
- 2. Follow this page, and we'll present you with the specific reasons that cause this Harry Potter game not downloading on your PC and fix this issue successfully.
In this article, you'll learn:
- Method 1. Fix Network Connection Unstable Issue
- Method 2. Extend Game Drive Space or Upgrade Game Disk
- Method 3. Delete Useless Games
- Method 4. Update Computer Hardware - RAM, CPU, Graphics Card
- Method 5. Upgrade Windows 10 to the Newest Editions

Why Is Hogwarts Legacy Not Downloading?
Multiple reasons could prevent you from downloading and installing the newest Hogwarts Legacy game, and here is a list of reasons that you could have experienced or are facing:
- 1. Unstable network connection.
- 2. Game files get patched.
- 3. Game disk usage is too high, not enough space.
- 4. OS compatibility issue.
- 5. CPU or GPU compatible issue.
- 6. Steam contains too many download caches.
So how can I confirm which is exactly the problem that causes my computer or Steam from downloading or unpacking Hogwarts game? Following the next part, we'll lead you to detect and specify which is the major cause that prevents you from downloading this game.
Hogwarts Legacy Not Downloading Causes List [Your Checklist]
Follow the tips here one by one to specify the cause of why you can't download this game:
1. Check the Network Connection
When the gaming downloading procedure doesn't process or gets stuck, an obvious option that often being ignored is the weak or unstable network connection:
- Click the Start or right-click on the Windows icon, and select "Settings".
- Go to Settings, and click "Network & internet".

If the network connection is stable and smooth, continue checking the following factors that may block you from downloading Hogwarts Legacy.
2. Check Hogwarts Legacy Spec Requirements
Here is a list of minimum spec requirements of Hogwarts Legacy:
- RAM: 16GB
- Graphics Card: NVIDIA GeForce GTX 980
- GPU: Intel Core i5-6600
- File Size: 85GB
- OS: Windows 10 (64-bit)

Image Source: hogwartslegacy.com
3. Check if the Game Drive Has Enough Storage Space
Most gaming lovers would set an independent or a specific new drive as the gaming disk for installing their favored games on the computer.
So, all you need is to confirm your game drive contains enough space for downloading and installing the game:
- Right-click the Windows icon and select "Disk Management".
- Right-click on the game disk and select "Properties".
- Go to the Volumes tab and check the Unallocated space.
And then, you can confirm how much space you have left on the disk.

4. Check Your Computer Specification
Now, you can go to check and view your computer specification information and confirm if the computer hardware and firmware support Hogwarts Legacy:
- Press Windows + R keys, type dxdiag in the search box and hit Enter.
- At the System tab, view the RAM, OS, Processor, etc., information.

- Go to the Display tab to view the Graphics card edition.
If your computer is in the same situation as the image shown below, you'll need to consider updating the Graphics card with an NVIDIA Graphics card.

Fix Hogwarts Legacy Not Downloading on PC Issue [5 Methods with How-To Guides]
In this part, we've collected five methods that work to help you resolve the problems of game downloading stuck or not downloading issue on your PC.
And here is a quick guide that will help you to select the right methods:
- For unstable internet or problematic network connection, try Method 1.
- For insufficient or not enough space for game downloading, try Method 2 and Method 3.
- For unsupported hardware or firmware that Hogwarts Legacy requires, try Method 4.
- For incompatible OS, try Method 5.
Let's get started here:
Method 1. Fix Network Connection Unstable Issue
- Click Start or the Windows icon, select "Settings" > "Network $ internet".
- Turn on Wi-Fi, and click "More options".
- Select "Show available networks", select your current Wi-Fi network with the strongest signal mark, and click "Connect".

Method 2. Extend Game Drive Space or Upgrade Game Disk
When the game drive doesn't have sufficient or enough space left for downloading your favored games, you'll come across the game not downloading or download failure error.
The best option that you can have is to extend the game drive with more space on your disk or upgrade the game disk to another bigger HDD or SSD. Reliable disk management software - EaseUS Partition Master is capable of assisting you in extending the game drive or upgrading the disk with simple clicks.
Let's see how to do so:
#1. Extend Game Drive Space
Step 1. Locate the Target Partition.
Go to Partition Manager, locate the target partition and select "Resize/Move".
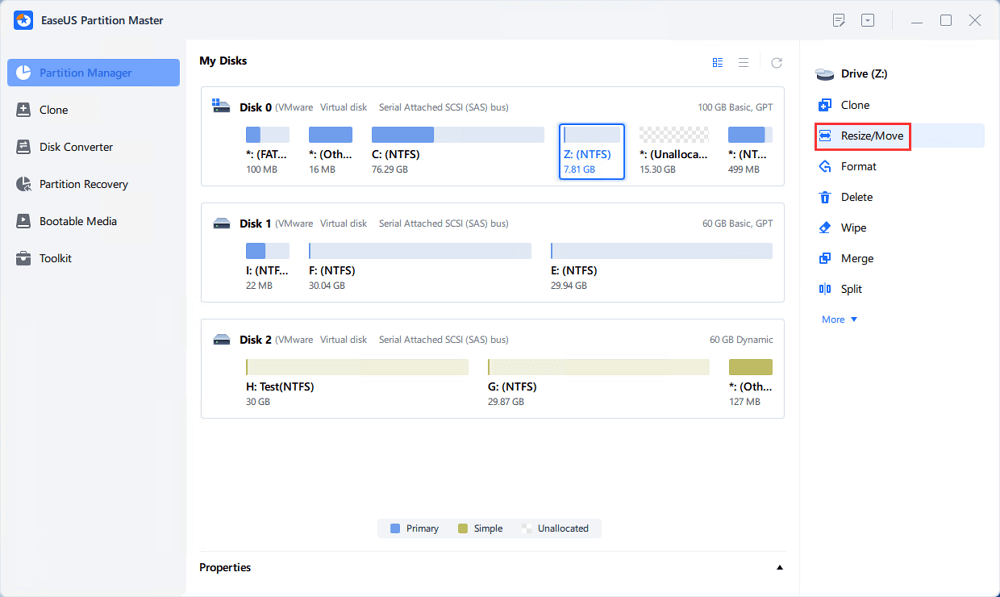
Step 2. Extend the Target Partition.
Drag the partition panel rightward or leftward to add the unallocated space into your current partition, or you can click click "fill in all unallocated" to allocate all space to the target partition. Then, click "OK" to confirm.
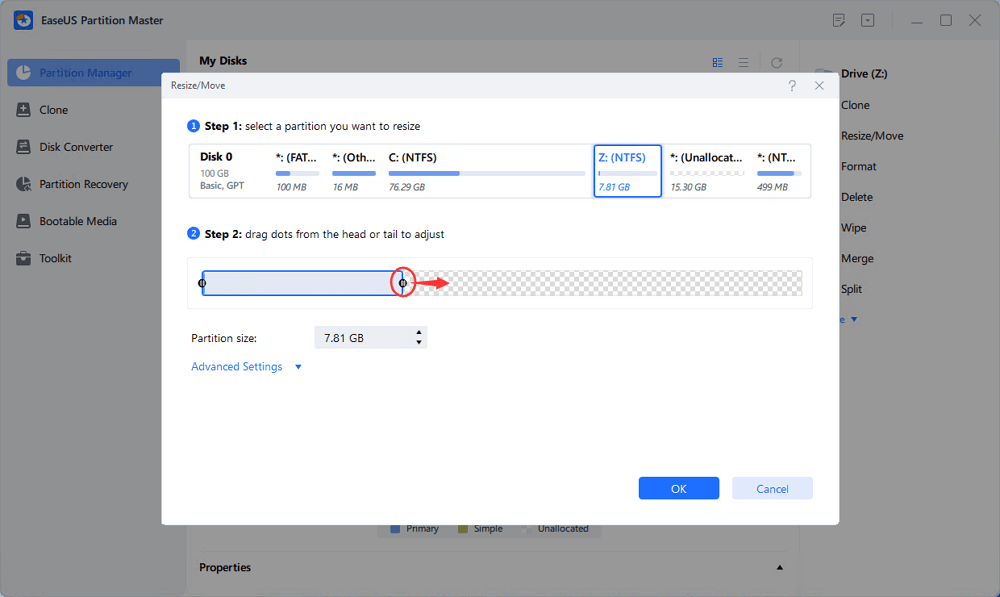
Extra Option: Get Space from Another Drive
If there is not enough unallocated space on your disk, right-click on a big partition with enough free space, select "Allocate space".
Then select the target partition that you want to extend at the allocate space to column.
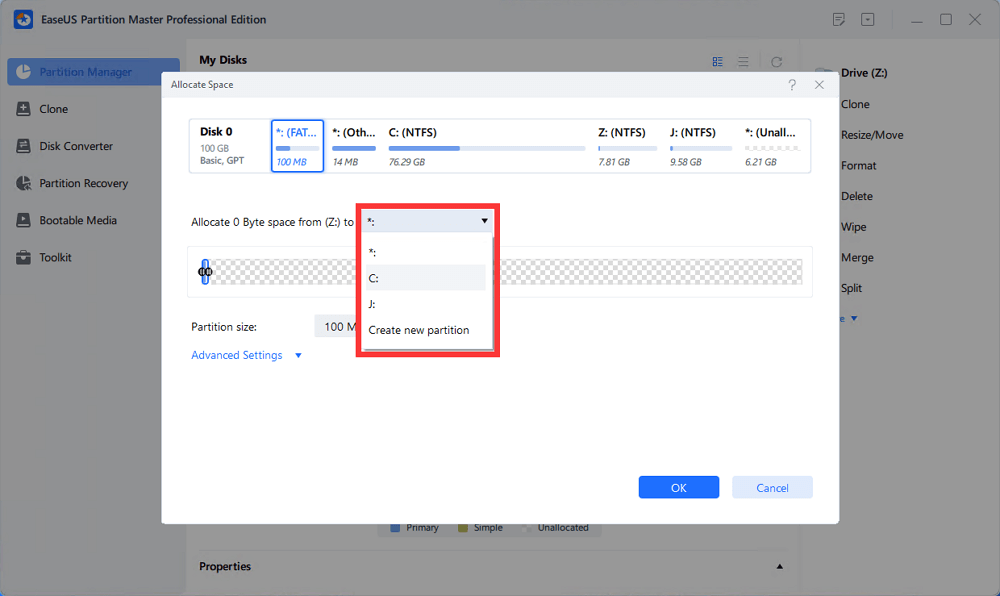
Step 3. Execute Operations to Extend Partition.
Drag the dots of the target partition into the unallocated space and click "OK".
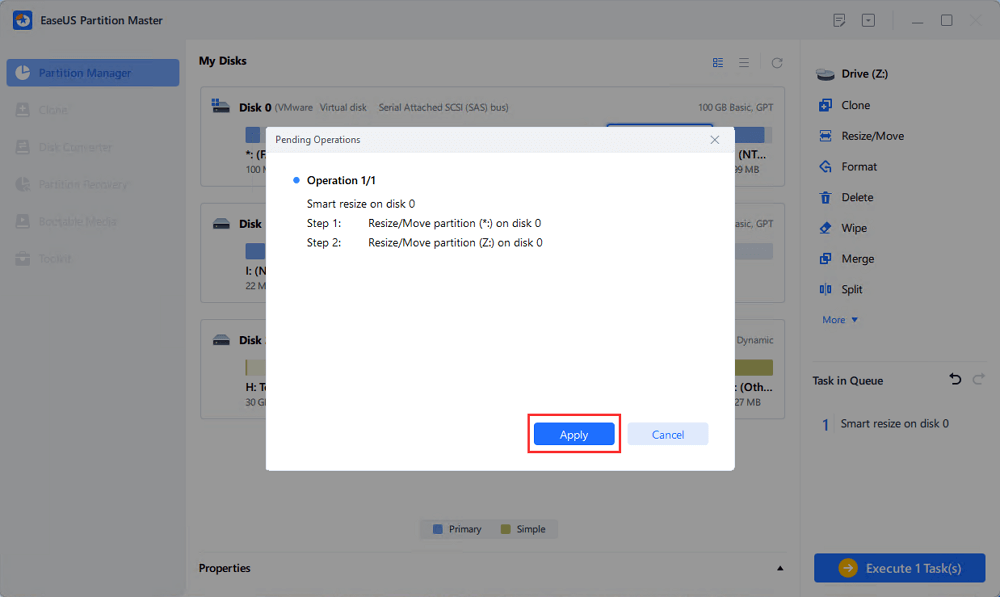
Then Click the "Execute Task" button and click "Apply" to keep all the changes.
#2. Upgrade Game Disk to a Bigger HDD/SSD
Step 1. Select the source disk.
- Click the "Clone" from the left menu. Select the "Clone OS Disk" or "Clone Data Disk" and click "Next".
- Choose the source disk and click "Next".
Step 2. Select the target disk.
- Choose the wanted HDD/SSD as your destination and click "Next" to continue.
- Read Warning message and confirm "Yes" button.
Step 3. View the disk layout and edit the target disk partition size.
Then click "Continue" when the program warns it will wipe out all data on the target disk. (If you have valuable data on the target disk, back up it in advance.)
You can select "Autofit the disk", "Clone as the source" or "Edit disk layout" to customize your disk layout. (Select the last one if you want to leave more space for C drive.)
Step 4. Click "Start" to start the disk cloning process.
Note that after upgrading the game drive by cloning everything in your game disk to another larger one, you still need to configure the game settings to specify the system to load your game data from a new disk.
Or, you can remove the old game drive, and then you could be able to boot the game from new disk.
Method 3. Delete Useless Games
This method also works to free up space on your game drive so to complete downloading the Harry Potter game from the network.
You have two options here:
- One is to Move Games to Another Drive.
You can move some useless games to another empty drive by following the link here.
- The other option is to delete useless games from your PC.
- 1. Right-click on the Windows icon, and select "Settings".
- 2. Go to "Apps", and select "Apps & Features".
- 3. Select the unwanted games, and click "Uninstall".

Method 4. Update Computer Hardware - RAM, CPU, Graphics Card
If your computer hardware, like RAM memory, CPU, or Graphics card is not compatible with the system requirements of Hogwarts Legacy, you also have two options to move:
- One is to change your computer to a professional gaming PC.
This is the best option for Windows beginners.
- The other option is to upgrade the computer hardware, such as adding RAM memory, replacing the CPU, and changing the Graphics Card.
If the RAM or CPU is too old, you can consider adding a new RAM memory stick and updating the CPU processor. For a detailed guide to upgrading the CPU processor, RAM memory, or replacing the Graphics card, follow the tutorial guide below for help.
This page offers a complete guide to help you upgrade the gaming PC on your own. Even beginners can do the work.

Method 5. Upgrade Windows 10 to the Newest Editions
If the only issue that blocks you from downloading the game Hogwarts Legacy is that the Windows 10 operating system is too old or incompatible with this game, you can directly upgrade the OS to fix this issue.
Here we also found two tutorials for you, and you may select either one based on your needs:
Enjoy New Hogwarts Legacy Game On Your PC Once Downloading Issues Resolved
On this page, we mainly focus on assisting you in finding the causes of why you can't download the newest Hogwarts Legacy game on your PC and provide you with efficient solutions to get this issue resolved from different aspects.
As long as your issues are resolved, you can immediately enjoy a new gaming experience on your PC.
Note that the provided methods on this page also work to fix other types of gaming downloading or stuck issues. All you need to remember is to:
First, locate the causes or reasons why your computer can't download the game.
Second, fix the specific issue with the provided methods.
- Fix network issue
- Upgrade or extend the game drive
- Delete or move useless games
- Upgrade gaming PC hardware - CPU, RAM memory, graphics card.
- Upgrade the operating system
FAQs About Hogwarts Legacy Not Downloading or Unpacking Stuck
If the listed methods fail to resolve your issue, or you have new questions, follow the questions and find an answer below:
1. Why won't Hogwarts legacy download?
Low RAM memory, insufficient disk space, too many cache files, outdated network drivers, unstable or broken network connection, changed game download locations, etc., could be the main reasons why Hogwarts Legacy download won't.
You may revert to the above-listed methods on this page to get rid of this issue, downloading and playing the game on your PC immediately.
2. Why is my Harry Potter game not loading?
When you downloaded and installed favored games on your PC, but it wouldn't load, it could be the listed issues that caused this error:
- Unstable or broken network connection.
- The operating system is incompatible.
- Computer hardware doesn't support the game.
- Too many apps are running and prevent you from loading the games instantly.
With this issue, you may need an efficient solution. Follow this link, and you'll get a brief guide on fixing the My Games Take Forever to Load issue.
3. How to fix Hogwarts Legacy stuck on unpacking in Steam?
Option 1. Locate and find the Steam download cache on PC and delete them
- Launch Steam, and go to the Steam option at the top-left corner, click "Settings".
- Select "Downloads" and hit "Clear".
- Click "Clar downloads cache" and select "Yes" to confirm the operation.
Now, you can unpack the game to install Hogwarts Legacy on Steam.
Option 2. Uninstall Steam
- Back up your Steam account and password > Go to Windows Settings, open Apps & features > Select Steam and click "Uninstall".
- Then, download and reinstall Steam > Log in with your account and password > load and unpack your games from the cloud.
How Can We Help You
About the Author
Updated by Tracy King
Tracy became a member of the EaseUS content team in 2013. Being a technical writer for over 10 years, she is enthusiastic about sharing tips to assist readers in resolving complex issues in disk management, file transfer, PC & Mac performance optimization, etc., like an expert.
Product Reviews
-
I love that the changes you make with EaseUS Partition Master Free aren't immediately applied to the disks. It makes it way easier to play out what will happen after you've made all the changes. I also think the overall look and feel of EaseUS Partition Master Free makes whatever you're doing with your computer's partitions easy.
Read More -
Partition Master Free can Resize, Move, Merge, Migrate, and Copy disks or partitions; convert to local, change label, defragment, check and explore partition; and much more. A premium upgrade adds free tech support and the ability to resize dynamic volumes.
Read More -
It won't hot image your drives or align them, but since it's coupled with a partition manager, it allows you do perform many tasks at once, instead of just cloning drives. You can move partitions around, resize them, defragment, and more, along with the other tools you'd expect from a cloning tool.
Read More
Related Articles
-
How Do I Install a Second Hard Drive? Here Is the Complete Guide
![author icon]() Tracy King/2024/05/23
Tracy King/2024/05/23 -
![author icon]() Daisy/2024/08/29
Daisy/2024/08/29 -
The Best exFAT Format Tool | Free Download with Guide
![author icon]() Sherly/2024/10/12
Sherly/2024/10/12 -
How Do I Reset Hard Drive on My Own? Here Is the Complete Guide
![author icon]() Tracy King/2024/08/28
Tracy King/2024/08/28
Hot Topics in 2024
EaseUS Partition Master

Manage partitions and optimize disks efficiently








