Page Table of Contents
About the Author
Hot Topics
Updated on Jan 23, 2025
| Workable Solutions | Step-by-step Troubleshooting |
|---|---|
| Solution 1. EaseUS Partition Master | Step 1. Launch EaseUS Partition Master, right-click the partition on your external hard drive/USB/SD card...Full steps |
| Solution 2. Disk Management | Step 1. When you run Windows PC, connect your bootable USB drive to it...Full steps |
| Solution 3. Diskpart command | Step 1. Press "Windows key + R" simultaneously, type cmd in the search box and open "Command Prompt"...Full steps |
"Hi, I'm thinking about formatting a bootable USB drive in Windows 10, but it's so weird that the USB drive is now showing several MBs capacity. It should be a 4GB size in total. What should I do to format the bootable USB drive properly and restore its full capacity?"
Solution 1. Format bootable USB drive with EaseUS Partition Master
EaseUS Partition Master is a free partition manager software that allows users to fully manage their hard drive storage. It's also a reliable and free USB formatting tool that helps to format a bootable USB drive, memory card, pen drive, and other hard disk storage devices easily and quickly without losing the original size.
Download and install EaseUS Partition Master on your Windows computer, and follow the steps below to perform the storage device formatting with ease.
Step 1. Launch EaseUS Partition Master, right-click the partition on your external hard drive/USB/SD card which you want to format and choose the "Format" option.
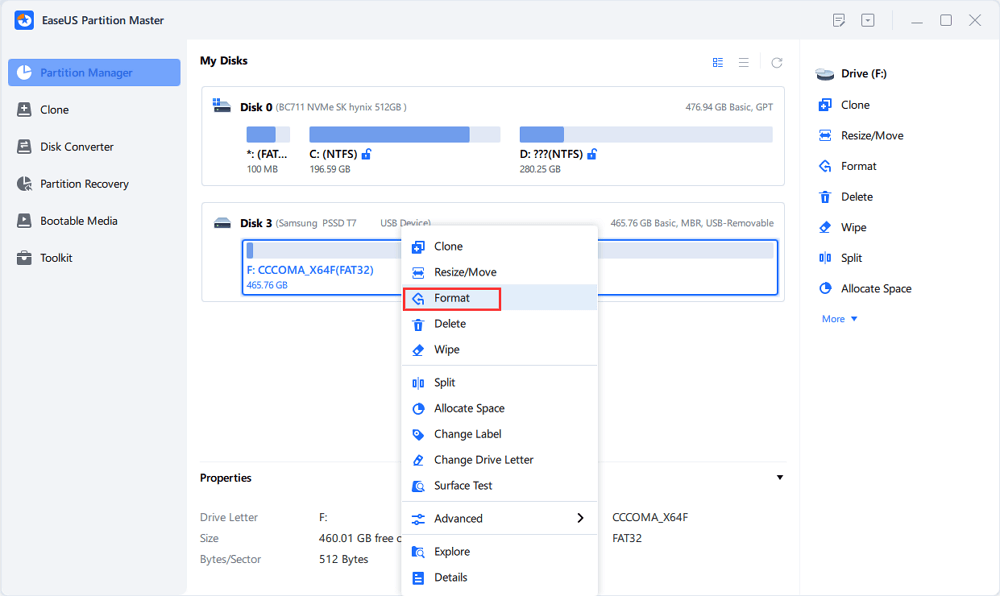
Step 2. Assign a new partition label, file system (NTFS/FAT32/EXT2/EXT3/EXT4/exFAT), and cluster size to the selected partition, then click "OK".
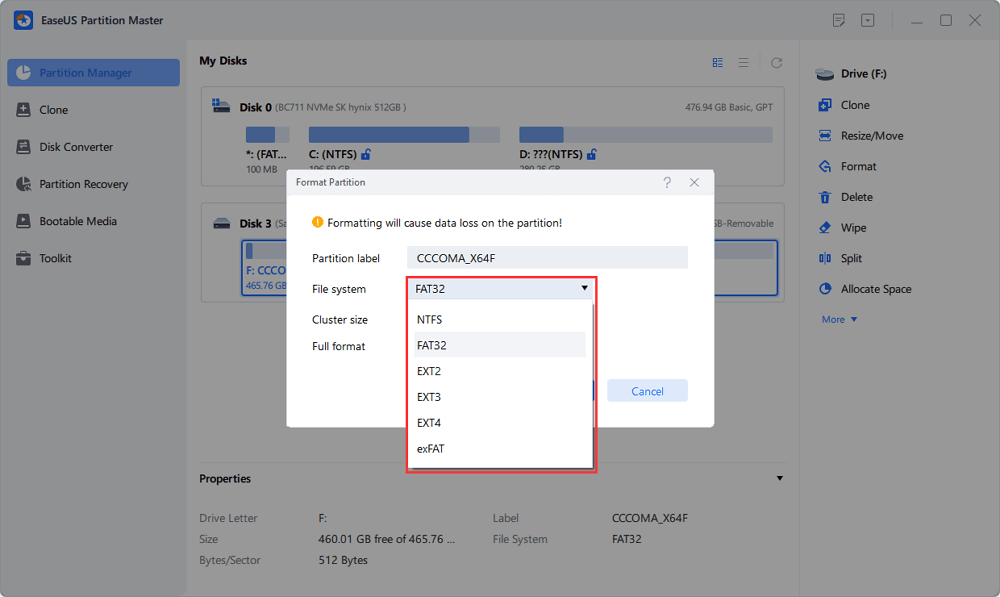
Step 3. In the Warning window, click "Yes" to continue.
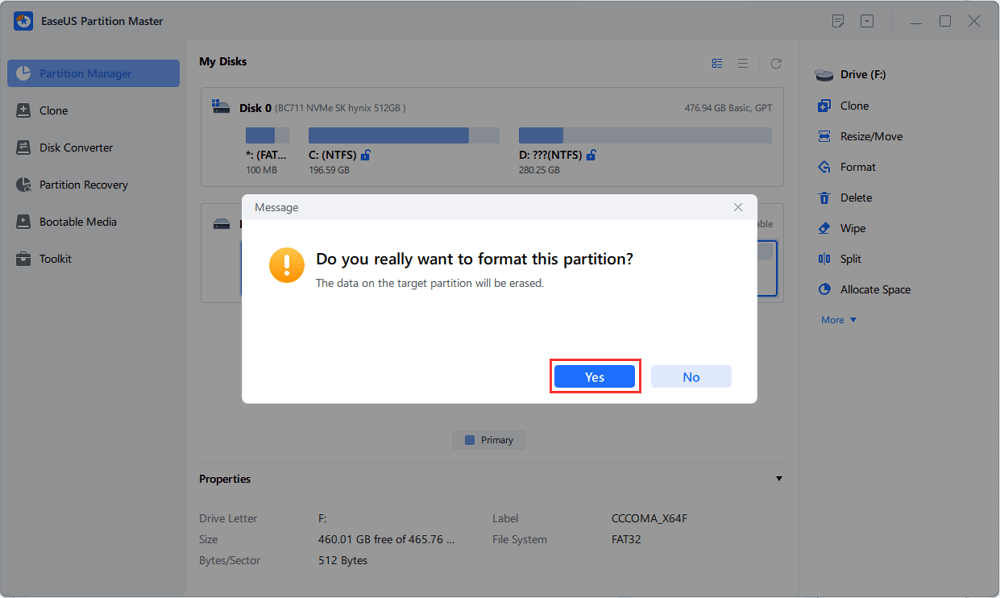
Step 4. Click the "Execute 1 Task(s)" button in the top-left corner to review the changes, then click "Apply" to start formatting your external hard drive/USB/SD card.
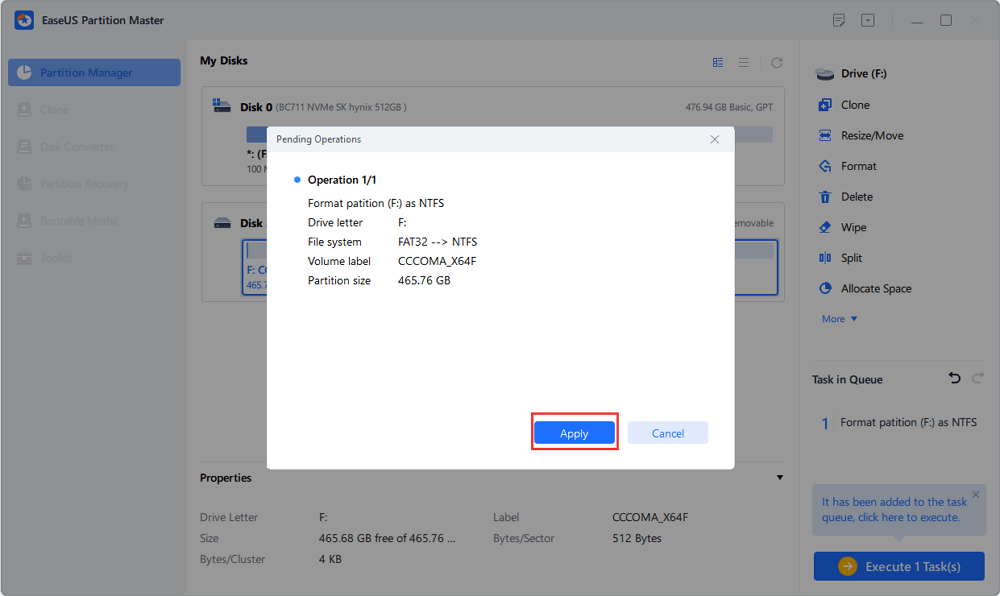
🔍Related Reading: How to Convert a Bootable USB Drive to Normal【2024 Guide】
Below is a guideline page that teaches users how to use a professional formatter, Disk Management, File Explorer, and CMD to format bootable pendrive:

How to Format Bootable Pendrive [4 Safe Solutions]
This article discusses 4 simple ways to format a bootable USB pen drive on a PC. Read More>>
Solution 2. How to Format Bootable Pendrive in Windows 10 via Disk Management
On Windows, you can utilize two bootable USB drive format utilities: Disk Management and Command Prompt. It introduces Disk Management to solve how to format a bootable USB in Windows 10.
First, when you run a Windows PC, connect your bootable USB drive to it. Second, press "Windows + R" to open disk management on the pop-up window. Third, right-click the bootable drive and choose "Format."

How to Boot Windows 10 from USB Flash Drive
If you want to install Windows or run the same OS on different devices, follow this guide to create a bootable USB and boot Windows 10 from USB flash drive.
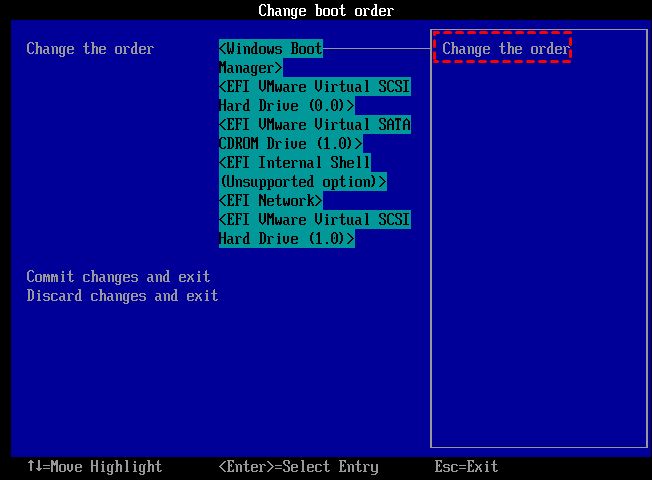
Solution 3. Format bootable USB drive by using Diskpart command
It's also practical to use the diskpart command to format your USB drive. If you are quite familiar with the use or command prompt, this method is also a good choice for you.
Step 1: Press "Windows key + R" simultaneously, type cmd in the search box and open "Command Prompt".
Step 2: Type diskpart. Run the Pop-up window that appears.
Step 3: Type list disk.
Step 4: Type select disk 0 (or disk 1... the number is the drive of the bootable USB that is going to be formatted).
Step 5: type clean.
Step 6: Type create partition primary.
Step 7: Go to "My Computer" or "This PC" (Windows 10), right-click on the bootable USB drive and select the "Format" option to format it.
The two methods given above will help to format a bootable USB drive successfully and restore it to original condition.

You can also check out the detailed steps for formatting USB using CMD in the video below:
Bonus Tip: How to Make a Bootable USB Drive
Speaking of making a bootable drive, some of you focus on two targets to finish the making process. One is for resizing partition, and the other helps you bring the Windows system back to a healthy environment when it is corrupted or fails to boot. The below guide suits to resize partitions with EaseUS Partition Master. If you want to deploy the Windows system, check to create boot disks on another guide.
Step 1. To create a bootable disk of EaseUS Partition Master, you should prepare a storage media, like a USB drive, flash drive or a CD/DVD disc. Then, correctly connect the drive to your computer.
Step 2. Launch EaseUS Partition Master, and find the "Bootable Media" feature on the left. Click on it.
Step 3. You can choose the USB or CD/DVD when the drive is available. However, if you do not have a storage device at hand, you can also save the ISO file to a local drive, and later burn it to a storage media. Once made the option, click the "Create" button to begin.
- Check the Warning message and click "Yes".
Step 4. When the process finishes, you'll see a pop up window, asking if you want to restart computer from the bootable USB.
- Reboot Now: it means you want to restart the current PC and enter EaseUS Bootable Media to manage your disk partitions without OS.
- Done: it means you don't want to restart the current PC but to use the bootable USB on a new PC.
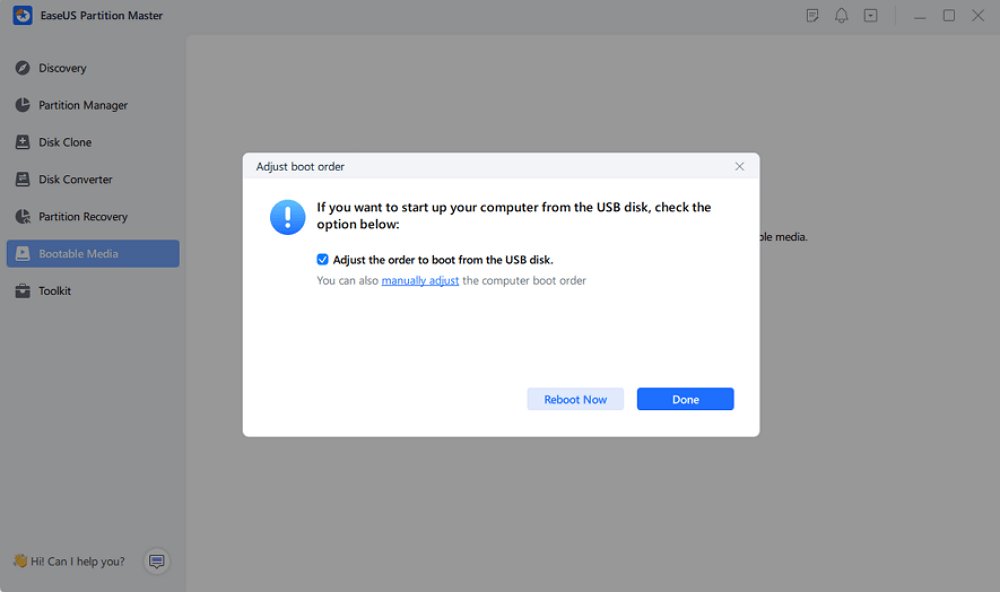
Note: To use the bootable disk on a new PC, you need to resart the target computer and press F2/F8/Del key to enter BIOS, and set the USB bootable disk as the first boot disk.
Wait patitiently and your computer will automatically boot up from the USB bootable media and enter EaseUS WinPE desktop.
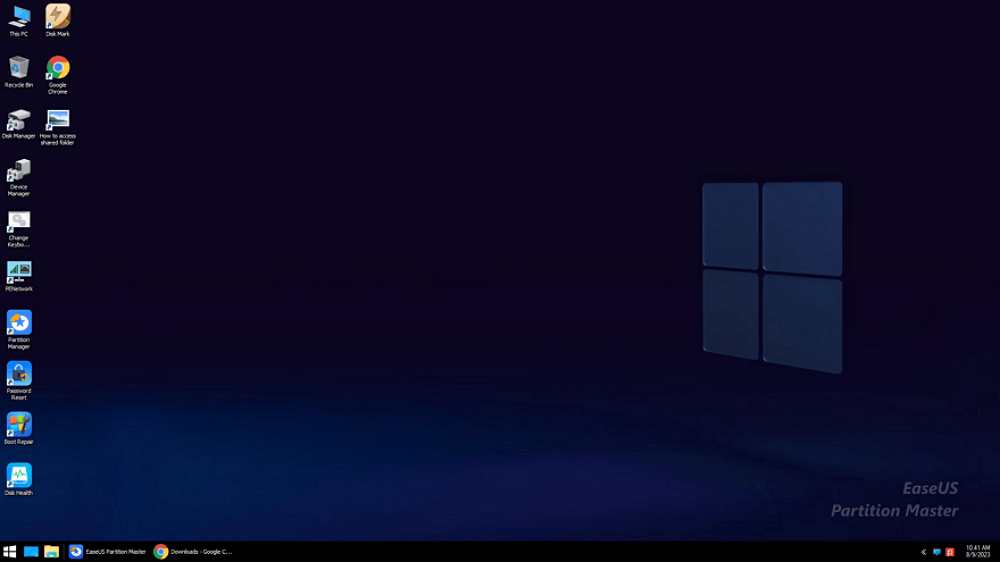
If you like this page, share it with more people in need!
Final Verdict
On this page, we collected 3 efficient methods to help you format bootable USB to a normal state and reuse it to store files and transfer data normally again. Among the three methods, EaseUS Partition Master offers the easiest formatting solution to Windows beginners.
If you are the one who need a simple guide to make a bootable USB work as a normal USB drive to save files again, turn to EaseUS Partition Master for help.
FAQs About Format Bootable USB Windows 10
If you have further questions about formatting bootable USB drive on a Windows computer, follow and find answers here below:
1. What format should a bootable USB be for Windows 10?
To make a bootable USB drive for Windows10, the best format should be FAT32 as Windows system requries it to be FAT32 on USB drive.
2. How do I format a botoable USB drive?
- Connect the bootable USB to Windows 10 computer.
- Launch EaseUS Partition Master and right-click on the bootable USB.
- Select "Format" and set FAT32 (32GB or smaller) or exFAT (64GB or larger) to the USB drive.
- Click "OK" and "Execute Task".
3. Should Windows 10 bootable USB FAT32 or NTFS?
When you plan to create a Windows 10 bootble USB drive, you need to set the file system as FAT32 as ther modern UEFI-based hardware requries a FAT32 to install Windows 10.
How Can We Help You
About the Author
Roxanne is one of the main contributors to EaseUS and has created over 200 posts that help users solve multiple issues and failures on digital devices like PCs, Mobile phones, tablets, and Macs. She loves to share ideas with people of the same interests.
Daisy is the Senior editor of the writing team for EaseUS. She has been working at EaseUS for over ten years, starting as a technical writer and moving on to being a team leader of the content group. As a professional author for over ten years, she writes a lot to help people overcome their tech troubles.
Product Reviews
-
I love that the changes you make with EaseUS Partition Master Free aren't immediately applied to the disks. It makes it way easier to play out what will happen after you've made all the changes. I also think the overall look and feel of EaseUS Partition Master Free makes whatever you're doing with your computer's partitions easy.
Read More -
Partition Master Free can Resize, Move, Merge, Migrate, and Copy disks or partitions; convert to local, change label, defragment, check and explore partition; and much more. A premium upgrade adds free tech support and the ability to resize dynamic volumes.
Read More -
It won't hot image your drives or align them, but since it's coupled with a partition manager, it allows you do perform many tasks at once, instead of just cloning drives. You can move partitions around, resize them, defragment, and more, along with the other tools you'd expect from a cloning tool.
Read More
Related Articles
-
How to Fix PS4 Can't Read USB [Quick & Easy]
![author icon]() Cici/2025/01/23
Cici/2025/01/23 -
How to Format PS4 Hard Drive on PC in Windows [Your Full Guide Here]
![author icon]() Jean/2025/01/23
Jean/2025/01/23 -
How to Format SSD to exFAT? Full Guide with Pictures
![author icon]() Tracy King/2025/01/23
Tracy King/2025/01/23 -
Guide to Format a BitLocker USB? Your Guide Here
![author icon]() Tracy King/2025/01/23
Tracy King/2025/01/23
Hot Topics in 2024
EaseUS Partition Master

Manage partitions and optimize disks efficiently








