Featured Articles
- 01 How to Partition Hard Drive in Windows
- 02 How to Extend C Drive or Disk Partition in Windows 10
- 03 How to Merge/Combine Disk Partitions in Windows 10/8/7
- 04 How to Resize Partition Windows 11/10
- 05 How to Recover Deleted or Lost Disk Partition in Windows 10
- 06 How to Delete All Partitions on Windows 11/10/8/7
- 07 How to Hide a Partition or Show Hidden Disk Partitions
- 08 How to Merge Partitions in Windows 7
- 09 Best Hard Disk Partition Software/Tool
- 10 7 Top Best Free Disk Partition Software For Windows
This article focuses on a step-by-step tutorial on partitioning a hard drive on Windows 11. Also, we leave a bonus tip about partitioning hard drive mac at the end of the page.
| Workable Solutions | Step-by-step Troubleshooting |
|---|---|
| Is It A Good Idea to Partition Your Hard Drive? |
See the pros...Full steps See the cons...Full steps |
| How to Partition Hard Drive Windows |
Create and format hard drive with Disk Management...Full steps Use all-in-one free disk manager...Full steps |
| How to Partition Hard Drive Mac | Run Disk Utility...Full steps |
Is It a Good Idea to Partition Your Hard Drive?
When it comes to replacing a hard drive or purchasing a new computer, you may find that all existing data with OS installation is located on a single partition. Should you run the hard disk partition? Or the disk has too few partitions that cause hassle to manage sensitive data. You can find a reliable solution on this page. Take it slow first. Let's started with the pros and cons of partitioning a hard drive.
Partitioning a hard drive can be a valuable way to organize your computer's files and resources, but it also has some potential drawbacks.
The Advantages of Partitioning A Hard Disk:
- One advantage of partitioning is that you can separate your operating system and files from other data, which can help protect your system from corruption or loss.
- Partitioning a hard disk can also make it easier to back up your data since you can choose only to copy the partition that contains your important files.
The Cons for Hard Disk Partition:
However, partitioning can also decrease the overall performance of your system since the hard drive has to work harder to access partitioned data. Additionally, if you partition your hard drive incorrectly, you could accidentally delete essential files or damage your operating system.
As a result, it's crucial to weigh the pros and cons of partitioning before deciding whether it's right for you. The next part is about some practical solutions to create a partition or make a partition on Windows 11.
Further Reading: Repartition Hard Drive
How to Partition A Hard Drive in Windows 11?
Whether you are a novice or tech-savvy user, making a new volume is easy with two methods here without any data loss.
- Notice:
- If you decide to use disk management, it's better to back up all data on the targeted partition, even though creating or making partitions usually can not cause data loss.
Method 1. Create Partition in Windows 11 with Disk Management
Step 1. Right-click the Windows icon and select disk management from the menu.
Shortcut to open disk management: Press Windows + R to open the Run box and type diskmgmt.msc to launch Disk Management.
If your partition doesn't have the unallocated space, please follow step 2 to shrink volume first. Otherwise, please go to step 3 and continue.
Step 2. Shrink Volume to Create Unallocated Space.
Right-click the disk volume and choose "Shrink Volume."

On the Setting up window, please enter the amount of space to shrink in MB. Then click the Shrink button.
Then you can check the unallocated space next to the hard disk partition.
Step 3. Right-click the unallocated space and select New Simple Volume.

Follow the guide of New Simple Volume Wizard:
- Enter simple volume size in MB > Click Next
- Check to Assign the following drive letter and select a drive letter > Click Next
- Check Format this volume with the following settings and set the file system, allocation unit size and volume label > Click Next > Click Finish
The steps for creating and formatting partitions in Windows 10 could be a bit different, if you happen to have a Windows 10 PC, refer to this page for help:
How to Partition A Hard Drive in Windows 10?
You can partition a hard drive in Windows 10 through Windows Disk Management and third-party disk partition software. Both disk partitioning methods are free to use, so just choose one that suits you the best.
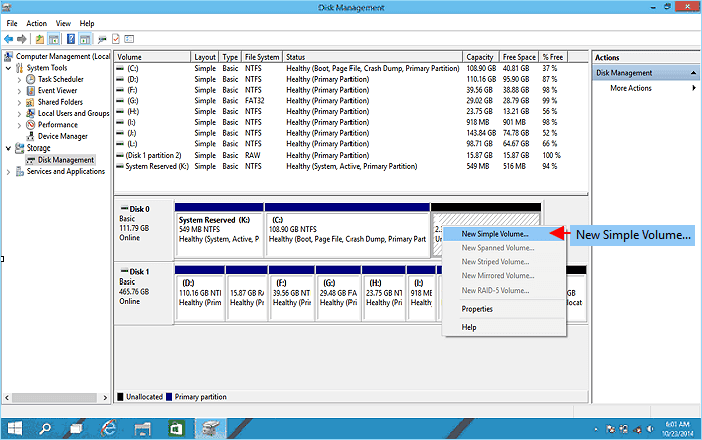
Advanced Option: Formatting Hard Drive with Disk Management
If the existing partitions have no room to make unallocated space, formatting partition is your second choice. Attention! Formatting is allowed to be used on the data partition without installed OS. The system partition is not allowed to be formatted.
How to Format A Hard Drive Partition:
- Right-click the partition you want to format and select format.
- Check the default settings of volume label, file system, and allocation unit size. Then click OK.

Method 2. Partition Hard Drive by EaseUS Partition Master
EaseUS Partition Master is a free partition manager that helps partition hard drives. It is an excellent software to partition hard drives for beginners because it is easy to use and has a user-friendly interface. The software also provides a step-by-step guide on how to partition hard drives. In addition, the software is compatible with all versions of the Windows operating system.
Step 1. Launch EaseUS Partition Master to check for free space at the Partition Manager section.
- If your hard drive has unallocated space, jump to Step 3 to create partition.
- If the hard drive has no unallocated space, continue with Step 2.
Step 2. Shrink a disk partition to create unallocated space.
Right-click on the target drive partition with a lot free space and select "Resize/Move".
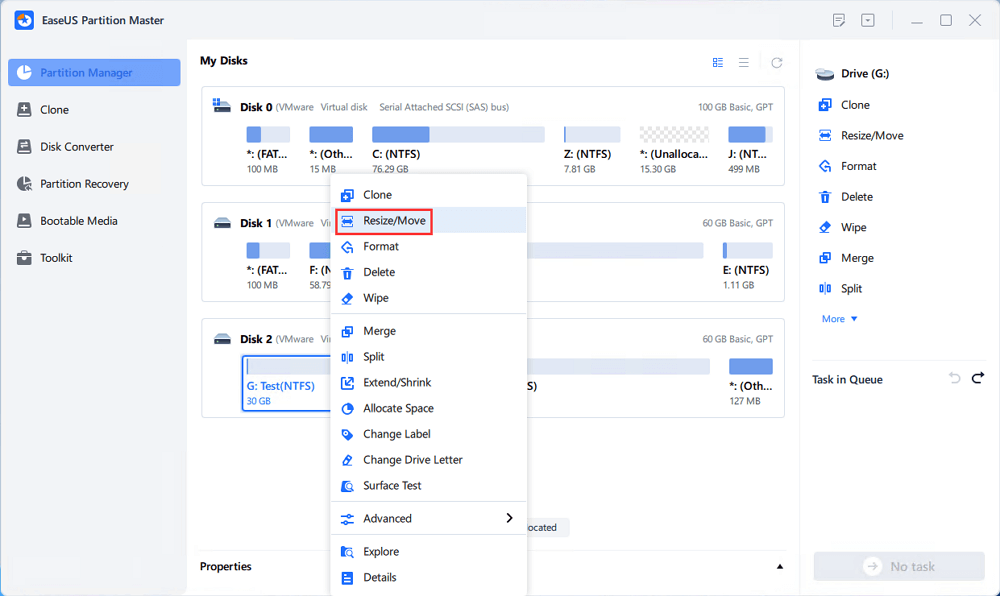
Drag either end of the partition rightwards or leftwards to shrink the partition size so as to get ample unallocated space. You can visually know how much space you've decreased in the "Size of partition" area. Click "OK".
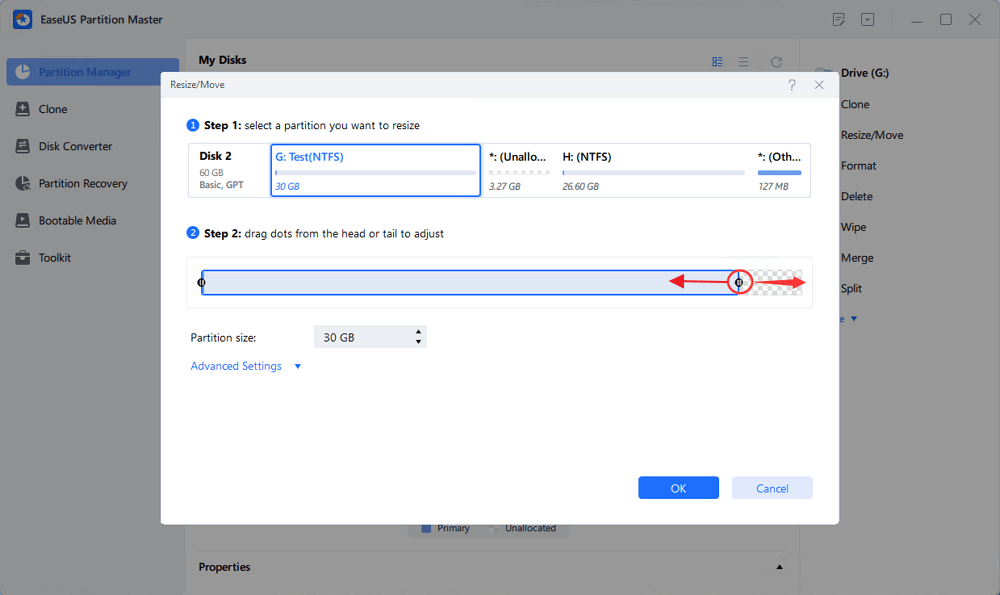
Click "Execute xx Task" and then "Apply" to save all the changes.
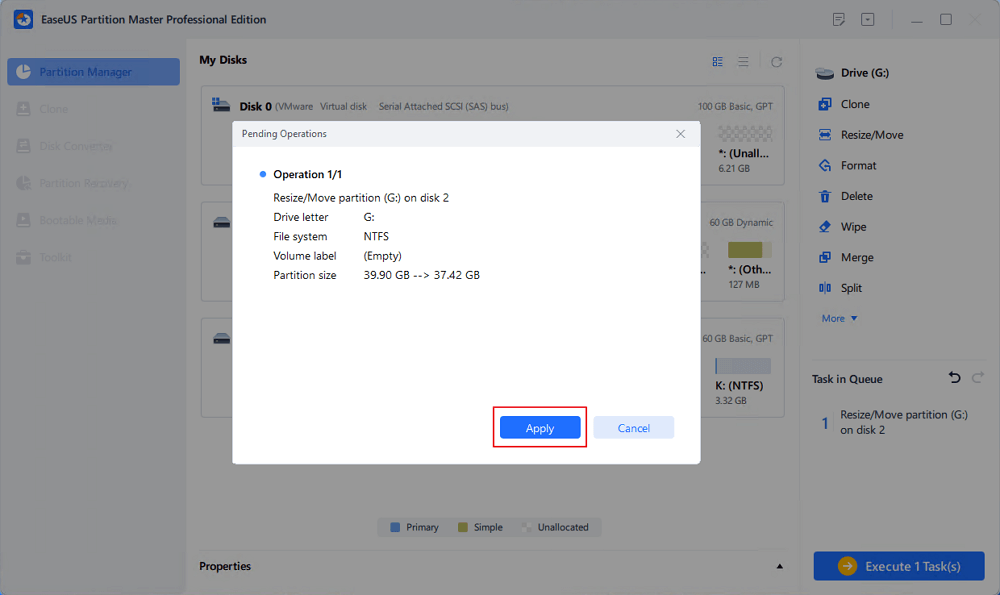
Go back to Partition Manager, there should be unallocated space appearing on the same disk and you can continue with the next step to create new partition on your hard drive.
Step 3. Create a new partition with unallocated space on the target hard drive.
Right-click on the unallocated space and choose "Create".
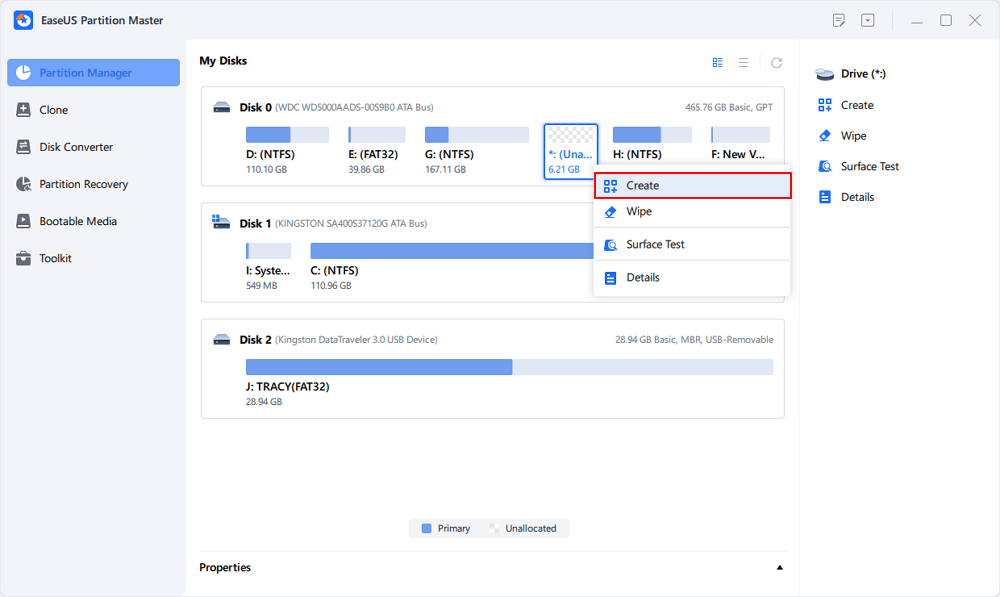
Customize the partition size, partition drive letter, partition label, file system (NTFS, FAT32, EXT2/3/4, exFAT) and more in the Advanced Settings. Click "OK".
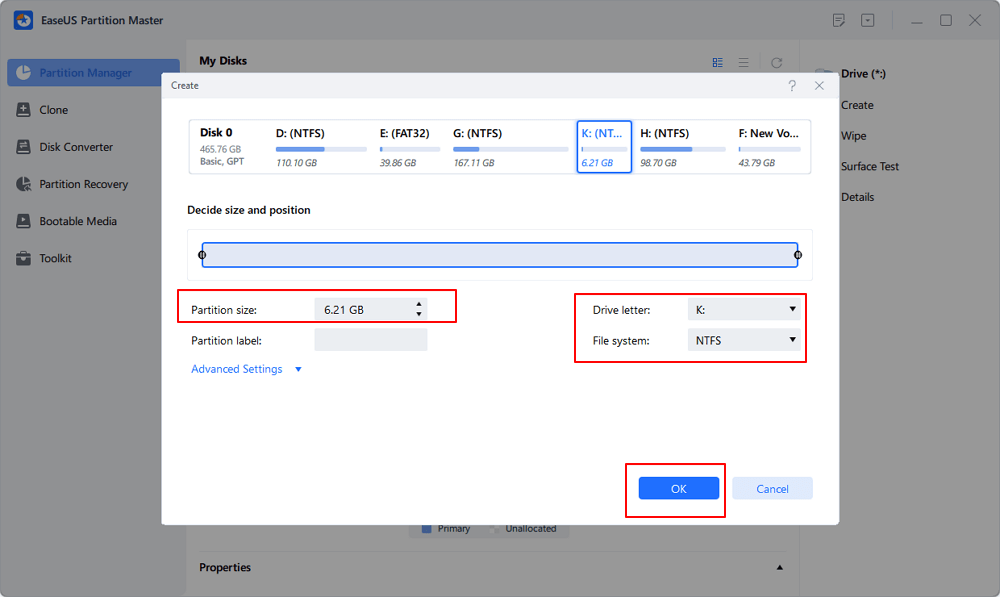
Finally, click "Execute * Task" and "Apply" to complete creating partition with the unallocated space on your disk. Repeat the steps to partition a hard drive and get many more partitions.
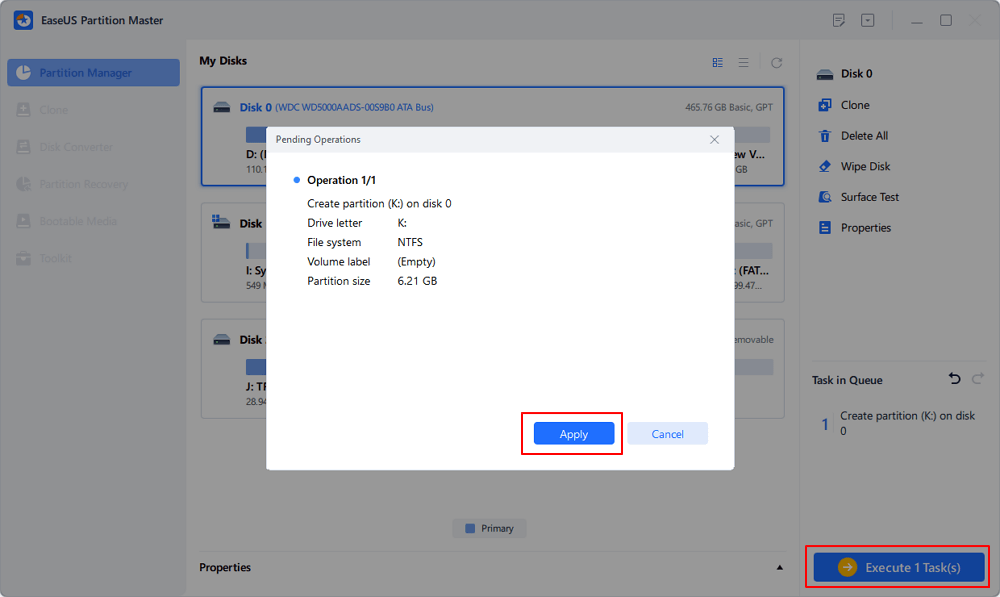
How to Partition A Hard Drive on Mac?
Partition hard drive Mac comes easy with Disk Utility. Follow the easy steps to create partition:
Step 1. Go to Finder > Choose to Go > Choose Utilities > Double-click to open the Disk Utility.
Step 2. Click the Partition button from the top toolbar and click + icon.

Step 3. Then you can see the Partition screen and set the partition information.
Step 4. When it's finished, click the Apply button.
Final Thoughts
Partitioning a hard drive is a great way to improve the performance of your computer. By dividing your hard drive into separate partitions, you can better organize your files and folders. Additionally, partitioning can also help to protect your data from corruption or accidental deletion. If you're not sure how to partition your hard drive, there are plenty of resources available online. With a little bit of research, you should be able to partition your hard drive in no time.
Was This Page Helpful?
Oliver is an EaseUS professional writer who dares explore new areas. With a passion for solving tech issues with straightforward guides for common users, Oliver keeps honing his writing craft by developing in-depth solutions for disk and partition management, computer boot-up issues, file transfer, etc.
Written by Tracy King
Tracy became a member of the EaseUS content team in 2013. Being a technical writer for over 10 years, she is enthusiastic about sharing tips to assist readers in resolving complex issues in disk management, file transfer, PC & Mac performance optimization, etc., like an expert.
Related Articles
-
10 Best Free ISO Burner Software for Windows [New Checklist]
![author icon]() Cici/Oct 29, 2024
Cici/Oct 29, 2024 -
How to Free Up Space on C Drive in Windows 11/10 [8 Efficient Ways]
![author icon]() Sherly/Nov 27, 2024
Sherly/Nov 27, 2024 -
FIXED: Steam Disk Usage Slow | 8 Proven Ways🔥
![author icon]() Cici/Sep 19, 2024
Cici/Sep 19, 2024 -
How to Clone C Drive on Windows 10 in 2024 [Newest Solution]
![author icon]() Sherly/Nov 27, 2024
Sherly/Nov 27, 2024