Page Table of Contents
About the Author
Hot Topics
Updated on Aug 29, 2024
If your hard disk partition is not recognized or not showing up on Windows 11/10, don't worry. On this page, we collected three major disk partitions not showing or recognized by Windows problems, listed the causes of these issues, and offered respective solutions to help you make the hard drive partition show up and work normally again.
Check out which issue you are having on your computer and follow the respective solutions to make everything work normally again:
| Workable Solutions | Step-by-step Troubleshooting |
|---|---|
| The Selected Partition Was Not Created by Windows | Convert Disk to GPT...Full steps |
| GPT Partition Not Recognized Windows 10 | Method 1. Set GPT as Boot Drive in BIOS Method 2. Enable UEFI Boot Mode Method 3. Convert GPT to MBR...Full steps |
| Disk Partition Not Showing in Windows | Method 1. Perform Partition Recovery in Unallocated Space Method 2. Show Hidden Partition Method 3. Format Partition to Recognized NTFS Method 4. Partition Recovery Service...Full steps |
Error: Disk Partitions Not Showing up in Windows 11/10
"I have a 3 TB hard drive and partitioned it into two parts, which were E: and F: on Windows 7 computer. The two partitions are created for keeping personal data, files, and some entertaining programs.
After upgrading from Windows 7 to Windows 10, partition F: disappeared, showing as "unallocated" in disk management, and the contents became inaccessible. How did this error occur? Is there a way to fix disk partition not recognized by Windows 10?"
"Disk partition not recognized by Windows 10" is a controversial issue that needs more research to be done. As an average user, it seems impossible to get the lost partition back without the help of professional tools.
Don't worry if you are having a similar issue on your computer. Check out the exact problems that you are having on your computer, follow to learn the causes and fix the issue on your computer immediately:
Part 1. Fix "The Selected Partition Was Not Created by Windows and Might Contain Data" Error
According to some users, it seems that Windows sometimes doesn't recognize their created partition after rebooting Windows. When they tend to deal with the not recognized partition in Disk Management, only the "Delete Volume" option is available. And Windows will pop up a message as shown below: "The selected partition was not created by Windows and might contain data recognized by other operating systems. Do you want to delete this partition?"

To fix 'the selected partition as not created by Windows and might contain data recognized by other operating systems' error, we'll show you the causes first and then provide you with reliable solutions.
Causes of This Error:
- The current disk was a GPT disk with 2+ TB capacity.
- The disk was converted into MBR and is running as an MBR disk on Windows PC.
- The MBR disk has reached its capacity limit.
- As a result, the over 2 TB-sized partition on the MBR disk is not recognized by Windows 10. Normally, it will show as unallocated in Disk Management.
Solution: Convert MBR to GPT
So how to fix "The Selected Partition Was Not Created By Windows" error? The answer is to convert the MBR disk to GPT on your computer. By doing so, the partition will show up, and the saved data will be recognizable and accessible on Windows PCs.
As disk management requires deleting partitions for disk conversion, we recommend you try professional partition manager software - EaseUS Partition Master for help.
Its disk conversion feature - "Convert to GPT" allows you to directly change the partition style of your disk without deleting any volumes and data. You can even apply it to convert an OS disk to GPT or MBR without any issues. Follow the steps to convert your disk to GPT and fix this error now:Step 1. Download and launch EaseUS Partition Master on your computer.
Step 2. Go to Disk Converter, select "MBR => GPT" and click "Next" to continue.
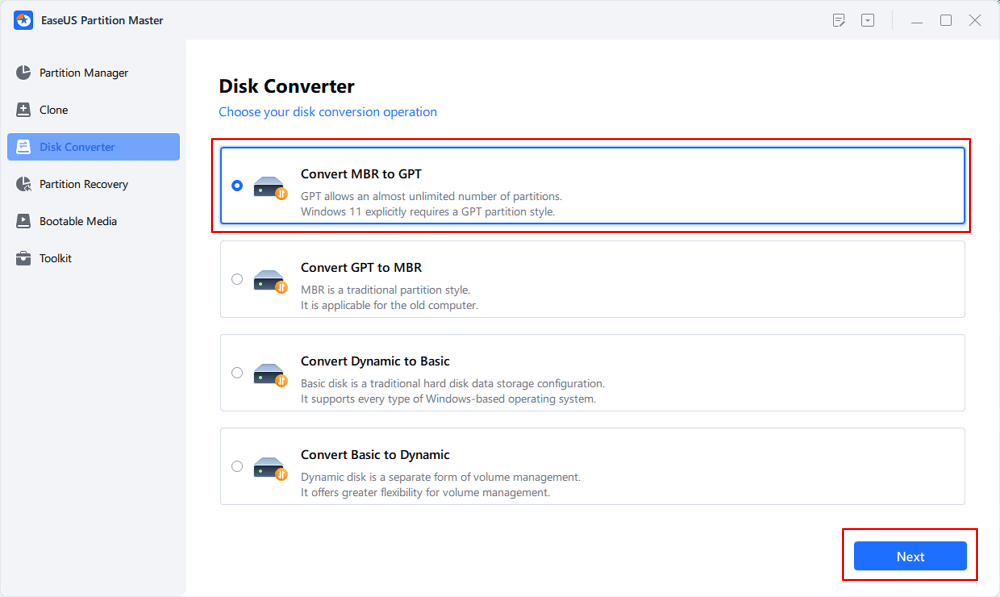
Step 3. Select the target MBR disk that you tend to convert to GPT, and click "Convert" to start the conversion.
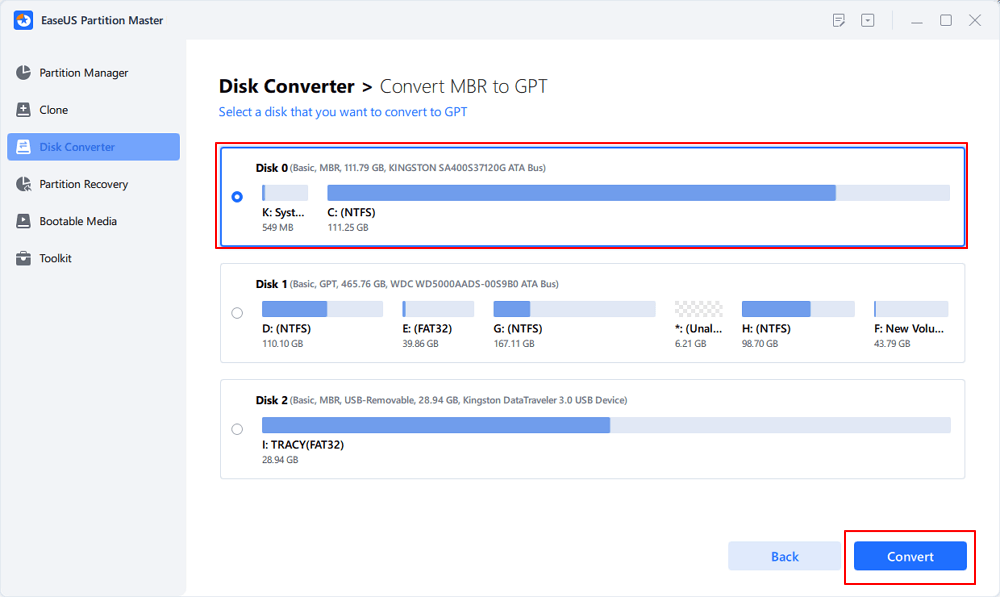
Part 2. Fix GPT Partition Not Recognized in Windows 11/10
Mostly, the "GPT partition not recognized" issue usually occurs in a system disk which is with a GPT partition style. It often occurs when you restart the PC, but the computer cannot recognize and boot from it.
As a result, when you switch the OS disk, the computer cannot recognize the GPT boot drive and even fails to boot up from it. Why is that, and how to fix this issue? Let's see.
Causes of GPT Disk Partition Not Recognized
- You failed to set the GPT disk as the boot drive. As a result, Windows cannot detect it as a boot disk in BIOS and fails to boot from it.
- You failed to enable UEFI boot mode in BIOS.
- Your computer or motherboard in your PC doesn't support UEFI boot mode, and only Legacy boot is available.
So how to make things work here? Restart PC and enter BIOS to check out which is the exact cause that makes your computer not recognize the GPT partition. Then follow the respective methods below to get the problem resolved immediately.
Method 1. Set GPT as Boot Drive in BIOS
Step 1. Restart your PC and press F2/F8/Del to enter BIOS.
Step 2. Go to the Boot Menu, and find the Boot Priority section.
Step 3. Switch the boot drive order and set the GPT disk drive as the first boot drive.

Step 4. Save the changes and, exit BIOS, restart the PC.
After this, your computer will detect and boot from the GPT disk by then. Your GPT partitions will show up on your computer. Many users report they can't boot because of the wrong boot order. Share this article and let them know how to change the boot order.
Method 2. Enable UEFI Boot Mode on Your PC
The other cause is if your computer supports both UEFI and Legacy boot modes and is currently in Legacy mode. The GPT system partition won't be recognized by your computer.
So the best way out of this issue is to switch the boot mode from Legacy to UEFI in BIOS. Here are the steps for you to follow:
Step 1. Restart PC and press F2/F8/Del key to enter BIOS.
Step 2. Go to the Boot menu, and find the UEFI/BIOS Boot Mode.
Step 3. If it currently shows as Legacy, use the down arrow to select "UEFI".

Step 4. Save all the changes and exit BIOS.
Now, you can restart your computer and make use of the GPT partitions on Windows 10/8/7.
Method 3. Convert GPT to MBR
Sometimes, due to hardware limitations, your computer only supports Legacy boot mode, so your disk won't be able to detect and boot from the GPT drive.
The best solution is to convert the GPT disk to MBR and set it as the boot drive. To avoid file loss on your drive, we also suggest you let EaseUS Partition Master with its disk conversion feature for help.
For a step-by-step guide, you may revert to the guide in Part 1 to apply the "Convert to MBR" feature in EaseUS Partition master for help. Or, you may follow this tutorial article for further details:

Change GPT Disk to MBR Disk Without Formatting
Is it possible to change GPT disk to MBR disk without formatting the hard drive? EaseUS Partition Master can help you achieve this goal with simple clicks. Read more >>
Part 3. Fix Disk Partition Not Showing, Visible in Windows 11/10
Disk partition not showing, invisible, not recognized issue is normal to many Windows users. As the causes of this issue are various, the fixes for this error are also different.
Check out the exact causes of your disk partition not showing up error and follow the methods here to get rid of this issue now. And don't worry if you can't figure out the causes. Just follow the solutions given from easy to complex, one by one, you'll also make your hard drive partition show up and work normally again.
What Causes Your Hard Drive Partition Not Showing in Windows 10:
- Partition gets lost or deleted.
- Partition is hidden on the PC.
- The partition contains Windows-unsupported file systems, like Linux EXT2/3/4.
- The partition contains an invalid or corrupted file system, like RAW.
Now follow the guide below to learn how to fix the disk partition not recognized by Windows 10 and get the lost partition back to normal.
Method 1. Restore Lost Partition via EaseUS Partition Master
If you accidentally deleted a hard drive partition, it won't show up in File Explorer. When you check it in Disk Management, it will display as "Unallocated".
You may turn to reliable partition recovery software to help retrieve the lost partition and saved data. To make things easy for you, you can directly turn to EaseUS Partition Master for help.
It's partition recovery feature will directly scan the unallocated space on your drive, finding all the missing partitions and data for you. Let's start:
Step 1. Open EaseUS Partition Master and click "Partition Recovery". Select the target disk with your lost partition and click "New Scan".
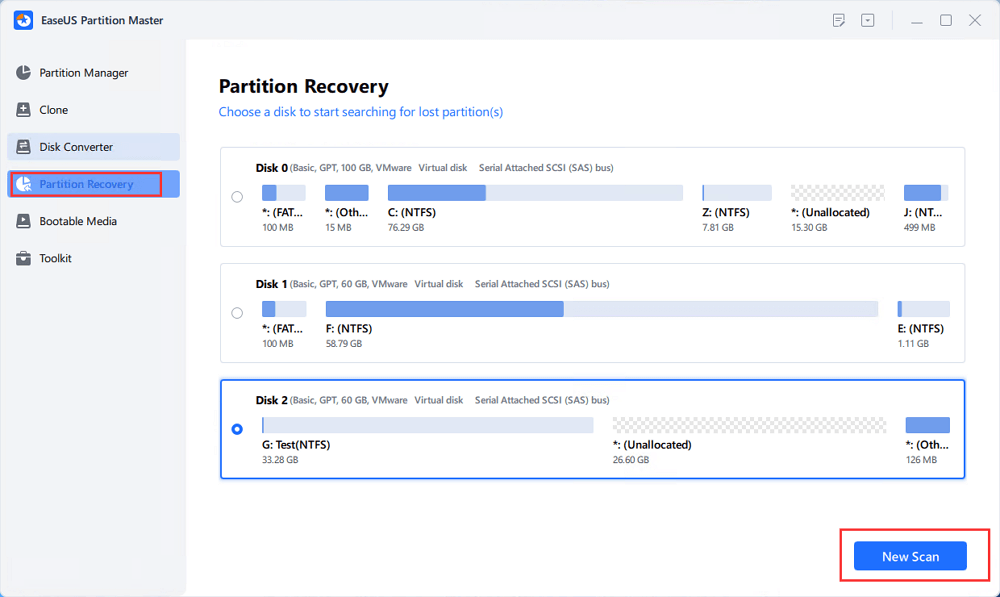
Step 2. Wait patiently to let the software execute "Quick Scan" and "Full Scan" operation. It will mark your deleted partition as "lost" as the Status section. Select the lost partition, and click "Recover".
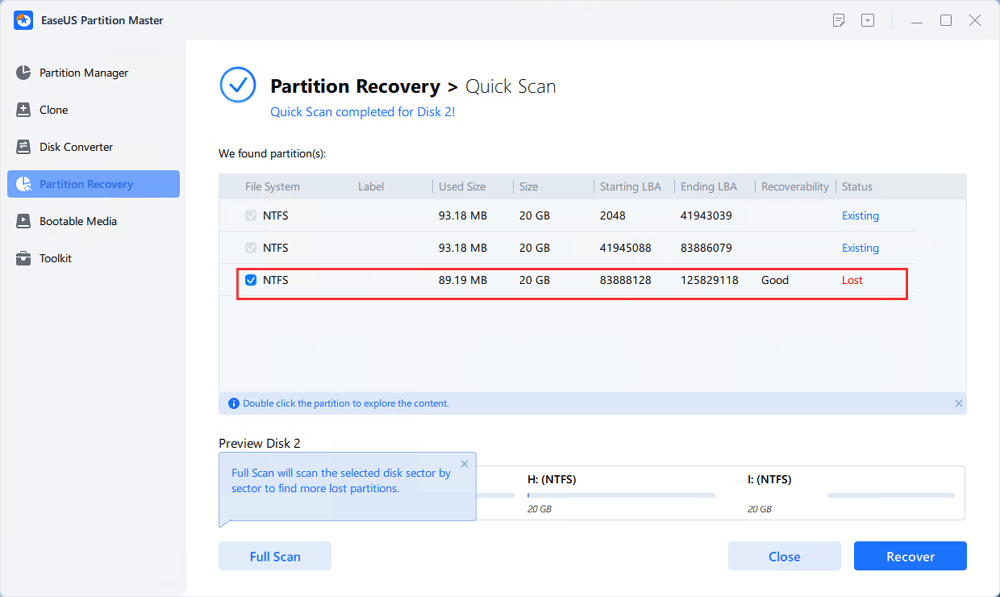
You can also double click on the partition you're looking for to preview its content and click "OK" to confirm.
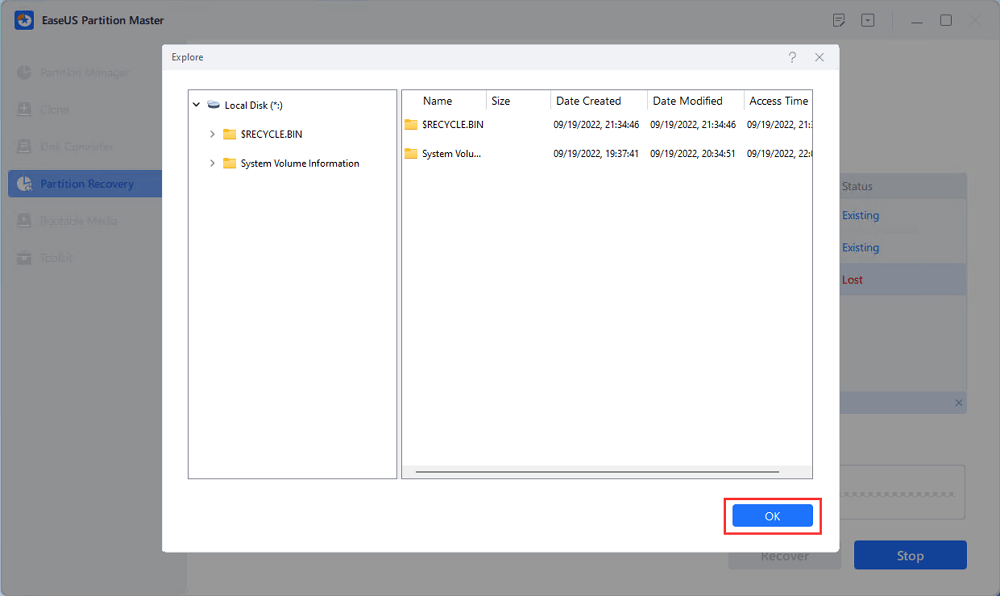
Step 3. Wait patiently and click "Done" when the partition recovery process completes.
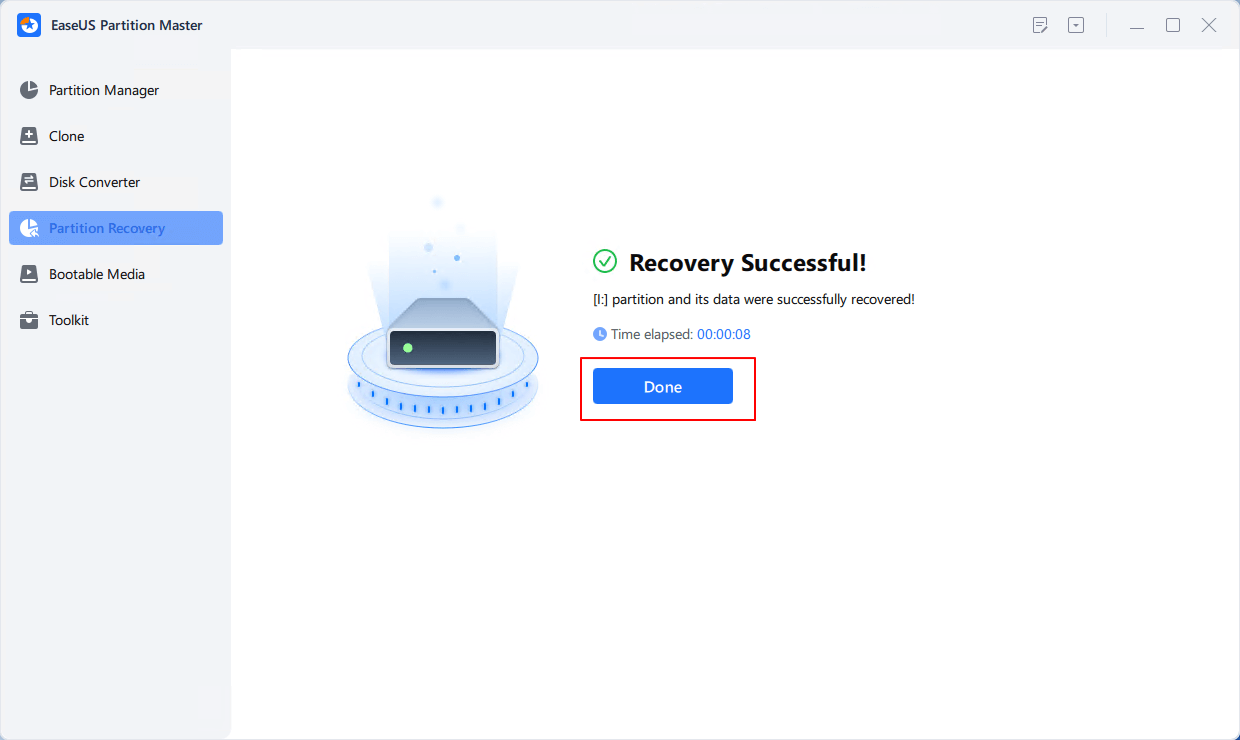
Method 2. Set to Show Hidden Partition
If you manually set it to hide a partition, it won't show up in Windows File Explorer. But if you check in Disk Management, you'll find a volume with no drive letter.
So the way to show a hidden partition becomes easy. All you need is to set a new drive letter to your hidden partition in Disk Management. Here are the steps:
Step 1. Right-click the Windows icon and select Disk Management to open this tool.
Step 2. Find the volume marked as New Volume (*) with no drive letter.
Step 3. Right-click the target volume and select "Change Drive Letter and Path...". And click "Add".
Step 4. Assign the drive letter for the hidden partition, such as F, and hit "OK".

Then your hidden partition will show up on the PC and work as a normal partition for saving data again.
Method 3. Format to Make Partition Recognizable Again
If your partition contains Windows unsupported file system, or the file system is corrupted, becoming RAW, you will need to format it to be usable again.
All-in-one partition manager software - EaseUS Partition Master, with its Format feature, can effectively execute the operation and reset your partition recognized by Windows again in only a few clicks.
This software supports NTFS, FAT32/16, exFAT, EXT2/3/4, and other file systems on Windows PC. Let's start formatting your partition to be usable again: As for Windows partitions, NTFS is the best.Step 1. Run EaseUS Partition Master, right-click the hard drive partition you intend to format and choose "Format".
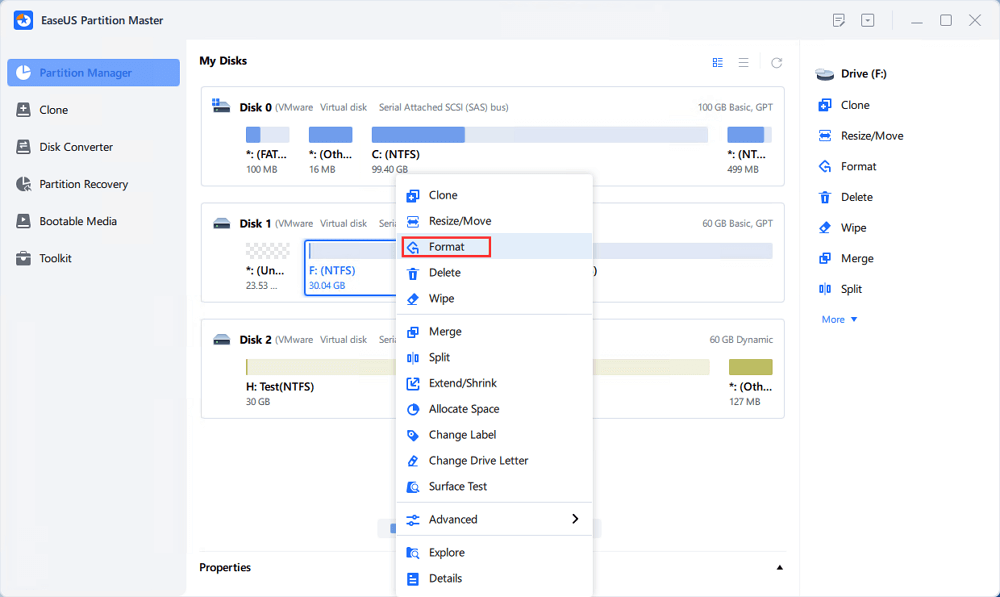
Step 2. In the new window, set the Partition label, File system (NTFS/FAT32/EXT2/EXT3/EXT4/exFAT), and Cluster size for the partition to be formatted, then click "OK".
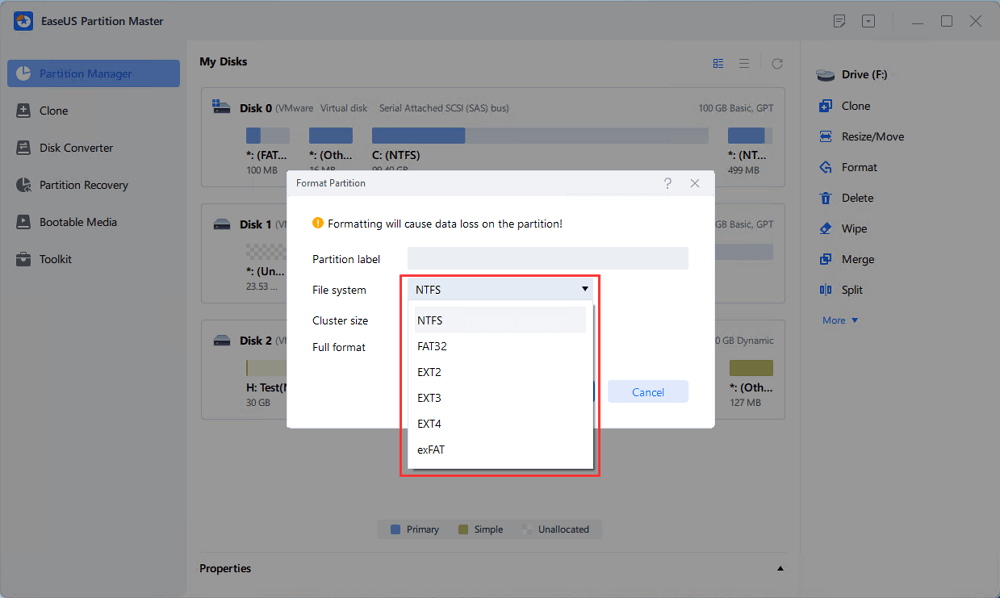
Step 3. Then you will see a warning window, click "Yes" in it to continue.
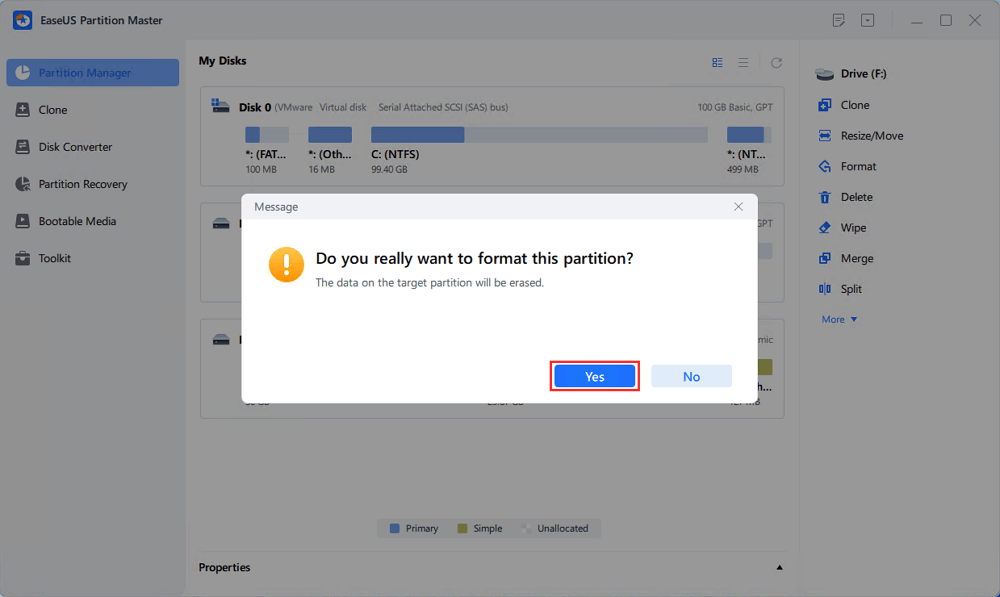
Step 4. Click the "Execute 1 Task(s)" button to review the changes, then click "Apply" to start formatting the partition on your hard drive.
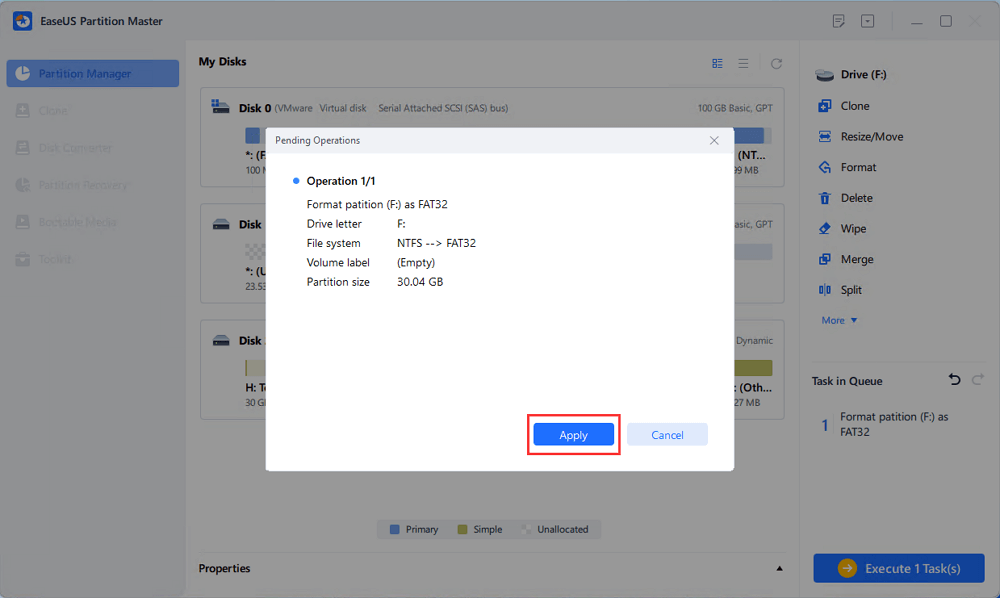
After this, your partition should be available for saving files again.
Method 4. Manual Partition Recovery Service
Note that if the above-all solutions cannot make your partitions work normally on Windows 10, don't worry. You can try the last method, turning to a manual partition recovery service for help.
- 1. Unformat the drive
- 2. Repair the RAID, RAW disk, or operating system
- 3. Recover lost partition (the one that cannot be recovered by software)
Tips to Prevent Hard Disk Partition Not Showing Error in Windows 11/10/8/7
After making hard drive partitions show up on your computer, here we also collected some tips to help you prevent further issues causing the partition not to show or recognized again:
- Set a Windows-supported file system (NTFS) to your partition.
- Don't hide the partition.
- Be careful while using Disk Management.
- Enable UEFI boot mode if your system disk is GPT.
- Convert GPT to MBR if your computer doesn't support UEFI boot, and change it to Legacy boot.
- Convert MBR to GPT if your computer supports UEFI boot to make a 2TB+ partition show up.
- Run antivirus software regularly.
- Create a regular backup of partition data.
To Sum Up
On this page, we listed three top symptoms that Windows 11/10/8/7 users may encounter when a hard disk partition is not recognized by their computer.
If Windows disk management warns you that Windows did not create the selected partition, you may try to convert the disk to GPT so as to make it detectable by Windows. EaseUS partition manager software can help.
If the GPT system partition is not recognized in Windows 10, you can set it in BIOS as a boot drive or enable UEFI mode in BIOS. But if your computer doesn't support UEFI boot, you'll need to convert the GPT to MBR to make the partition detectable.
As for the normal disk partition not showing up, you can easily perform partition recovery, unhide partition, and format partitions to NTFS using a reliable EaseUS Partition Master.
How Can We Help You
About the Author
Roxanne is one of the main contributors to EaseUS and has created over 200 posts that help users solve multiple issues and failures on digital devices like PCs, Mobile phones, tablets, and Macs. She loves to share ideas with people of the same interests.
Jean is recognized as one of the most professional writers in EaseUS. She has kept improving her writing skills over the past 10 years and helped millions of her readers solve their tech problems on PC, Mac, and iOS devices.
Product Reviews
-
I love that the changes you make with EaseUS Partition Master Free aren't immediately applied to the disks. It makes it way easier to play out what will happen after you've made all the changes. I also think the overall look and feel of EaseUS Partition Master Free makes whatever you're doing with your computer's partitions easy.
Read More -
Partition Master Free can Resize, Move, Merge, Migrate, and Copy disks or partitions; convert to local, change label, defragment, check and explore partition; and much more. A premium upgrade adds free tech support and the ability to resize dynamic volumes.
Read More -
It won't hot image your drives or align them, but since it's coupled with a partition manager, it allows you do perform many tasks at once, instead of just cloning drives. You can move partitions around, resize them, defragment, and more, along with the other tools you'd expect from a cloning tool.
Read More
Related Articles
-
How to Extend C Drive in Windows Server 2019/2016
![author icon]() Tracy King/2024/10/16
Tracy King/2024/10/16 -
How to Format External Hard Drive to FAT32 on Windows 10? [FAT32 Guide]
![author icon]() Tracy King/2024/05/16
Tracy King/2024/05/16 -
How to Create Volume/Partition Using Diskpart? [Full Guide]
![author icon]() Tracy King/2024/05/16
Tracy King/2024/05/16 -
Samsung SSD Secure Erase - 2 Efficient Ways with Pictures
![author icon]() Sherly/2024/09/06
Sherly/2024/09/06
Hot Topics in 2024
EaseUS Partition Master

Manage partitions and optimize disks efficiently








