Page Table of Contents
About the Author
Hot Topics
Updated on Oct 29, 2024
With the size of the hard drive getting bigger and bigger, the MBR partition style can't satisfy users' needs anymore because it doesn't support a hard drive larger than 2 TB. As an alternative, the GPT (GUID Partition Table) partition style has become a mainstream choice in recent years. It supports unlimited hard drive storage space and can create a maximum of 128 primary partitions.
There are many MBR users who want to convert their partition style to GPT. Windows' built-in feature - DiskPart, can help users finish the task. Here in this article, we will tell you how to use DiskPart to format to GPT.
Notes and Preparation
1. Back up your disk. Format to GPT partition style might erase your data.
2. With DiskPart, you can only convert basic MBR disks without any partitions or volumes to GPT disks. If there are some partitions or volumes, please back up the data and then delete all partitions or volumes before conversion.
Method 1. Format Disk to GPT with DiskPart Alternative [Easier]
DiskPart helps you convert from MBR to GPT, but the operation is too complicated for many users. Also, entering incorrect command lines could lead to unexpected and serious consequences if you are not familiar with the operation. That's why we want to recommend that users try an easier method, turning to a third-party partition management tool - EaseUS Partition Master Professional- for help.
No matter whether you need to convert from MBR to GPT or from GPT to MBR, this tool enables you to manage it in a simple way with its Disk Converter feature without formatting. Also, it won't cause any data loss issues on your disk.
Here, you can download EaseUS Partition Master and follow the guide to see how to format the disk to GPT in an easier way.
Step 1. Download and launch EaseUS Partition Master on your computer.
Step 2. Go to Disk Converter, select "MBR => GPT" and click "Next" to continue.
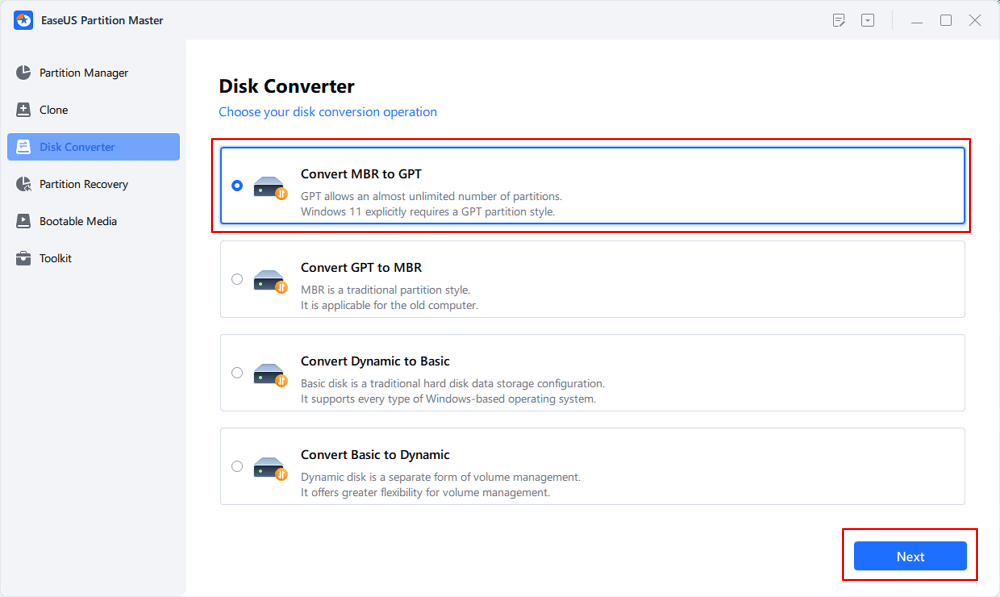
Step 3. Select the target MBR disk that you tend to convert to GPT, and click "Convert" to start the conversion.
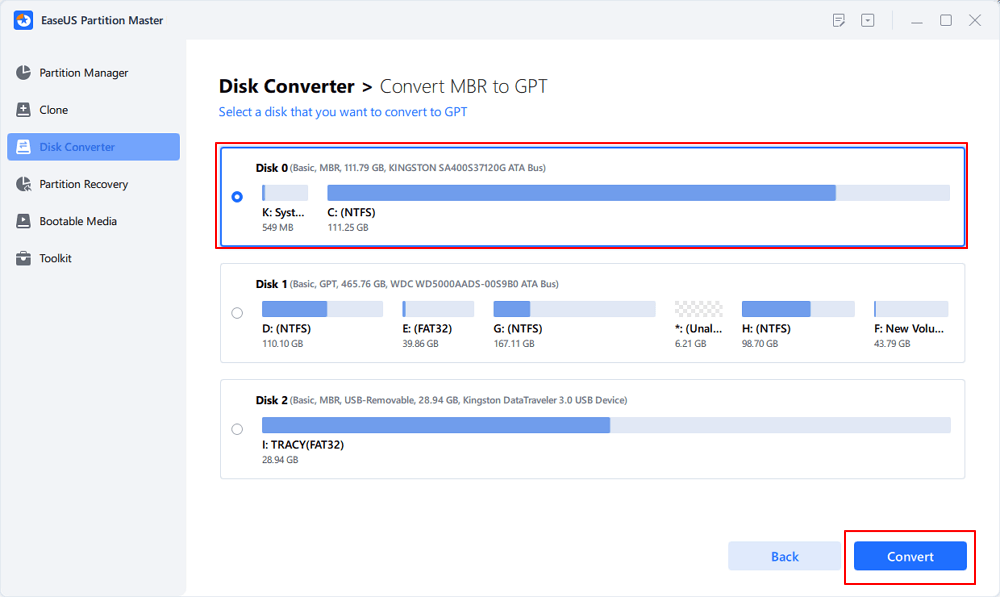
The main purpose of EaseUS Partition Master is to make partition management simpler and easier. Here are some advanced utilities of EaseUS Partition Master that you may also like:
- Resize Partitions. Adjust the partition size according to your needs.
- Merge Partitions. Combine two small partitions into a large one.
- Clone Partitions. You can clone the partitions as well as the operating system.
Note: After you have converted your disk from MBR to GPT with EaseUS Partition Master, you still need to reboot your computer and change the boot mode to UEFI.
Method 2. How to Format to GPT with DiskPart
DiskPart is a Windows built-in utility that uses command lines to perform disk partitioning operations. You don't need to worry if you are a novice user, please follow our guide to entering the command lines one by one, you can successfully format to GPT on your own. Here are the detailed steps.
Step 1. Press the Windows + R keys at the same time. Enter cmd in the Run box and click OK.
Step 2. In the command prompt, type diskpart and press Enter.
Step 3. Type list disk and press Enter. It will show you all the available disks, and assign them with a number like 0, 1, 2... If you only have one disk, then it will be disk 0.
Step 4. Type select disk # (replace # with the number of your disk) and press Enter. DiskPart will tell you that the target disk is selected.
Step 5. Type clean and press Enter. This command line is to remove all the partitions and volumes on the selected disk. It will also erase all the data on it.
Step 6. Type convert gpt and press Enter. Wait until the Command Prompt informs you that DiskPart has converted the selected disk to GPT format successfully.

Does this tutorial with pictures help you? If it does, share this step-by-step guide to help more users.
Bonus Tip:
Aside from formatting disks to GPT, Diskpart can also help you create, format, delete, clean, and even erase hard drive partitions. For a step-by-step guide, you can refer to this tutorial for help.
What is Diskpart? How to Master and Use Diskpart on Windows
Following this guide, you'll further learn what exactly Diskpart does and what Diskpart commands you can apply to manage disk drives, and you can even follow some tips to fix Diskpart errors like a professional.
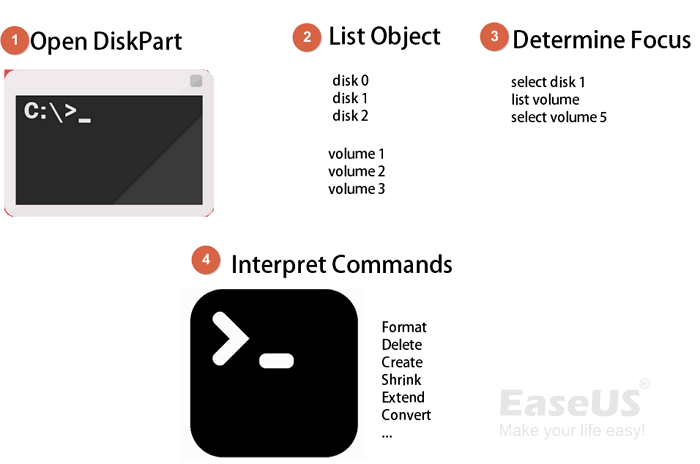
Bonus: Change Legacy to UEFI After Converting MBR to GPT
After you have converted your OS disk from MBR to GPT, you need to change the boot mode to UEFI in the BIOS. Here is how you can do it.
Step 1. Shut down your computer and restart it.
Step 2. Keep pressing the F2 key until the BIOS Setup Utility screen appears.
Step 3. Select Boot under the Boot tab, use the up and down arrows to choose UEFI mode, and press Enter.
Step 4. To save the changes and exit the screen, press F10.

Don't forget to share this article to help more users who need to format their disks to GPT.
The Bottom Line
In conclusion, you can apply Windows built-in DiskPart to format your disk to GPT partition style. Or you can choose a simpler alternative - EaseUS Partition Master to help you finish the task.
No matter which way you choose, remember to change the boot mode to UEFI after converting.
FAQs About Formatting Disk to GPT Using DiskPart
Here in this part, we also collected some hot topics about using DiskPart to format disks to GPT, and if you have the same doubts here, follow and find answers below:
1. How to format GPT?
- Open Disk Management and right-click on the GPT disk partition.
- Select 'Format', tick 'Perform a quick format', and click 'OK'.
2. How to Change MBR to GPT using DiskPart?
- Open DiskPart.
- Type list disk and hit Enter.
- Type select disk # and hit Enter. (Replace # with the disk number of MBR disk.)
- Type clean and hit Enter.
- Type convert gpt and hit Enter.
3. How to convert disk to GPT?
- Launch EaseUS Partition Master and go to 'Disk Converter'.
- Click 'Convert MBR to GPT' and click 'Next'.
- Select the target MBR disk, and click 'Convert'.
How Can We Help You
About the Author
Roxanne is one of the main contributors to EaseUS and has created over 200 posts that help users solve multiple issues and failures on digital devices like PCs, Mobile phones, tablets, and Macs. She loves to share ideas with people of the same interests.
Written by Tracy King
Tracy became a member of the EaseUS content team in 2013. Being a technical writer for over 10 years, she is enthusiastic about sharing tips to assist readers in resolving complex issues in disk management, file transfer, PC & Mac performance optimization, etc., like an expert.
Product Reviews
-
I love that the changes you make with EaseUS Partition Master Free aren't immediately applied to the disks. It makes it way easier to play out what will happen after you've made all the changes. I also think the overall look and feel of EaseUS Partition Master Free makes whatever you're doing with your computer's partitions easy.
Read More -
Partition Master Free can Resize, Move, Merge, Migrate, and Copy disks or partitions; convert to local, change label, defragment, check and explore partition; and much more. A premium upgrade adds free tech support and the ability to resize dynamic volumes.
Read More -
It won't hot image your drives or align them, but since it's coupled with a partition manager, it allows you do perform many tasks at once, instead of just cloning drives. You can move partitions around, resize them, defragment, and more, along with the other tools you'd expect from a cloning tool.
Read More
Related Articles
-
SSD Optimzier for Windows 11 Free Download with Ultimate Guide
![author icon]() Tracy King/2024/10/29
Tracy King/2024/10/29 -
Windows 11 System Migration Software: Free/Paid Software to Move OS to SSD
![author icon]() Tracy King/2024/07/18
Tracy King/2024/07/18 -
Wyze Cam SD card Format: How to Format SD Card for Wyze Cam?
![author icon]() Tracy King/2024/11/27
Tracy King/2024/11/27 -
How Do I Clone Mac OS X 10.7 Lion to Another Drive - Full Guide
![author icon]() Cici/2024/11/26
Cici/2024/11/26
Hot Topics in 2024
EaseUS Partition Master

Manage partitions and optimize disks efficiently








