Page Table of Contents
About the Author
Hot Topics
Updated on Sep 23, 2024
Page Content
HP USB Disk Storage Format Tool Failed to Format the Device
Fix HP USB Format Tool Failed to Format the Device with EaseUS Partition Master
Bonus Tip: How to Fix HP USB Format Tool Write Protected
HP USB Disk Storage Format Tool FAQs
"Hi, I have been using HP USB disk storage tool 2.2.3 in Windows 7. Lately, my laptop was upgraded to Windows 11/10, but when I tried to run the software to format a 64GB USB to FAT32, it went about 80% and then just said 'failed to format the device'. Quitting the software doesn't work. It seemed to be an incompatibility issue. Now I need a better alternative for the HP USB disk storage formatting tool that can work perfectly in Windows 11/10. Any thoughts?"
HP USB Disk Storage Format Tool Failed to Format the Device
HP USB disk storage formatting utility is used to format USB flash drive with FAT, FAT32, or NTFS. It is popular among users who prefer a third-party USB format tool than Disk Management in Windows. The problem is, a lot of users start complaining about this software after upgrading their computers to Windows 11/10. They constantly receive a formatting error message saying "failed to format the device".
If you are one of these unfortunate users and you are sure the USB disk is not damaged, don't worry. We find a better yet free alternative - EaseUS Partition Master Free, a partition manager software that can do whatever an HP USB disk storage application can do.
Fix HP USB Format Tool Failed to Format the Device with EaseUS Partition Master
EaseUS Partition Master is more than just an HP formatting alternative, as it offers more useful features that users would frequently use in their daily life. Here are the amazing features of this tool:
- Fully supports users to format the storage device with FAT, FAT32, or NTFS.
- Enables users to resize (like extend or shrink) partition, wipe partition, hide partition, delete the partition, merge partitions, create a new partition, etc.
- Completely wipe out all the data on hard disk permanently to save all confidential & sensitive data.
- Works well in Windows 10/8/7/XP/Vista.
Download the EaseUS Partition Master for free and learn how to format your USB drive from the steps below.
Step 1. Launch EaseUS Partition Master, right-click the partition on your external hard drive/USB/SD card which you want to format and choose the "Format" option.
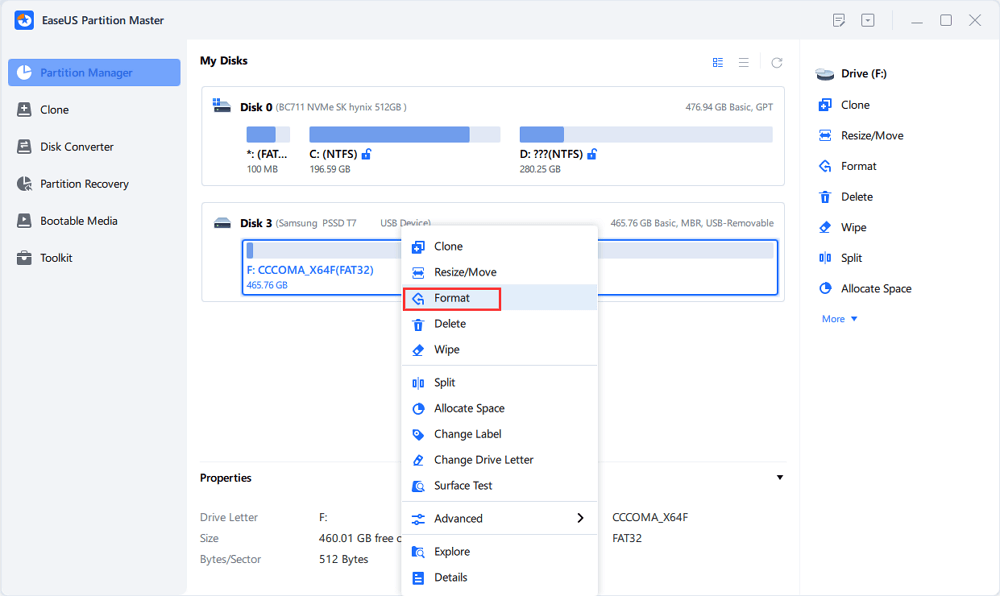
Step 2. Assign a new partition label, file system (NTFS/FAT32/EXT2/EXT3/EXT4/exFAT), and cluster size to the selected partition, then click "OK".
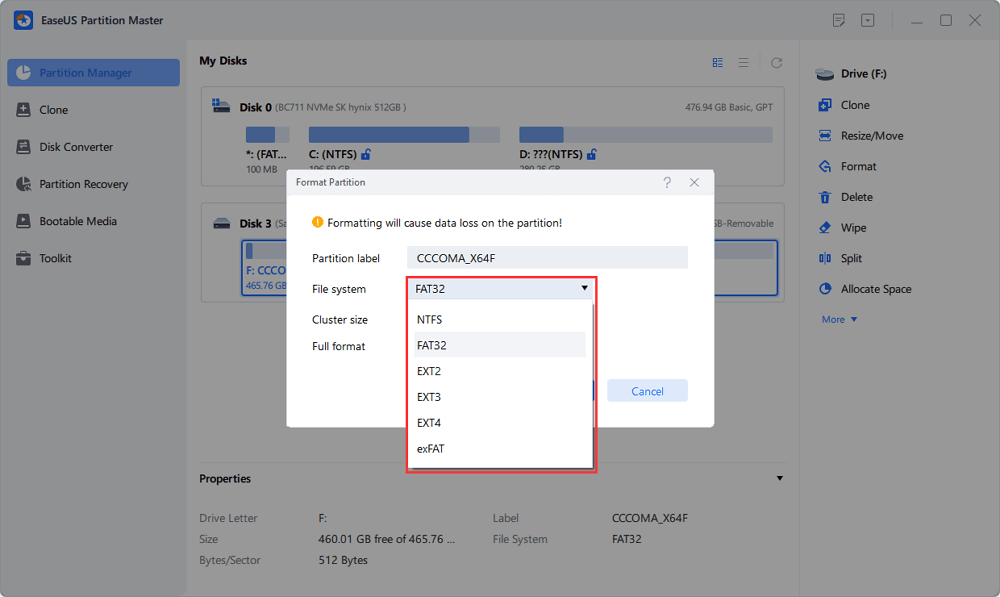
Step 3. In the Warning window, click "Yes" to continue.
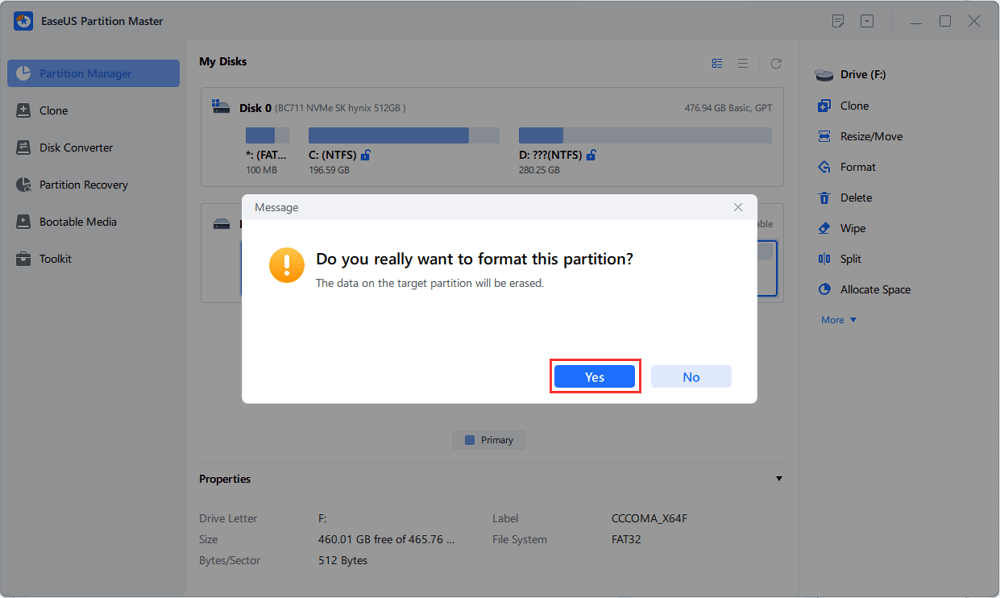
Step 4. Click the "Execute 1 Task(s)" button in the top-left corner to review the changes, then click "Apply" to start formatting your external hard drive/USB/SD card.
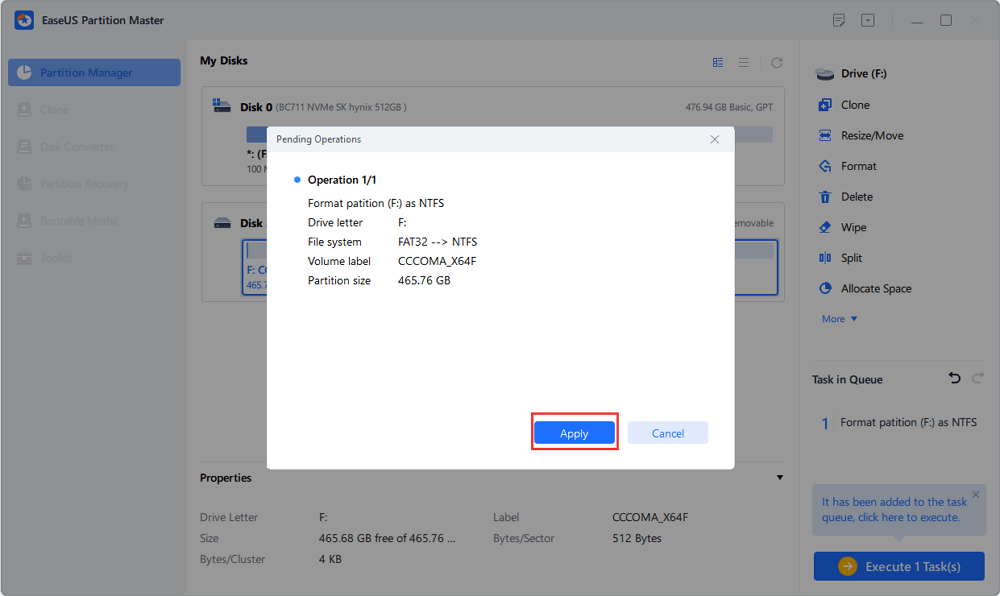
Note: Smaller cluster size makes less wasting of disk space. The smaller the cluster size is, the bigger the file allocation table (FAT) will be. The bigger the FAT is, the slower the operating system works with the disk.
Bonus Tip: How to Fix HP USB Format Tool Write Protected
Another common HP USB format tool problem is that the write-protected message prompted during the formatting. The possible reasons and solutions are as follow:
1. Turn off the write-protected tab on your USB stick. Some USB drives have a lock switch used to protect the drive in transit. If you receive the error message, check if you have turned on the write-protected switch. If yes, unlock it and have another try.
2. The device is set to read-only in disk attributes. You may set read-only to that device consciously or unconsciously. You can remove the read-only cluster with EaseUS Partition Master.
Step 1. Download and install EaseUS Partition Master, go to the Toolkit section, and click "Write Protection".
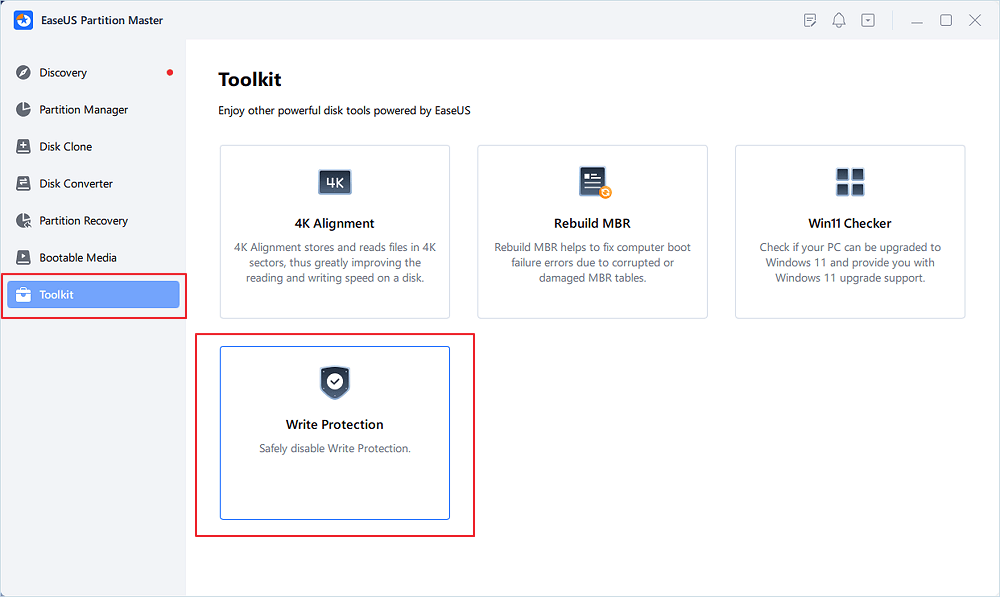
Step 2. Select your write protected USB, USB external disk or SD card, and click "Disable".
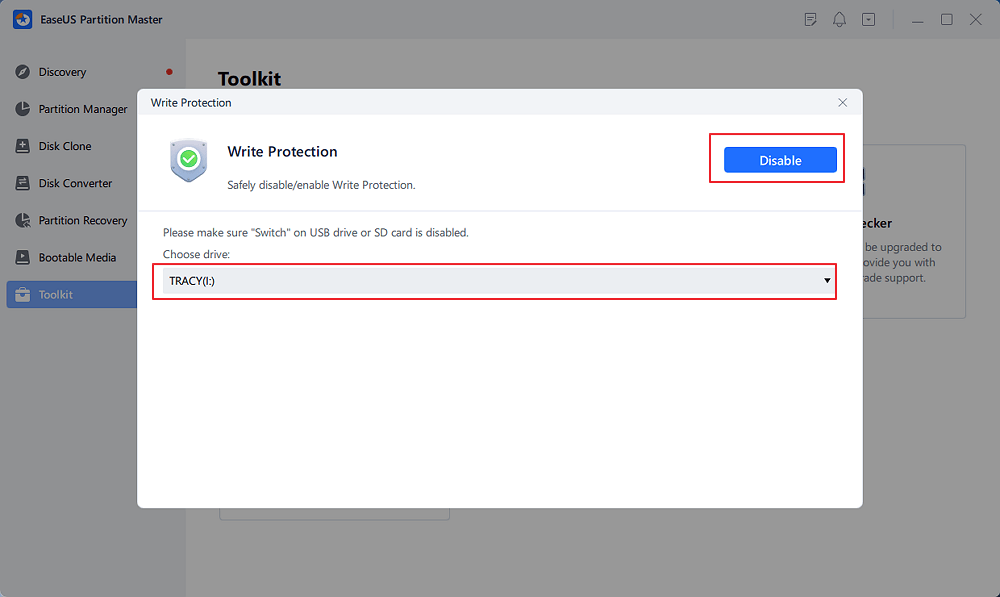
3. The file system of the USB drive is corrupted by viruses. Under this condition, you can use a data recovery tool to repair USB drive first. And then try formatting the USB with another formatting tool like EaseUS Partition Master.
Video Guide - How to Format a Write Protected USB/SD Card
We collect a look at how to format a USB drive or SD card which displays "the disk is write protected" in Windows.
00:15 - Check USB or SD Card
01:24 - Command Prompt
02:15 - EaseUS Clean Genius
02:46 - Regedit
03:57 - EaseUS Partition Master
More Fixes:
HP USB Disk Storage Format Tool FAQs
How do I fix a USB drive that won't format?
Unable to format USB, try the below methods:
1. Switch the USB Lock icon to the "Off" side and reconnect it to computer.
2. Format USB drive in Windows File Explorer.
3. Change the drive letter in Disk Management.
4. Run antivirus software to check USB.
How do I force a USB drive to format?
To force format USB flash drive:
1. Connect USB drive to PC.
2. Press Windows + E to open the File Explorer and go to the "This PC" tab.
3. Under the "Device and drives" section, right-click the USB and select the Format button.
4. Select the preferred file system and start formatting.
How do I remove write protection on HP flash drive?
Hold your USB stick and find a switch label as a lock icon. Switch it to the other side. Make sure the switch is on the Off position. Then re-insert USB to computer again.
More Fixes:
How Can We Help You
About the Author
Updated by Tracy King
Tracy became a member of the EaseUS content team in 2013. Being a technical writer for over 10 years, she is enthusiastic about sharing tips to assist readers in resolving complex issues in disk management, file transfer, PC & Mac performance optimization, etc., like an expert.
Daisy is the Senior editor of the writing team for EaseUS. She has been working at EaseUS for over ten years, starting as a technical writer and moving on to being a team leader of the content group. As a professional author for over ten years, she writes a lot to help people overcome their tech troubles.
Product Reviews
-
I love that the changes you make with EaseUS Partition Master Free aren't immediately applied to the disks. It makes it way easier to play out what will happen after you've made all the changes. I also think the overall look and feel of EaseUS Partition Master Free makes whatever you're doing with your computer's partitions easy.
Read More -
Partition Master Free can Resize, Move, Merge, Migrate, and Copy disks or partitions; convert to local, change label, defragment, check and explore partition; and much more. A premium upgrade adds free tech support and the ability to resize dynamic volumes.
Read More -
It won't hot image your drives or align them, but since it's coupled with a partition manager, it allows you do perform many tasks at once, instead of just cloning drives. You can move partitions around, resize them, defragment, and more, along with the other tools you'd expect from a cloning tool.
Read More
Related Articles
-
How to Format USB Flash Drive on Mac – 3 Ways
![author icon]() Cici/2024/11/16
Cici/2024/11/16 -
Format External Hard Drive with Multiple Partitions & How to Merge Partition in External Hard Disk
![author icon]() Brithny/2024/11/27
Brithny/2024/11/27 -
How to Burn Windows 11 ISO to USB - 2 Efficient Ways
![author icon]() Sherly/2024/10/29
Sherly/2024/10/29 -
Move Partition to the Left and Unallocated Space to the Right or End of A Drive
![author icon]() Brithny/2024/05/10
Brithny/2024/05/10
Hot Topics in 2024
EaseUS Partition Master

Manage partitions and optimize disks efficiently








