Page Table of Contents
About the Author
Hot Topics
Updated on May 16, 2024
Got a Kingston USB? Well, most of us have used them as they are pretty popular among the masses. Kingston Technology offers a wide range of on-the-go USB devices for phones, tablets, and computers.
But what to do if you want to format your Kingston USB? You should format it if you are going to erase your data or if you want to use your USB drive on a different operating system.

So, in this article, we are listing the 5 best Kingston USB format tools with detailed guidelines so that you can format your USB drives successfully without needing any guidance.
Top 5 Best Kingston USB Format Tools Recommend [Pros & Cons]
After much research, we have found and listed the best 5 Kingston USB format utilities here:
- #1. EaseUS Partition Master Free
- #2. Kingston USB Format Utility
- #3. FAT32 Format
- #4. Windows File Explorer
- #5. Disk Management
Let's compare their pros and cons in a table:
| Comparison | Pros | Cons |
|---|---|---|
| EaseUS Partition Master Free |
|
Available for Windows only |
| Kingston USB Format Utility |
|
Not available for Windows 11 |
| FAT32 Format |
|
"Quick Format" can cause corruption |
| Windows File Explorer | Built-in utility, you don't have to install it | Quick Format option does not wipe data- it can be recovered |
| Disk Management |
|
It might show an error while formatting the drive, or it might format it incorrectly |
Among the tools mentioned above, EaseUS Partition Master Free is the best Kingston USB formatter for setting any desired file format to Kingston USB drives.
Keep reading for details on reliable Kingston USB format tools given below for help. Also, don't forget to share this list of USB formatting utilities with your friends who are looking for reliable USB formatting solutions online:
#1. EaseUS Partition Master Free
So, the first tool we are introducing as an excellent Kingston USB format tool is EaseUS Partition Master. It is a straightforward, free tool designed for Windows beginners.
Its Format/Wipe feature enables you to format drives or wipe partitions efficiently. The prominent features include:
- It helps to clone partitions from one hard drive/partition to another without any data loss.
- It converts primary partition to logical or logical to primary without deleting any volumes.
- The tool checks disk partition health and fixes bad sectors.
- The supported file systems include NTFS, EXT2/3/4, FAT12/16/32, ReFS, and exFAT.
You may follow these steps to format drives:
Step 1. Select the USB drive to format.
Connect the USB drive or pen drive to your computer. Download and launch EaseUS partition software. Right-click the USB drive you intend to format and choose "Format".
Step 2. Set the drive letter and file system on USB.
Assign a new partition label, file system (NTFS/FAT32/EXT2/EXT3/EXT4/exFAT), and cluster size to the selected partition, then click "OK".
Step 3. Check "Yes" to confirm formatting USB.
Click "Yes" if you see the Warning window. If you have important data on it, back up the data in advance.
Step 4. Apply the changes.
Click the "Execute 1 Task(s)" button first, and then click "Apply" to format the USB drive.
#USB Formatter#USB Format Tool for Kingston#EaseUS USB Format Tool#Windows
#2. Kingston USB Format Utility
Kingston Format Utility is a proprietary software designed for formatting Kingston USB drives. Initially, it was released specifically for HyperX DTHX30/XXGB series flash drives but still supports other drives from this manufacturer.
Kingston Format Utility was developed mainly because that most Kingston USB drives are pre-formatted to FAT32. Hence, re-formatting them using the default tools in Windows, Linux or macOS might decrease performance.
The main features include the following:
- It can convert the media file system to FAT32 and NTFS
- Compared to standard Windows formatting tools, this software exhibits a much higher speed of operation.
- Download and installation are free.
- Separate versions may be available from Kingston based on the target system architecture.
You can download the tool and follow these steps to format your Kingston USB Drive:
Step 1. After downloading and installing the utility, insert the Kingston flash drive you wish to format in your computer's port.

Step 2. Start the Kingston Format Utility. Select the Drive and File System and click "Format".

Your Kingston USB drive will be formatted instantly.
#Kingston USB Format Utility#Free USB Format Tool#Free
#3. FAT32 Format
Windows operating systems are known for not being able to structure a drive greater than 32 GB. But this issue is solved by FAT32 Format. It is free software that enables users to configure any hard drive, micro SD card, SD card, and USB that is greater than 32 GB to the FAT32 file system.
The prominent features of this software include the following:
- Compatible with multiple operating systems, including Mac, iOS, Linux, Windows, XP, and various other media players.
- The "Quick Format" procedure is completed in seconds after giving the command.
- The interface is user-friendly.
- It supports large drives.
You can download FAT32 Format software and follow the steps to format your Kingston drive with FAT32 Format:
Step 1. Run the executable file after downloading. In the "FAT32 Format" window, select the drive to format. Choose the "Quick Format" option and click the "Start" button.

Step 2. A warning window pops up to inform you that all the data on the drive will be lost. Click "OK" to format the drive.
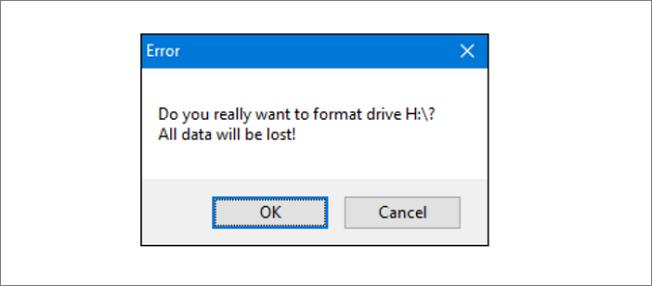
#FAT32 Formatter#USB Format Tool#FAT32 USB Format Utility#Windows
#4. Windows File Explorer
The Windows File Explorer is a built-in method, so you do not have to download any additional software. Before starting, here is a quick note about this method: it only works on USB drives that are less than 32 GB. If your USB is larger than 32 GB, you need to go for other software that we have mentioned above.
Here are some features:
- It is free.
- No downloading or installation is involved.
- Quick and easy.
You can format your Kingston USB drive in the following way:
Step 1. Open File Explorer. Click on "This PC" from the left panel.
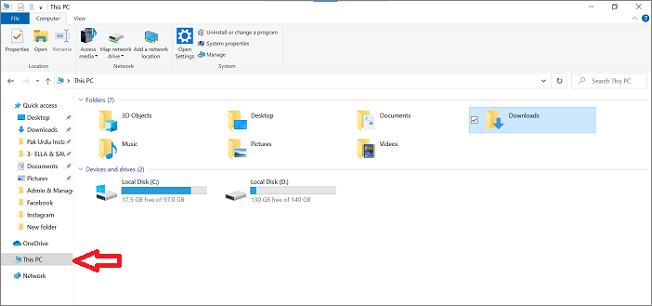
Step 2. In the "Devices and drives" section, right-click the USB flash drive and select the Format option.

Step 3. Set the File System and allocation size. If you check the "Quick format" option, it only deletes the file system table and the root folder, but the data can still be recovered.
If you uncheck it, a full format operation will be performed, which will take a bit longer.
Click "Start" and your drive will be formatted.

Step 4. To double-check that your Kingston USB has been formatted, open File Explorer, right-click on your USB drive, and click "Properties".

#Windows USB Formatter#Free USB Format Tool#USB Format Utility#Free
#5. Disk Management
Disk Management is also a built-in tool besides File Explorer, saving you from the hassle of downloading and installing.
The main features include the following:
- It is free
- It carries the least amount of risk and malfunctioning possibilities
Step 1. To format your Kingston USB Drive, right-click on the Start Menu and choose Disk Management.

Step 2. You will see all the storage devices of your computer, including your connected external Kingston USB Drive. Right-click on the Drive and select the "Format" option.

Step 3. You'll see a pop-up window with various options to configure the formatting as per your requirements. Set the File System, Volume Label and Allocation unit size based on your requirement. Now, click "OK" to start formatting your USB.

Once the procedure is completed, your Kingston USB will be formatted.
#Windows USB Formatter#Format Tool for Kingston USB#Free
What Is Kingston USB Formatter
A Kingston USB Formatter is any tool or utility that can help you format your Kingston drive to clear the data or optimize its performance.
A Kingston USB Formatter is also helpful if a virus attacks your Kingston USB and you need to format it. Moreover, if your Kingston USB becomes write-protected or read-only, formatting can also help you with that.
What Is the Best Format for Kingston USB Drives
Here, we have listed the best formats for different types of Kingston USB drives:
FAT32 - Suitable for Kingston USB drives with 32 GB or smaller capacity.
exFAT - Suitable for Kingston external USB drives with 64 GB or larger capacity, gaming USB drives. Also, this is the best format if you want to use a storage device on both Windows and macOS.
NTFS - If you intend to use Kingston USB drives on a Windows operating system.
EXT2/3/4 - Suitable for Linux Kingston USB drives or gaming drives.
HFS+ - Well-suited for macOS devices.
Now you know the popular formats for Kingston USB drives and what works best in which scenarios, you can proceed to the next section to find the best Kingston USB formatter software and use them for your assistance.
Conclusion
In this article, we explained the top 5 Kingston USB Formatter utilities with their steps to help you format your Kingston USB flash drives easily.
Among them, we recommend using EaseUS Partition Master Free and File Explorer as they are the easiest Kingston USB formatter tools. So, try them and see how they work!
FAQs about Kingston USB Formatter
In case you need further clarification, we have narrowed down the frequently asked questions people have with their answers given below.
1. How do I format a Kingston flash drive?
To format your Kingston flash drive, you can opt for any of the methods given below:
- Open File Explorer. Right-click the flash drive you want to format in "My PC" and select the Format option.
- Go to Disk Management. Right-click the drive you want to format and choose the Format option.
- Download a third-party tool like Kingston USB Format Utility or EaseUS Partition Master to have this done automatically.
2. How do I format a 250 GB or bigger Kingston USB to FAT32?
To format a 250 GB or bigger Kingston USB to FAT32, you need to download a third-party formatting tool. EaseUS Partition Master is a great software as it contains advanced formatting algorithm that breaks the limit of maximum volume size limit of FAT32.
3. What do I do if Kingston USB Format Utility is not working?
In case Kingston USB Format Utility is not working, you can always use EaseUS Partition Master, as it is an easy and straightforward tool to format USB drives efficiently.
How Can We Help You
About the Author
Updated by Tracy King
Tracy became a member of the EaseUS content team in 2013. Being a technical writer for over 10 years, she is enthusiastic about sharing tips to assist readers in resolving complex issues in disk management, file transfer, PC & Mac performance optimization, etc., like an expert.
Product Reviews
-
I love that the changes you make with EaseUS Partition Master Free aren't immediately applied to the disks. It makes it way easier to play out what will happen after you've made all the changes. I also think the overall look and feel of EaseUS Partition Master Free makes whatever you're doing with your computer's partitions easy.
Read More -
Partition Master Free can Resize, Move, Merge, Migrate, and Copy disks or partitions; convert to local, change label, defragment, check and explore partition; and much more. A premium upgrade adds free tech support and the ability to resize dynamic volumes.
Read More -
It won't hot image your drives or align them, but since it's coupled with a partition manager, it allows you do perform many tasks at once, instead of just cloning drives. You can move partitions around, resize them, defragment, and more, along with the other tools you'd expect from a cloning tool.
Read More
Related Articles
-
Windows 10/11 Black Screen After Login - 8 Fixes
![author icon]() Sherly/2024/08/20
Sherly/2024/08/20 -
How to Reset Windows Vista Password | All Situations
![author icon]() Roxanne/2024/09/26
Roxanne/2024/09/26 -
How to Bypass Administrator Password on Windows 11
![author icon]() Sherly/2024/10/20
Sherly/2024/10/20 -
How to Reset Windows 10 Password CMD [Easy Unlock]
![author icon]() Oliver/2024/10/22
Oliver/2024/10/22
Hot Topics in 2024
EaseUS Partition Master

Manage partitions and optimize disks efficiently








