Page Table of Contents
About the Author
Hot Topics
Updated on Aug 20, 2024
In this article, EaseUS will explain why Windows 10/11 has multiple recovery partitions and how to delete them safely.
Why Are There Multiple Recovery Partitions on Windows 10/11
Why do I have multiple recovery partitions on my disk? Multiple recovery partition issues usually occur after several Windows upgrades or in-place repairs. If the previous recovery partition does not have enough space for the upgrade, then Windows will create an additional recovery partition with hundreds of MB of disk space.
To avoid the problem of multiple recovery partitions in Windows 10, you can expand the system recovery partition before upgrading the system. To quickly delete the multiple recovery partitions, click the button and use EaseUS Partition Master to safely delete them.
Share this article and let more users know why there are multiple recovery partitions.
Which Recovery Partition Should I Delete?
Can I delete the recovery partition? Which recovery partition should I delete? Do not worry. This part teaches you how to delete the useless recovery partition safely.
You can delete the extra recovery partition without affecting Windows operation. However, you must check which recovery partition is currently in use. Here is how:
Step 1. Type cmd in the Windows 10/11 search box and press Ctrl+Shift+Enter to run Command Prompt as administrator.
Step 2. Then enter the following command in the command prompt window and press Enter: reagentc /info

The command prompt will display the recovery partition you are using, counting from left to right. You can then use the guide in this article to delete the unused recovery partition.
How to Safely Delete Windows 10 Multiple Recovery Partitions
To delete redundant recovery partition on Windows 10 or Windows 11, the easiest and safe way is to use EaseUS Partition Master. Compared to the command prompt, it is easier to use and safer. Because the command prompt is more suitable for experienced advanced users.
Guide 1. Delete Multiple Recovery Partitions Using EaseUS Partition Master
EaseUS Partition Master Professional is a reliable disk manager. It helps efficiently delete partitions(like recovery partition, D drive, C drive) without typing any commands. Its clear interface makes it friendly to beginners. It's compatible with all Windows versions, like Windows 11/10/8/8.1/7/XP/Vista. Download this partition manager and follow the guide to delete multiple recovery partitions.
Step 1. Open EaseUS Partition Master, click "Partition Manager". Right-click on the recovery partition and choose "Delete".
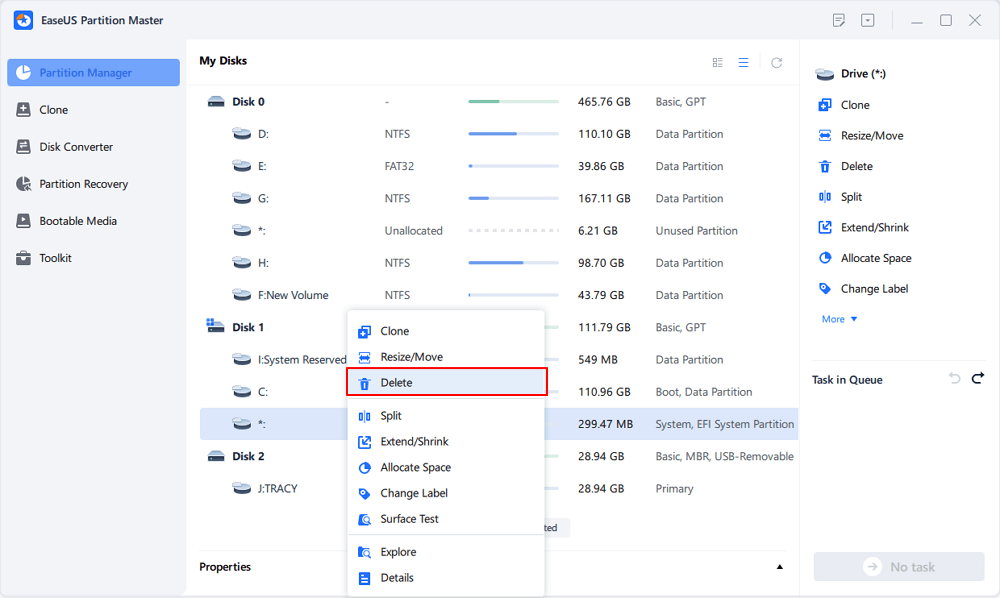
Step 2. Click "Yes" to confirm the message "Do you want to delete the selected partition?".

Step 3. Click "Execute Task" and then click "Apply" in the new window to completely remove the recovery partition.

This tool is a faster way to operate the recovery partition deletion. Do not miss it. This tool can move Windows 10 recovery partition, too.
Guide 2. Delete Multiple Recovery partitions Using Diskpart Commands
Diskpart requires a command line to perform the deletion. Be careful not to lose data if you enter the wrong command. To delete unused recovery partitions on Windows 10 using the Windows built-in tool Diskpart, follow these steps:
Type diskpart in your computer search box and select Run as administrator on the right.
In the new Diskpart window, type the following commands in order and click Enter after each command.
- List disk (show all disks)
- Select disk 0 (replace 0 with the number of the disk containing the recovery partition)
- List partitions (list all partitions on the selected disk)
- Select Partition 7 (replace 7 with the partition number of the unused recovery partition).
- Delete partition

The redundant recovery partition has been deleted. You can then create a new partition or extend another partition using the unallocated space. If the recovery partition is on the left of the target drive, Diskpart cannot extend the partition using unallocated space. It's recommended you use EaseUS Partition Master. After completing the deletion, you can directly use the unallocated space to expand the partition or create a new partition.
Conclusion
This article explains why Windows 10 has multiple recovery partitions and provides two methods for safely deleting redundant recovery partitions. However, to avoid data loss, it is recommended that beginners use the safer and faster EaseUS Partition Master.
2 or More Recovery Partitions Windows 10/11 FAQs
You must already know why multiple recovery partitions exist and how to delete them. Reading the following questions will help you know more details.
1. Why does my PC have 2 recovery partitions?
When you upgrade Windows to a new version, the upgrade program checks the recovery partition for free space. If the previous recovery partition has insufficient free space for the update, Windows will build a second recovery partition. That's why you have 2 or more recovery partitions.
2. How do I merge two recovery partitions?
You can't directly merge two recovery partitions. You need to delete the unused recovery partitions first and extend another partition using the unallocated space.
3. Is it normal to have 2 or more recovery partitions?
Yes, the recovery partition is a special partition on the Windows system drive that is used to restore the system to factory settings in case of operating system problems. When the old recovery partition is out of space for update, the update assistant will build a second one.
How Can We Help You
About the Author
Sherly joined EaseUS in 2022 and she has always loved writing articles and enjoys the fun they bring. She receives professional training here, focusing on product performance and other relative knowledge. She has written over 200 articles to help people overcome computing issues.
Product Reviews
-
I love that the changes you make with EaseUS Partition Master Free aren't immediately applied to the disks. It makes it way easier to play out what will happen after you've made all the changes. I also think the overall look and feel of EaseUS Partition Master Free makes whatever you're doing with your computer's partitions easy.
Read More -
Partition Master Free can Resize, Move, Merge, Migrate, and Copy disks or partitions; convert to local, change label, defragment, check and explore partition; and much more. A premium upgrade adds free tech support and the ability to resize dynamic volumes.
Read More -
It won't hot image your drives or align them, but since it's coupled with a partition manager, it allows you do perform many tasks at once, instead of just cloning drives. You can move partitions around, resize them, defragment, and more, along with the other tools you'd expect from a cloning tool.
Read More
Related Articles
-
How to Format a Bootable USB Drive in Windows 10
![author icon]() Daisy/2024/08/22
Daisy/2024/08/22 -
How to Remove Windows PIN in 5 Minutes
![author icon]() Tracy King/2024/08/21
Tracy King/2024/08/21 -
How to Install APK on Windows 11 to Sideload Android Apps
![author icon]() Tracy King/2024/07/08
Tracy King/2024/07/08 -
[Fixed] EmuDeck Not Recognizing SD Card on Steam Deck
![author icon]() Oliver/2024/06/26
Oliver/2024/06/26
Hot Topics in 2024
EaseUS Partition Master

Manage partitions and optimize disks efficiently








