Page Table of Contents
About the Author
Hot Topics
Updated on Aug 29, 2024
Read Time: 5 minutes or longer.
Content: Fix two errors.
| Errors | Workable Solutions |
|---|---|
| Error 1 - Not Enough Free Space on Partition (C:) |
1. Use Disk Cleanup...Full steps 2. Run Disk Optimizer (Easy and Secure)...Full steps 3. Use Advanced System Settings...Full steps |
| Error 2 - Not Enough Space Available on Disk(s) | Resize disk space now...Full steps |
Error Happens on Server Computer? Check It!
Error 1 - "There is not enough free space on partition (C:) error when you try to upgrade to Windows 7, Windows Server 2008 R2, or Windows Server 2012."
If you try to upgrade old Windows OS to advanced Windows OS, like an upgrade from Windows Server 2008 to Windows Server 2008 R2, from Windows Server 2016 to 2019, from Windows Server 2016 to 2022, you will receive an "Upgrade Fail" message:
The following issues are preventing Windows from upgrading. Cancel the upgrade, complete each task, and then restart the upgrade to continue.
There is not enough free space on partition (drive:). A total of space size megabytes (MB) of free disk space is required. Try Disk Cleanup or moving files to an external location such as a CD, DVD, or external hard drive, and then restart the installation.
Why does this happen? Microsoft recommends the minimum size of page files be at least 1.5 times that of physical memory. So, when your virtual memory falls to that limit, this problem will occur.
You can try solutions in part 1 to increase virtual memory beyond the minimum limit to fix this problem.
Error 2 - "There is not enough space available on the disk(s) to complete this operation."
The other error occurs while using Disk Management to shrink, extend or create a partition on Windows Server PC. If that happens, what should we do? First, check part 2 to take other practical ways.
Part 1 - Fix "No Enough Space on Partition C"
It's easy to solve such problems for restarting installation, Disk Cleanup, EaseUS Partition Master, and Advanced system settings of Windows can help you increase space on a Server.
1 - Use Disk Cleanup
As the notes said, you can try the Disk Cleanup to remove files you no longer need. And then restart the OS installation.
A step-by-step guide to starting Disk Cleanup:
Step 1. Click on the Windows Start button.
Step 2. Choose All Programs, click Accessories, click System Tools, then click Disk Cleanup.
Step 3. Select C drive and then click OK.

Step 4. Choose the unnecessary file you want to delete and then press OK.
2. Solve Problem with EaseUS Partition Master
If partition C is full of important files, there is no room to delete them. So what's the following effective method? Don't worry. EaseUS Partition Master can help you out.
When system C drive is full-on Server, EaseUS Partition Master can allocate space from another volume to C drive. This software doesn't delete the existing data. Whether there is unallocated space or not, trust EaseUS. You have two choices to extend C drive space.
Start a quick download:
EaseUS Partition Master Enterprise
Your trustworthy Windows Server disk manager.
- Extend System drive, combine/split partitions.
- Clone disk, migrate OS to HDD/SSD.
- Convert MBR to GPT, GPT to MBR, no data loss.
- 1-click adjust disk layout, create volumes at one time.
100% Secure
Free Inquiry
How to Extend C Drive:
Option 1. Extend System C drive with unallocated space
- 1. Right-click on the System C: drive and select "Resize/Move".
- 2. Drag the system partition end into the unallocated space so to add it to the C: drive. And click "OK".
- 3. Click "Execute Task" and "Apply" to execute the operations and extend the C drive.
Option 2. Extend System C drive without unallocated space
- 1. Right-click a big partition with enough free space on the system disk, select "Allocate Space".
- 2. Select the system drive at the Allocate Space From (*) To section, and drag the end of System C drive into the unallocated space. Click "OK" to confirm.
- 3. Click "Execute Task", it will list the pending operations, and click "Apply" to save the changes and extend the C drive.
0:00-0:26 Extend System Drive with Unallocated Space; 0:27-0:58 Extend System Drive without Unallocated Space.
3. Use Advanced System Settings to Move Paging File
Step 1. Right-click Computer and then select Properties.
Step 2. Click Advanced System Settings.
Step 3. After the "System Properties" dialog box pop up, click the Advanced tab. Click Settings under Performance.
Step 4. Then check the "Performance Options" window, choose the Advanced tab, and click the Change.
Step 5. Uncheck the Automatically manage paging file size for all drives.
Step 6. Set the wanted paging files size.
- Locate the Drive [Volume Label] list, then select the drive you will install Windows OS.
- Go to the Custom size box > Initial size (MB) > then type the maximum size (MB) > Click Set.
- In the Drive [Volume Label] list, select drive, check the "No paging file" box and click Set.
- Click Yes if need prompted > Click OK and restart Server computer.
Part 2. Fix "Not Enough Space Available On the Disk(s) to Complete This Operation"
The most guide may recommend using the "Rescan Disks" function of Computer Management to fix errors. But, unfortunately, this feature doesn't work at all. Any alternative solution?
EaseUS Partition Master is a professional disk optimizer to resize/move, shrink/extend partitions. Launch this tool on the Server and select the "Resize/Move" option.
Download software:
100% Secure
Free Inquiry
Step 1. Locate the Target Partition.
Go to Partition Manager, locate the target partition and select "Resize/Move".
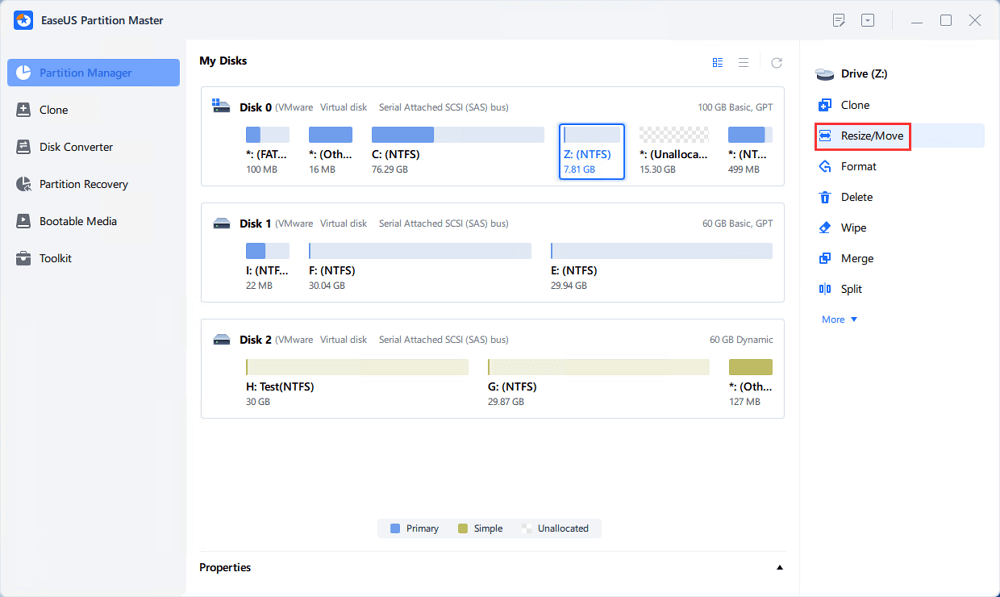
Step 2. Extend the Target Partition.
Drag the partition panel rightward or leftward to add the unallocated space into your current partition, or you can click click "fill in all unallocated" to allocate all space to the target partition. Then, click "OK" to confirm.
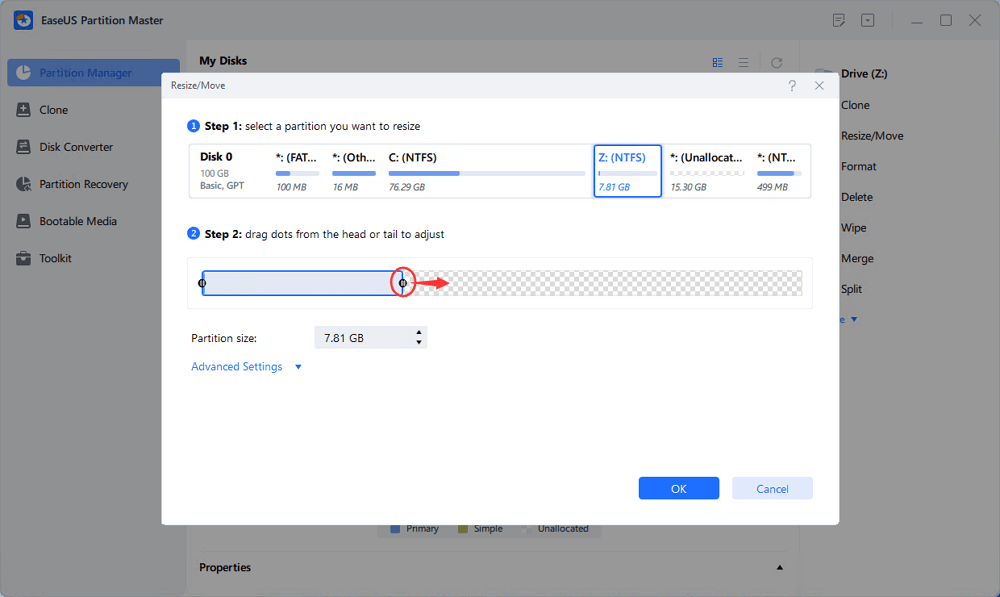
Extra Option: Get Space from Another Drive
If there is not enough unallocated space on your disk, right-click on a big partition with enough free space, select "Allocate space".
Then select the target partition that you want to extend at the allocate space to column.
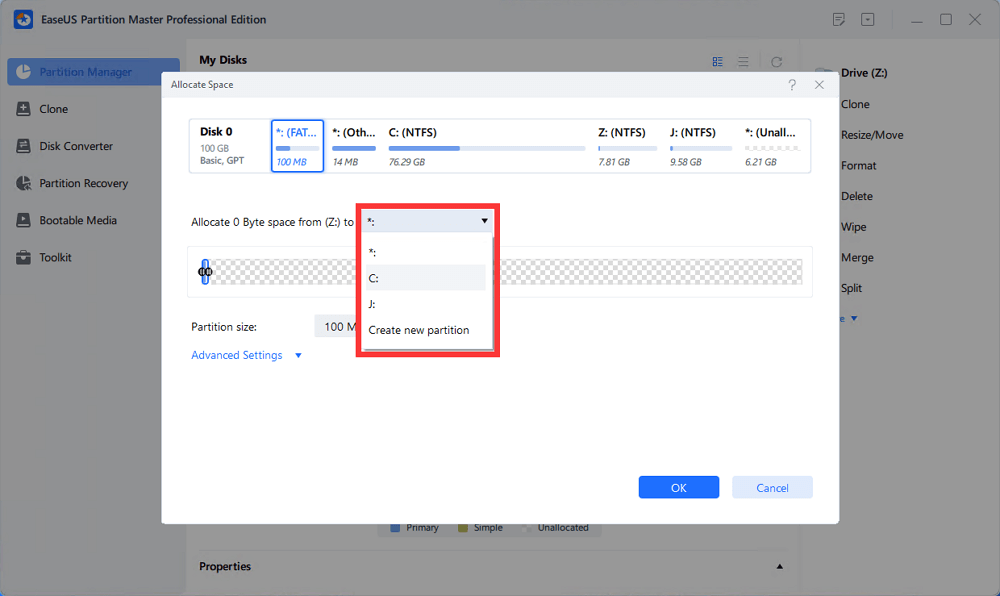
Step 3. Execute Operations to Extend Partition.
Drag the dots of the target partition into the unallocated space and click "OK".
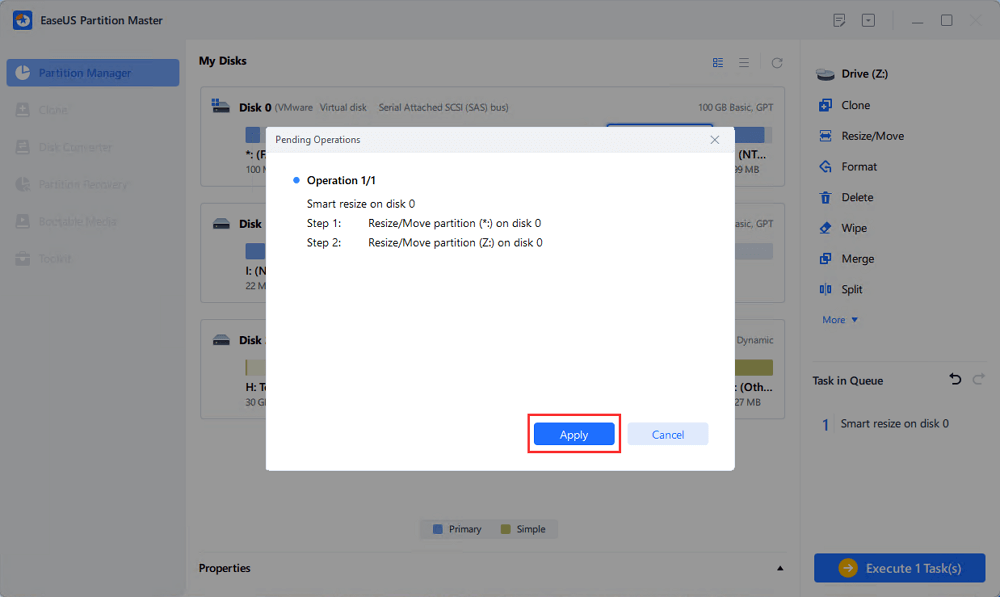
Then Click the "Execute Task" button and click "Apply" to keep all the changes.
Final Thoughts
This article mentioned EaseUS Partition Master a lot in the solution part. After checking the third-party software and other manual ways, professional software is better to free up the server computer space. When these two errors occur, this space manager can easily extend space.
100% Secure
Free Inquiry
How Can We Help You
About the Author
Daisy is the Senior editor of the writing team for EaseUS. She has been working at EaseUS for over ten years, starting as a technical writer and moving on to being a team leader of the content group. As a professional author for over ten years, she writes a lot to help people overcome their tech troubles.
Written by Tracy King
Tracy became a member of the EaseUS content team in 2013. Being a technical writer for over 10 years, she is enthusiastic about sharing tips to assist readers in resolving complex issues in disk management, file transfer, PC & Mac performance optimization, etc., like an expert.
Product Reviews
-
I love that the changes you make with EaseUS Partition Master Free aren't immediately applied to the disks. It makes it way easier to play out what will happen after you've made all the changes. I also think the overall look and feel of EaseUS Partition Master Free makes whatever you're doing with your computer's partitions easy.
Read More -
Partition Master Free can Resize, Move, Merge, Migrate, and Copy disks or partitions; convert to local, change label, defragment, check and explore partition; and much more. A premium upgrade adds free tech support and the ability to resize dynamic volumes.
Read More -
It won't hot image your drives or align them, but since it's coupled with a partition manager, it allows you do perform many tasks at once, instead of just cloning drives. You can move partitions around, resize them, defragment, and more, along with the other tools you'd expect from a cloning tool.
Read More
Related Articles
-
How to Fix "Unable to Convert Dynamic Disk to Basic"[2024 Newest Guide]
![author icon]() Cici/2024/09/19
Cici/2024/09/19 -
Best External Hard Disk Repair Software Free Download
![author icon]() Sherly/2024/10/18
Sherly/2024/10/18 -
3 Easiest Ways to Run USB Speed Test in Windows 10 in 2024
![author icon]() Tracy King/2024/05/16
Tracy King/2024/05/16 -
How to Copy NTFS Partition [2024 Detailed Guide]
![author icon]() Cici/2024/08/13
Cici/2024/08/13
Hot Topics in 2024
EaseUS Partition Master

Manage partitions and optimize disks efficiently








