Page Table of Contents
About the Author
Hot Topics
Updated on Apr 22, 2024
Whether you are formatting an external drive, internal drive, SD card, or USB flash drive, Windows will provide you the choice of selecting two different files system: NTFS and exFAT. The dialog box that shows these two options will not explain to you the difference between the two. But, you don't have to worry anymore. In this post, you will get well acquainted as to which file system you should choose for your hard disk drive (HDD) and solid state drive (SDD).
NTFS or exFAT, What's The Difference?
File systems are an essential part of computer data. The file system offers a way of organizing a storage drive. It shows how the data is stored on the drive and what kind of information or data can be attached to the files.
Basically, file systems are in charge of separating a piece of information from what's next to it, controlling which computer users have access to what files, storing attributes of files, etc. Windows supports two various file systems, which are NTFS or exFAT for HDD. Each of the file systems has different compatibility and ideal use, and if you know them in detail, you can easily select the correct file system for various purposes. Let's begin with the definition.
What Is NTFS?
NTFS is a short name for New Technology File System. It was introduced in the year 1993 and was created by Microsoft. Windows 2000 and Windows NT are the main operating system that uses the NTFS file system.
It is widely used in Windows for most of its internal hard drives and the system drive. Being an advanced and updated file system, NTFS comes with various features that are not available to exFAT and FAT32.
What Is exFAT?
Extended File Allocation Table is the full form of exFAT. Microsoft also introduced this file system in the year 2006. It was designed as a replacement for FAT32. It was added to the older versions of Windows, and with the updates to Windows Vista and Windows XP. exFAT is optimized for flash memory such as SD cards and USB flash drives. exFAT allows users to store files larger than 4GB.
Now that we have discussed the definition of NTFS and exFAT, it becomes imperative here to discuss the difference between the two file systems. Below is the comparison table between NTFS vs exFAT:
| Comparison | exFAT | NTFS |
|---|---|---|
| Compatibility |
|
|
| Limits | No realistic file-size or partition size limits | No realistic file-size or partition size limits |
| Ideal Use |
|
|
Do you figure out the differences between NTFS and exFAT? If yes, don't hesitate to share this article to let more people know about it. And we will continue to provide more information about today's topic.
NTFS or exFAT, Which is Better for HDD, SSD, M.2, or NVMe?
Before moving ahead, it is significant for you to know the pros and cons of NTFS and exFAT so that it becomes easy for you to make a fair choice.
Pros of NTFS:
- It allows users to set encryption and file permissions with higher security
- It can support very large files
- It has no realistic partition size limit
- It allows users to fix disk quotas and limits the amount of space
- It allows users to compress files or folder and the whole drive
- It automatically restores the consistency of the file system
Cons of NTFS:
- It is not compatible with the older versions of operating systems
Pros of exFAT:
- It is much widely compatible than NTFS; however, it does not match the compatibility of FAT32
- It has no realistic file size or partition-size limits
- It enables the users to store files larger than 4 GB
Cons of exFAT:
- It is not as compatible as compared to FAT32
- It does not have journaling functionality
- It lacks advanced features that are built in the NTFS file system
Now, let's discuss which file system is better for different purposes:
- For internal drives - NTFS
- For flash drives - exFAT
- For SSD on Windows and Mac as an external drive - exFAT
- For use on Windows as an internal drive - NTFS
- Using for big file transferring or gaming - exFAT
With this, you can easily select a suitable file system for your internal or external drive as per your requirements.
How to Format HDD/SSD to NTFS
By formatting a hard drive, partition, memory card or USB flash card, or any other storage device, you can prepare it for data storing by erasing all the existing data on the device and setting up a new file system. There are two ways to format HDD or SDD to NTFS, but before discussing that, you must know when you will require to format it:
- Partition a Hard Drive
- Erase Data on the Partition or Disk
- Fix a RAW Partition
- Remove malware or virus
Method 1. Using EaseUS Partition Master
If you are hunting for a hassle-free way to format HDD/SDD to NTFS, then look no further than EaseUS Partition Master. It is the modern and best software for formatting a hard drive or any partition. As the name suggests, you can easily make and modify partitions with this software. This tool is designed perfectly for all computer users and service providers.
Follow and learn how to format your device to NTFS with EaseUS Partition Master:
Step 1. Right-click the hard drive partition and choose the "Format" option.
Step 2. In the new window, set the Partition label, File system, and Cluster size for the partition, then click "OK".
Step 3. You can see a warning window, click "Yes" to continue.
Step 4. Click the "Execute 1 Task(s)" button, then click "Apply" to start formatting the hard drive partition.
Method 2. Using Disk Management
You may need to format hard drives to NTFS due to its various advantages. You can format a hard drive with the help of disk management as well. You just need to follow the below-mentioned steps:
Step 1: Right-click on the "This PC/My Computer" icon on the desktop. Now, select the "Manage" option and click on the "Storage" option. Next, select the "Disk Management" option to open the Disk Management.

Step 2: Now, right-click on the external hard drive that you want to format. Click on the "Format" option from the drop-down menu.
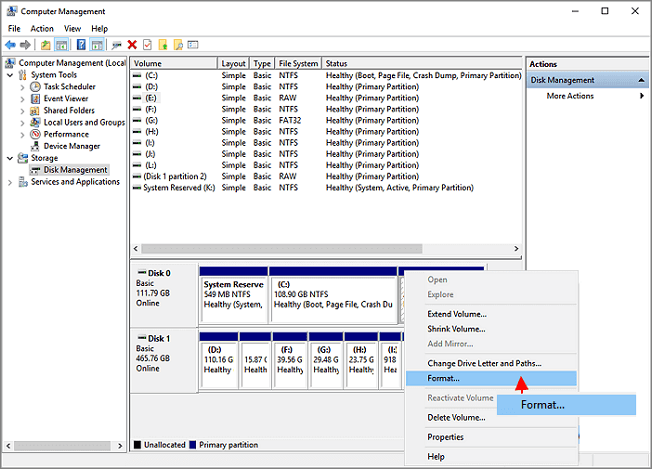
Step 3: Choose the "NTFS" option from the "File system" box. Tick on the "Perform a quick format" option.
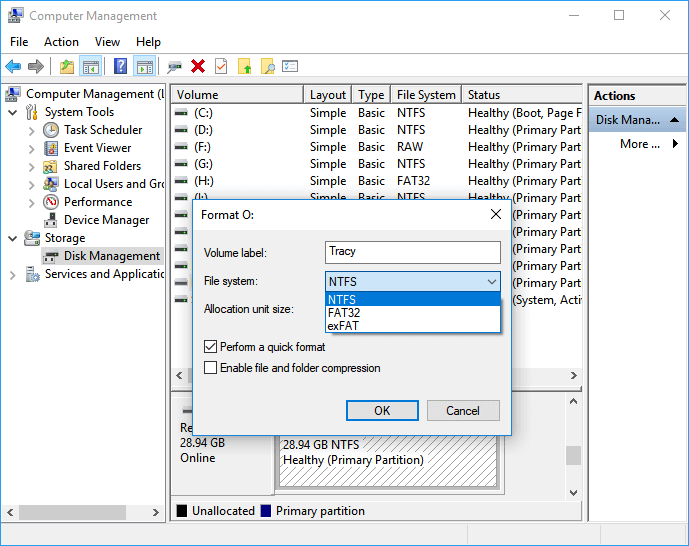
Step 4: Now, hit the "OK" option to format the drive. Wait until the process finishes.
How to Format HDD/SSD to exFAT
You may need to format HDD or SDD to exFAT, but if you find that the option of exFAT is not available in the "Format Partition" window during the procedure of creating a new file after erasing the partition that you require to format to exFAT. Then, you can use the in-built tool of Windows, which is Diskpart, to help you format the target drive to exFAT. Then, you have to follow the steps listed below to initiate the process:
Step 1: Press simultaneously "Windows + R" and write the command "diskpart"

Step 2: Now, input the command list that is mentioned below in the same sequence. Press the "Enter" key after every command:
- list disk
- select disk 2 (Replace 2 with the disk number of your target HDD/SSD.)
- list partition
- select partition 2 (Replace 2 with the drive letter of your target partition.)
- format fs=exfat quick

Step 3: Wait for a while; you will see a popup that shows Diskpart successfully formatted the drive. Now, type "exit" to close the tool.
Conclusion
That's all about NTFS and exFAT. Now that you have learned about the difference between NTFS vs exFAT and the ways to format HDD and SSD for NTFS and exFAT. You can easily select the file format for HDD, SSD, M.2, or NVMe.
However, you can select NTFS if you want to use it for Windows as an internal drive, and if you want to use the SSD on Mac and Windows as the external drive, then exFAT is much better. Make sure to try EaseUS Partition Master to create, delete any partition.
FAQs About exFAT VS NTFS
It doesn't matter if you still have some doubts on the differences between exFAt and NTFS. Follow the questions below and find answres here:
1. Which is better, exFAT or NTFS?
NTFS is faster while using on internal hard drives as file system on Windows PC. While exFAT performs better on external storage devices such as USB or exernal hard drives. Also, exFAT has a better compatibility than NTFS and it works on both Windows and Mac computers.
2. Is NTFS slower than exFAT?
No, NTFS has a faster read and write speed for large files. exFAT takes higher CPU and system resources usage whem copmpared to the NTFS file system.
3. When should I use exFAT?
Here is a list of situations that you'll need to use exFAT as the file system on your storage devices:
- The storage capacity of your USB or external hard drive surpasses 32GB.
- You want to set the USB or external hard drive as exFAT for gaming.
- You want to use your device for both on Windows and Mac computers.
How Can We Help You
About the Author
Sherly joined EaseUS in 2022 and she has always loved writing articles and enjoys the fun they bring. She receives professional training here, focusing on product performance and other relative knowledge. She has written over 200 articles to help people overcome computing issues.
Written by Tracy King
Tracy became a member of the EaseUS content team in 2013. Being a technical writer for over 10 years, she is enthusiastic about sharing tips to assist readers in resolving complex issues in disk management, file transfer, PC & Mac performance optimization, etc., like an expert.
Product Reviews
-
I love that the changes you make with EaseUS Partition Master Free aren't immediately applied to the disks. It makes it way easier to play out what will happen after you've made all the changes. I also think the overall look and feel of EaseUS Partition Master Free makes whatever you're doing with your computer's partitions easy.
Read More -
Partition Master Free can Resize, Move, Merge, Migrate, and Copy disks or partitions; convert to local, change label, defragment, check and explore partition; and much more. A premium upgrade adds free tech support and the ability to resize dynamic volumes.
Read More -
It won't hot image your drives or align them, but since it's coupled with a partition manager, it allows you do perform many tasks at once, instead of just cloning drives. You can move partitions around, resize them, defragment, and more, along with the other tools you'd expect from a cloning tool.
Read More
Related Articles
-
Hitman 3 Keeps Crashing - Why & How to Fix
![author icon]() Oliver/2024/06/17
Oliver/2024/06/17 -
Guide on Checking Disk Speed in Windows 10 Using CMD [2024 Tutorial]
![author icon]() Tracy King/2024/05/16
Tracy King/2024/05/16 -
How to Migrate Windows 7 to SSD in Two Easy Ways
![author icon]() Brithny/2024/04/22
Brithny/2024/04/22 -
![author icon]() Daisy/2024/06/17
Daisy/2024/06/17
Hot Topics in 2024
EaseUS Partition Master

Manage partitions and optimize disks efficiently








