Page Table of Contents
About the Author
Hot Topics
Updated on Aug 21, 2024
| Workable Solutions | Step-by-step Troubleshooting |
|---|---|
| Option 1. Use Start Menu | First, we will show you how to open Command Prompt in Windows 11 from the Start Menu. You can activate this menu...Full steps |
| Option 2. Use Task Manager | Step 1. First, you need to run Task Manager. You can do this either through the Start Menu or by pressing the key...Full steps |
| Option 3. Launch Run Dialog Box | If you need an additional solution, here is how to open the Command Prompt in Windows 11 using the Run dialog box...Full steps |
| Option 4. Use File Explorer | First, open any window that has the File Explorer tab in it; Then, you can take one of two steps, depending on...Full steps |
| Option 5. Use Desktop Shortcut | First, you need to set up said Command prompt Windows 11 shortcut. You can do this by right-clicking anywhere ...Full steps |
| Extra Tips: Run EaseUS Partition Master | One such alternative is the Run EaseUS Partition Master, an excellent free software with an optional premium...Full steps |
Introduction
Command Prompt is a handy piece of pre-installed Windows software that has been present since the earliest versions of Windows. Its primary function is to execute scripts, run batch files, and run entered commands in a way that is helpful to the user.
While Command Prompt does require a certain level of "tech-savviness" to be used properly, it is often the best way to troubleshoot various Windows problems.
As a result, we have compiled a guide on how to start the said application and offer an alternative to it for those who have no luck using it.
Once you read through this guide, you will know where the Command Prompt in Windows 11 is. Depending on your needs and preferences, you will also get familiar with multiple ways to access it.
Option 1. Use Start Menu to Open the Command Prompt
First, we will show you how to open Command Prompt in Windows 11 from the Start Menu. You can activate this menu by either pressing the Windows key or clicking the "Start" button on the Taskbar.
Doing so will open a list of your most commonly used apps, with the pinned ones on top of the screen. Then, all you need to do is right-click the Command Prompt app and select the Run as Administrator option.

Once you have done this, the Command Prompt will open on your screen, and you can proceed using it from there.
Option 2. Open the Command Prompt by Task Manager
Alternatively, if you prefer using the Task Manager to run Command Prompt, here is how to open Command Prompt using this tool.
Step 1. First, you need to run Task Manager. You can do this either through the Start Menu or by pressing the key combination Ctrl+Alt+Delete.
Step 2. Once the Task Manager is open on your screen, go to File> Run new task.
Step 3. Clicking on this Command will start a prompt with a text box. Type cmd in the text box, and press OK.
One important thing to note is that the Command Prompt will be run without the administrative privileges. Unless you check the box that gives those privileges to the PC.

As you can see, the box is right underneath the letters 'cmd'. Checking it has the same effect as the Run as Administrator in the previous option.
Option 3. Launch Run Dialog Box
If you need an additional solution, here is how to open the Command Prompt in Windows 11 using the Run dialog box. You can find this box by pressing the Windows shortcut WINDOWS + R.
Doing so will open a window that will look like this:

As you can see, it is the same window that you opened via Task Manager. Now, all you need to do is type in cmd just like before and press OK. This will start the Task Manager.
Option 4. Run CMD via File Explorer
For those who frequently use File Explorer to navigate through their system, this is how to open Command Prompt in Windows 11 in this way.
First, open any window that has the File Explorer tab in it.
Then, you can take one of two steps, depending on what you are more comfortable with.
Run CMD via File Location
First, use the File Explorer textbox to follow this path C:\Windows\System32
Doing so will open the Windows 32 system folder, inside which you will find the Command prompt executable file named cmd.exe. Double click on the File to start the command prompt.

It would be best if you kept it in mind. However, simply double-clicking on the app won't give you administrative privileges. If you need those, you need to right-click instead, then look for the Show more options button on the bottom.
Left-click on it to get the legacy options displayed to you.
Click on the Run as administrator option to launch the command prompt with administrative privileges.
Run CMD via the Address Bar
Perhaps the simpler way to run CMD via File Explorer than the one I just showed is to open it through the address bar. You can do this by simply typing cmd in the address bar tab of your File Explorer and then pressing Enter.
The image below visually shows the steps you need to take:

After you have done so, press enter, and you will have your Command Prompt run.
Option 5. Use Desktop Shortcut to Open CMD
Finally, if you use the Command Prompt a lot or simply want the ease of access, the simplest way to do that is to use the desktop shortcut. Here I will show you how to open Command Prompt on Windows 11 with one.
First, you need to set up said Command prompt Windows 11 shortcut.
You can do this by right-clicking anywhere on the desktop wallpaper, then selecting the New Shortcut option, as seen in the image below.

Once you have done so, you will need to choose just what your shortcut will run. To make it run Command Prompt, type in cmd in the text box, then click Next.
Finally, it would help if you named your shortcut appropriately to know what it will do. You do this by typing the name in the text box that pops up, then clicking Finish.
All that remains is to run your Command Prompt from the shortcut. You will do this by right-clicking on it, then selecting the Run as Administrator option to get the admin privileges.
Extra Tips: CMD Alternative! Run EaseUS Partition Master
Here is an extra tip: you don't have to use Command Prompt for all your hard drive and troubleshooting needs. While powerful, the Windows CMD app is quite difficult to use, causing software developers to create alternatives for more casual users.
One such alternative is the Run EaseUS Partition Master, an excellent free software with an optional premium subscription that allows you to do everything the Command Prompt does when managing your hard drive in a much simpler way.
First of all, the software allows you to create and resize partitions and supports a massive SSD capacity of up to 8TB, allowing you to operate even a medium-sized server with it.
Furthermore, suppose you opt for the premium subscription. In that case, you gain the ability to clone entire partitions, make data backup a much simpler process, and change the formats of your partitions or entire disks without losing the data on them.
Below is the partition cloning window:
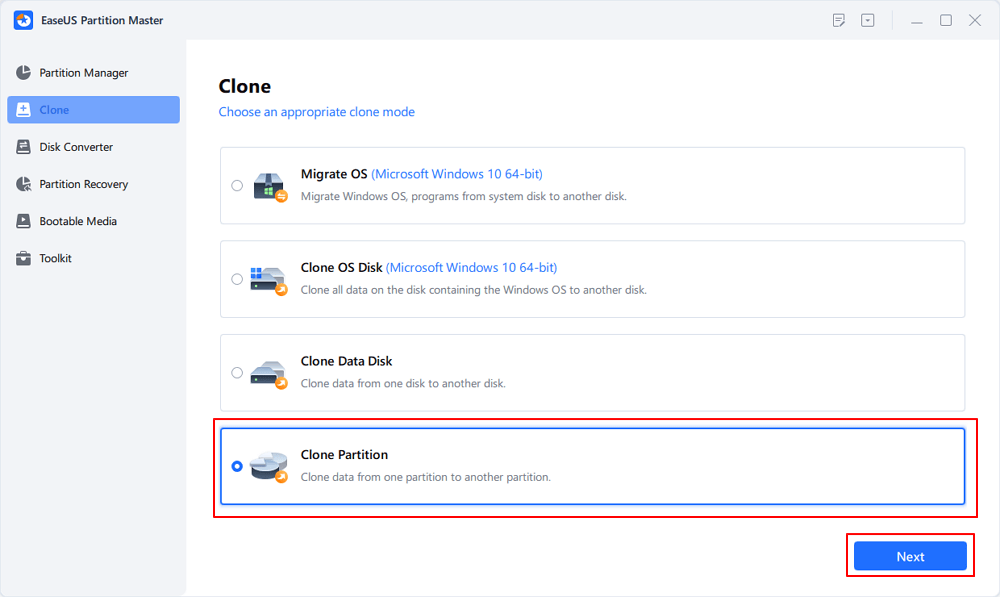
Another great thing about the premium version is that it allows for not just formatting your partitions and hard drives but for complete wiping of any and all data as well.
Some other features you can use are the ability to Migrate your OS from one partition to another, or even to a different hard drive, without having to reinstall it.
Steps to migrate OS to HDD/SSD:
- Run EaseUS Partition Master, and select "Clone" from the left menu.
- Check "Migrate OS" and click "Next".
- Select the SSD or HDD as the destination disk and click "Next".
- Check Warning: the data and partitions on the target disk will be deleted. Make sure that you've backed up important data in advance. If not, do it now.
- Then click "Yes".
- Preview the layout of your target disk. Then click "Start" to start migrating your OS to a new disk.
- After this, click "Reboot Now" or "Done" to determine if you want to reboot the computer from the new disk immediately.
"Reboot Now" means to keep the changes instantly, while "Done" means you need to restart the computer later manually.

Note: The operation of migrating OS to SSD or HDD will delete and remove existing partitions and data on your target disk when there is not enough unallocated space on the target disk. If you saved important data there, back up them to an external hard drive in advance.
You can also get a WinPE bootable disk option in EaseUS Partition Master. You can also use this software to hide drive in Windows 10.
While less versatile than the Command Prompt, this app does cover the majority of its functions for the average user while being a lot simpler to use.
Conclusion
Command Prompt has been an important part of the Windows OS since its early days and has since only increased in its versatility. Unfortunately, more casual users will struggle with getting the best out of it.
As a result, I have written this guide that can help you get easy access to your command prompt and a useful alternative if you prefer one.
However, taking your time to learn the ins and outs of this Windows app can take you a long way towards becoming a tech-savvy person, and I recommend doing so.
How Can We Help You
About the Author
Oliver is an EaseUS professional writer who dares explore new areas. With a passion for solving tech issues with straightforward guides for common users, Oliver keeps honing his writing craft by developing in-depth solutions for disk and partition management, computer boot-up issues, file transfer, etc.
Written by Tracy King
Tracy became a member of the EaseUS content team in 2013. Being a technical writer for over 10 years, she is enthusiastic about sharing tips to assist readers in resolving complex issues in disk management, file transfer, PC & Mac performance optimization, etc., like an expert.
Product Reviews
-
I love that the changes you make with EaseUS Partition Master Free aren't immediately applied to the disks. It makes it way easier to play out what will happen after you've made all the changes. I also think the overall look and feel of EaseUS Partition Master Free makes whatever you're doing with your computer's partitions easy.
Read More -
Partition Master Free can Resize, Move, Merge, Migrate, and Copy disks or partitions; convert to local, change label, defragment, check and explore partition; and much more. A premium upgrade adds free tech support and the ability to resize dynamic volumes.
Read More -
It won't hot image your drives or align them, but since it's coupled with a partition manager, it allows you do perform many tasks at once, instead of just cloning drives. You can move partitions around, resize them, defragment, and more, along with the other tools you'd expect from a cloning tool.
Read More
Related Articles
-
Resize Partition Windows 11/10: Use 3 Tools to Shrink/Extend Volume in Windows 11/10
![author icon]() Brithny/2024/11/27
Brithny/2024/11/27 -
Blue Screen While Playing Games? 2024 Fixes Here
![author icon]() Sherly/2024/08/16
Sherly/2024/08/16 -
How to Safely Resize Partitions in Windows 11 Without Losing Data
![author icon]() Cedric/2024/04/22
Cedric/2024/04/22 -
How Do I Clone HDD to SSD in Windows 11 and Make It Bootable? 2024 Complete Guide
![author icon]() Tracy King/2024/08/29
Tracy King/2024/08/29
Hot Topics in 2024
EaseUS Partition Master

Manage partitions and optimize disks efficiently








