Page Table of Contents
About the Author
Hot Topics
Updated on Oct 25, 2024
Are you getting notifications recurrently saying that your PC's memory is low and that Windows needs you to close an application? Or is your C drive running out of space because of a file called pagefile.sys? The memory problem may require you to restart your computer at least once daily, but it always reappears.
So, what is the cause of Windows' significant memory allocation and pagefile.sys huge issues, and what is the solution? Continue reading the article from EaseUS to deal with the problem.
What Is Pagefile.sys & Why Is It So Huge
Pagefile is a virtual memory file found on the C: drive by default. This file is not visible until you enable hidden file viewing on the system. So, to keep things running smoothly, your system will transfer some RAM to pagefile.sys when its RAM (random access memory) is low.
All the data you use, including open files and running programs, is stored in RAM. The computer keeps this data in RAM because reading from RAM loads much faster than reading from the hard drive. The RAM volume is limited. When RAM is almost full, the system will move any data that is either rarely used or not used to the pagefile.sys.
For example, when you minimize some web pages in Chrome, they do nothing but still use a lot of memory. Windows will transfer these rarely used memory pages to Pagefile to make more RAM available for the apps you currently use. That is why the size of pagefile.sys is huge.
Now you have learned what Pagefile is and why it's so large, don't forget to share the information with other users who may find it useful and then dive into the solutions below.
3 Solutions to Pagefile.sys Huge Issue
We have curated three solutions for you to solve the pagefile.sys huge issue as given below:
Way 1. Move Pagefile.sys to Another Drive
In this method, we will show you how to move pagefile.sys to another drive in Windows via the Settings app to improve your PC's performance:
Step 1. Open Settings and navigate to "System" > "About"
Step 2. Click "Advanced system settings" next to Related links.

Step 3. In the System Properties pop-up window, click the "Advanced" tab. Next, under the Performance section, click the "Settings" button.

Step 4. In the Performance Options pop-up window, click the "Advanced" tab. Next, under the Virtual memory section, click the "Change" button.

Step 5. Uncheck "Automatically manage paging file size for all drives" in the Virtual Memory window.
Step 6. Under the Paging file size for each drive section, choose the C drive and select the "No paging file" option.

- Tip
- Disable the paging file on the primary drive if you want to store the virtual memory file on a different drive. It is often advised to leave the paging file enabled on the main drive to enable the system to produce crash dumps in case of a system error. While Windows will use the second drive's paging files more frequently to store unused pages until they are no longer needed temporarily, you can still set virtual memory on the new drive if the paging file is left on the main drive. This will improve system performance significantly.
Step 7. Click the "Set" button. Click "Yes" when prompted.
Step 8. Select the drive you want to save the pagefile, for example, D:. Next, select the "System managed size" option. Click the "Set" button.

- Notice:
- You cannot set a pagefile if your BitLocker volume is locked. You will need to unlock the volume and try again. If it is already unlocked, continue to the following steps.

Step 9. Click "OK" and then "Apply."
Step 10. Click "OK" and restart your PC.
After you complete the steps, Windows will automatically create a new pagefile.sys file in the new location that contains the virtual memory content to enhance your PC's performance.
🚩Read also: How to Check RAM Speed on Windows 10/11
Way 2. Expand C Drive
This method will expand the C drive for more storage space so that pagefile.sys huge issue won't worry you anymore. There are multiple ways to expand C drives, and we will show you one of the most efficient methods: the one-click option to extend C drive automatically using the third-party tool EaseUS Partition Master Professional.
Follow the steps given below to find out how to solve the C drive out of space issue:
Step 1. Click "Adjust with 1-Click" to extend C drive.
When your C drive is out of space, hover your mouse over the C drive, you will see the Low Disk Space alert on EaseUS Partition Master. Click "Adjust with 1-Click" to extend it.
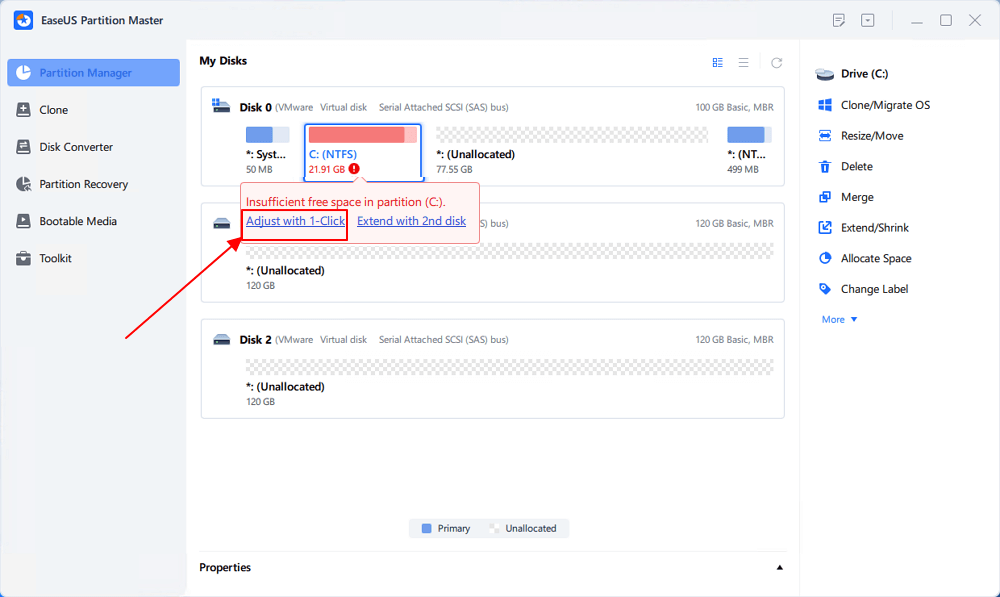
Step 2. Click "OK" to extend C drive automatically.
By clicking "OK", EaseUS Partition Master will automatically allocate space to your C drive to solve the low space issue.
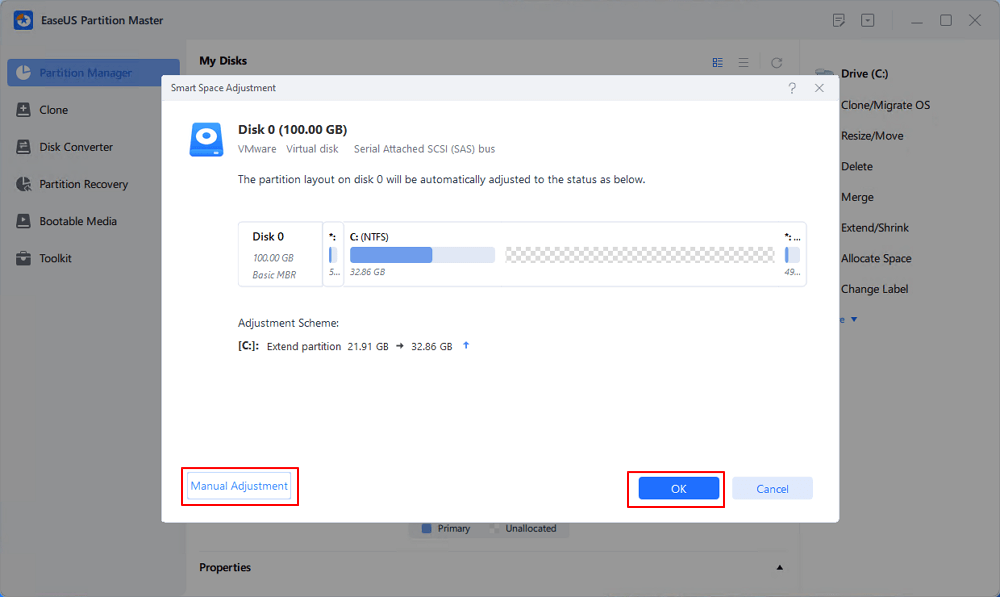
Extra Option: You can also click "Manual Adjustment" to extend the C drive manually.
When turning to Manual Adjustment, select the C drive, and drag dots rightward to add more space to C drive. Click "OK" to confirm.
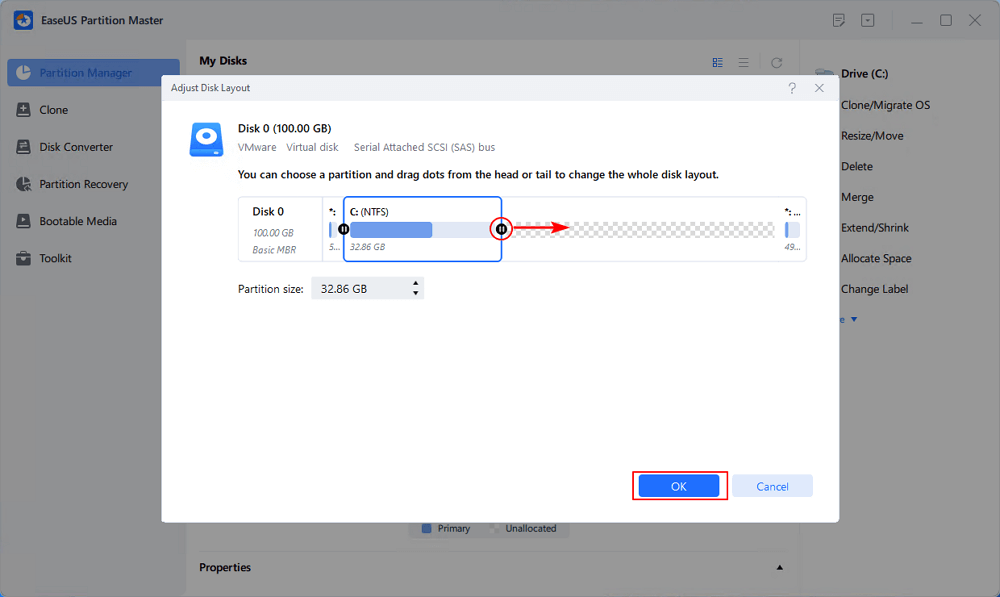
Step 3. Confirm to resolve low disk space in C drive
Click the "Execute Task" button at the top corner and start all pending operations by clicking "Apply".
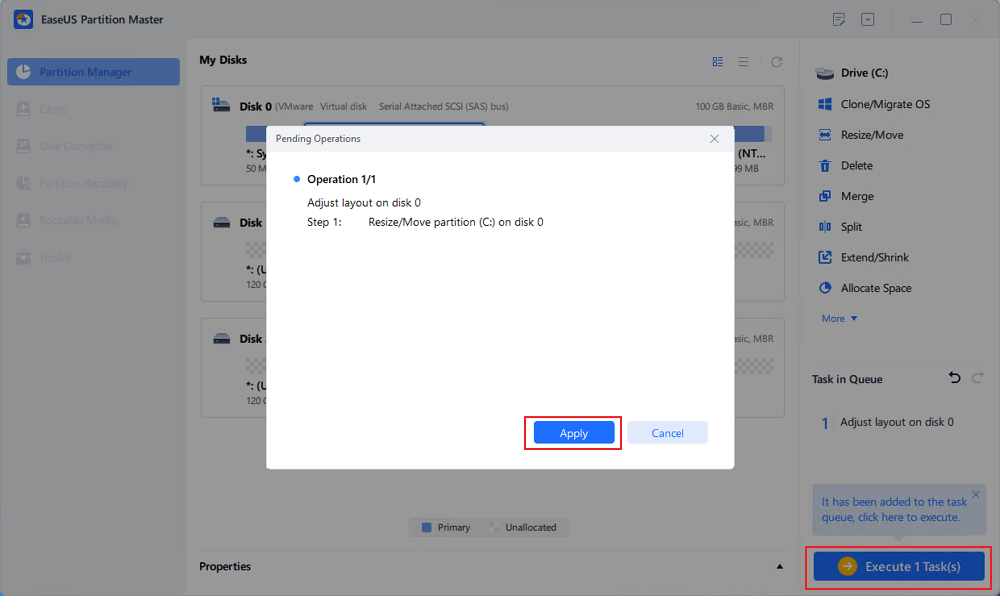
This tool can manage your PC's disk space with multiple different functions without losing any data. Below are some other features of EaseUS Partition Master that can adjust drive space:
- Resize and move partitions: Change a partition's size without erasing or creating a new partition.
- Extend the C drive from another disk: Expand and resize your C drive with free space from a different disk.
- Offers additional free features: One of them is CleanGenius, which identifies useless files and removes them from your computer to improve performance.
Download this tool and get more space for the C drive to hold the huge pagefile.sys now.
Way 3. Reduce Pagefile.sys Size
In this method, we will discuss how to reduce the Pagefile size instead of deleting it to speed up the computer's performance:
- Warning
- Do not resize pagefile.sys lesser than the recommended size.
Step 1. Type Adjust the appearance and performance of Windows into the Windows search bar to open the Performance Options window.
Step 2. In the Advanced tab, find the Virtual Memory section and hit the "Change" button.
Step 3. In the Virtual memory pop-up window, uncheck "Automatically manage paging file size for all drives."
Step 4. Click the drive on which your Windows is installed. Next, click the "Custom size" option and change the Initial size and Maximum size to the recommended size given under the section "Total paging file size for all drives." Next, click the "Set" button.

Step 5. Click "OK" to ensure the changes take effect. Then, restart your PC.
Besides pagefile.sys, there might be other data with large sizes taking up disk space. The following page can help you find these files and recover your missing space.

How to Find and Recover Missing Space on Hard Drive in Windows
Do you wonder where the storage space on your HDD or SSD went? Is your hard drive showing the correct capacity? Here on this page, we will guide you to find and recover the missing space on your hard drive in Windows 7/8/10/11! Read more >>
Is It OK to Disable/Delete Pagefile.sys
Disabling or deleting pagefile.sys is not advised if it is huge, as the size will not negatively impact PC performance. If pagefile.sys is disabled, it could potentially result in significant system issues. Some programs may crash or stop working if RAM fills up too quickly and there is no pagefile.sys to store the memory temporarily. This may slow down your PC.
Many users facing the same problem will benefit from your sharing.
Final Words
A huge pagefile.sys might affect your PC's performance, so you can try moving the pagefile.sys file to another drive, decreasing its size, etc. Users can also resort to EaseUS Partition Master, with its advanced features, to expand the C: drive to increase storage space. Always keep in mind not to disable or delete your PC's pagefile.sys, as it may have a bad impact on your Windows operating system.
FAQs about Pagefile.sys Huge
Do you have more questions about pagefile.sys huge? Check out the frequently asked questions and their answers given below:
1. How do I view Pagefile?
The Pagefile is hidden by default since it is a system file. You can open File Explorer and configure it to view the hidden items so that files like pagefile.sys can be visible. By default, the pagefile is found in the system drive's root directory, usually the C: drive.
2. Can I have no paging file?
You should never disable, delete, or set a manual amount for your paging file. Doing so may cause several issues with the software, including lagging, or you may not be able to boot up Windows at all if you leave Windows to manage your virtual memory.
3. What is pagefile.sys and hiberfil.sys
The system uses pagefile.sys for the page file, and you should never disable it. The file the system uses when hibernation is enabled is called hiberfil.sys. If you disable hibernation, you should be able to remove the file after the system restarts.
How Can We Help You
About the Author
Oliver is an EaseUS professional writer who dares explore new areas. With a passion for solving tech issues with straightforward guides for common users, Oliver keeps honing his writing craft by developing in-depth solutions for disk and partition management, computer boot-up issues, file transfer, etc.
Product Reviews
-
I love that the changes you make with EaseUS Partition Master Free aren't immediately applied to the disks. It makes it way easier to play out what will happen after you've made all the changes. I also think the overall look and feel of EaseUS Partition Master Free makes whatever you're doing with your computer's partitions easy.
Read More -
Partition Master Free can Resize, Move, Merge, Migrate, and Copy disks or partitions; convert to local, change label, defragment, check and explore partition; and much more. A premium upgrade adds free tech support and the ability to resize dynamic volumes.
Read More -
It won't hot image your drives or align them, but since it's coupled with a partition manager, it allows you do perform many tasks at once, instead of just cloning drives. You can move partitions around, resize them, defragment, and more, along with the other tools you'd expect from a cloning tool.
Read More
Related Articles
-
Extend System Drive but Recovery Partition is in the Way Windows 11/10/8/7
![author icon]() Jean/2024/10/29
Jean/2024/10/29 -
Get the USB Format for Mac and Windows | How-to Guide
![author icon]() Tracy King/2024/10/25
Tracy King/2024/10/25 -
5 Best FAT32 Format Tools Free Download for Windows🔥
![author icon]() Jean/2024/10/29
Jean/2024/10/29 -
How to Change exFAT Allocation Unit Size More Efficiently
![author icon]() Cici/2024/11/15
Cici/2024/11/15
Hot Topics in 2024
EaseUS Partition Master

Manage partitions and optimize disks efficiently








