Page Table of Contents
About the Author
Hot Topics
Updated on Aug 29, 2024

- Target: Download Partition Assistant for Server to manage and optimize disk space in Windows Servers.
- Applies to: Windows Server 2022, 2019, 2016, 2012 r2 and older Windows Servers.
In this article, you'll learn:
- What Is Partition Assistant for Server
- What Can Partition Assistant for Server Do for You
- How to Download Partition Assistant for Server Full Version with License Key
- How to Partition a Hard Drive with EaseUS Partition Assistant for Server Software
To EaseUS Readers: It's always essential that you download reliable partition assistant for server software to fully manage and optimize your Windows Server HDDs/SSDs space. This page will provide you with a full guide on this. Let's get started.
What Is Partition Assistant for Server
To learn the meaning of partition assistant for Servers, let's first see what partition assistant is here.
Partition Assistant is a reliable software that assists you in managing and partitioning hard drives, SSDs, external hard drives, SD cards, USB flash drives, etc., in Windows computers.
As for Partition Assistant for Server, you can define it as a Windows Server disk partitioning software that helps you use hard drives, SSDs, and other types of disk space in Server computers. Sometimes, it's also regarded as partition wizard software, making it easy for all Windows users to allocate disk space.
Here are two common factors that you can apply to define if the tool that you apply to manage Sever disks is a qualified partition assistant software for Servers:
- Reliable and 100% virus clean.
- Support small and medium-sized businesses to manage hard disks and partitions on Servers.
EaseUS Partition Master is one of the reliable partition assistant software that allows you to manage disks on Windows Servers fully.
EaseUS Partition Master Enterprise
Your trustworthy Windows Server disk manager.
- Extend System drive, combine/split partitions.
- Clone disk, migrate OS to HDD/SSD.
- Convert MBR to GPT, GPT to MBR, no data loss.
- 1-click adjust disk layout, create volumes at one time.
100% Secure
Free Inquiry
What Can Partition Assistant for Server Do for You
To pick an inclusive Windows Server partition software, it's essential that you first know what your current task is. Then look through the core features of the target partition assistant software and check if it's qualified to fulfill your task.
Aside from basic partition management, EaseUS Partition Master, also serves you as a reliable partition manager for Windows Server, which is integrated with powerful features to help you manage hard disks, migrate OS, convert disks, and clean up disk content rapidly.
# Feature 1. Resize/Move Partition - Adjust Disk Partition Size

When the System C drive gets full, or if a Server partition faces low disk space errors, EaseUS Partition Master Technician is capable of helping. With its full features, you can flexibly resize/move, extend/shrink, merge, split, delete partition, Adjust with 1-Click, and Extend with 2nd Disk features, etc., on Windows Server.
# Feature 2. Migrate OS to HDD/SSD - System Migration & App Move
Professional partition assistant software - EaseUS Partition Master with its OS migration feature - Migrate OS to HDD/SSD supports Server users to upgrade their system disk to a newer hard drive or a faster SSD. This feature makes the OS migration and application move process simple and easy for Windows Server users.
# Features 3. Disk Conversion - Change Disk Type or Style
Disk conversion from MBR to GPT or GPT to MBR without losing data or switching basic disks to dynamic for creating RAID 5 huge storage space are as easy as 1-2-3. The convert NTFS to FAT and FAT to NTFS features keep disk partition data intact while changing the hard drive file system.

# Feature 4. Format and Wipe Disk Partitions - Reliable HDD/SSD Data Eraser
When it comes to quickly cleaning up all existing data from a hard drive partition, the Format feature can help. It will soon remove all content and clean up the entire partition by formatting. When you need to delete all existing partitions, making a drive unallocated, the "Delete All" feature can help. Aside from this, when you plan to send away your old drive for selling or permanently shred all content, the "Wipe Data" feature is exactly what you need.
You May Also Like: Speaking of disk data wiper, you may sometimes need an SSD secure wiper to clean up your SSD disk data, right? EaseUS BitWiper is a free and professional disk wiper software that you can fully trust.
For a detailed guide, you may refer to How to Secure Erase SSD in Windows 11/10 for help.
What Else Can You Do with EaseUS Partition Assistant for Server Software
Aside from adjusting disk space, migrating OS, converting disk, and erasing disk content, EaseUS partition assistant software has many other excellent features that Windows Server users can't miss.
Let's see:
- Partition Recovery: restore deleted or lost partition with data at one time.
- Rebuild MBR: fix Windows bootrec /fixboot error with ease.
- Clone: copy or clone disk and partitions to a newer drive, upgrade Server disk to a new one.
- New Disk Guide: 1-click to partition a new hard drive into 4 partitions.
- Check File System: Find and repair disk error with file system problem.
- Initialize Disk: initialize a new HDD or SSD into GPT or MBR.
- WinPE Creator: Create a WinPE bootable disk to manage, extend, resize, delete, and even wipe disk partitions without booting into Windows.
- 4K Alignment SSD: Align SSD, optimize SSD read and writing speed.
- More...
How to Download Partition Assistant for Server Full Version with License Key
So how do I download a partition assistant for Server software full version with license key to unlock all the features? Here EaseUS Partition Master Technician with its license key is available here for you to download.
Download EaseUS Partition Assistant Software:
100% Secure
Free Inquiry
Get Partition Assistant Software License Key:
Notice that legitimate partition management software for Windows Servers can never be 100% free. However, you may sometimes get a Buy-1-and-Get-1 free discount or other activities to purchase, such as software with a huge discount.
Also, never trust partition assistant for Server crack. It's always an illegal and copyright violation to a software provider. When you plan to use a crack license, you also put your data and devices in danger, such as privacy leaks, virus attacks, or malware infections.
Here, EaseUS is offering you an official discount that you can purchase a genuine license key for the partition assistant for Sever software here:
- Purchase Official EaseUS Partition Master Server License Key
- Purchase Official EaseUS Partition Master Technician License Key
Once you get the key, you may apply it to activate EaseUS Partition Master and apply this partition assistant software for managing Server disk partitions immediately.
How to Partition a Hard Drive with EaseUS Partition Assistant for Server Software
So, how to apply EaseUS partition assistant software to manage and optimize Server disk space? Try the following tutorial guide for help:
#1. Partition an Existing or Used Hard Drive
Step 1. Launch EaseUS Partition Master to check for free space at the Partition Manager section.
- If your hard drive has unallocated space, jump to Step 3 to create partition.
- If the hard drive has no unallocated space, continue with Step 2.
Step 2. Shrink a disk partition to create unallocated space.
Right-click on the target drive partition with a lot free space and select "Resize/Move".
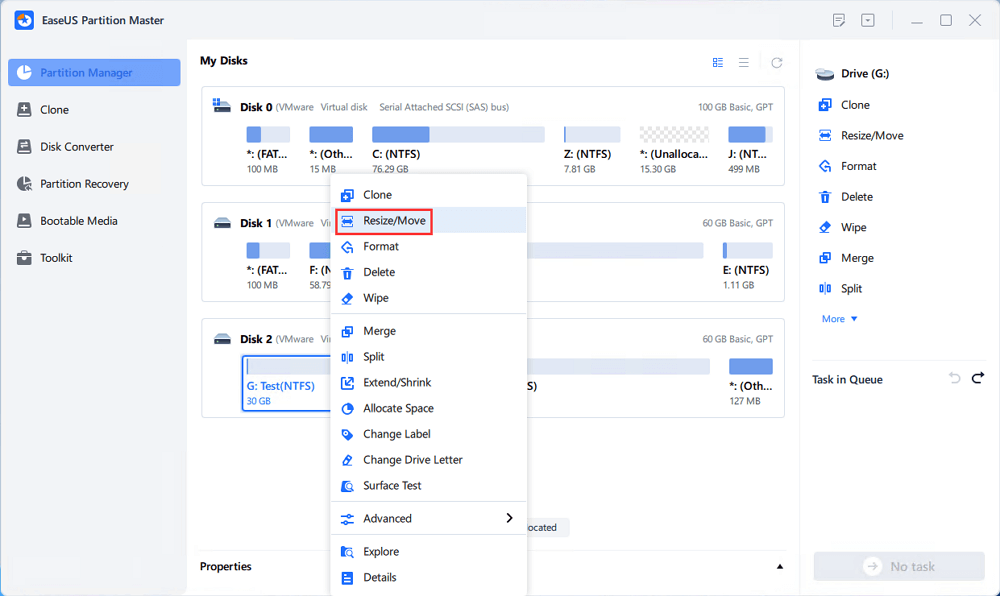
Drag either end of the partition rightwards or leftwards to shrink the partition size so as to get ample unallocated space. You can visually know how much space you've decreased in the "Size of partition" area. Click "OK".
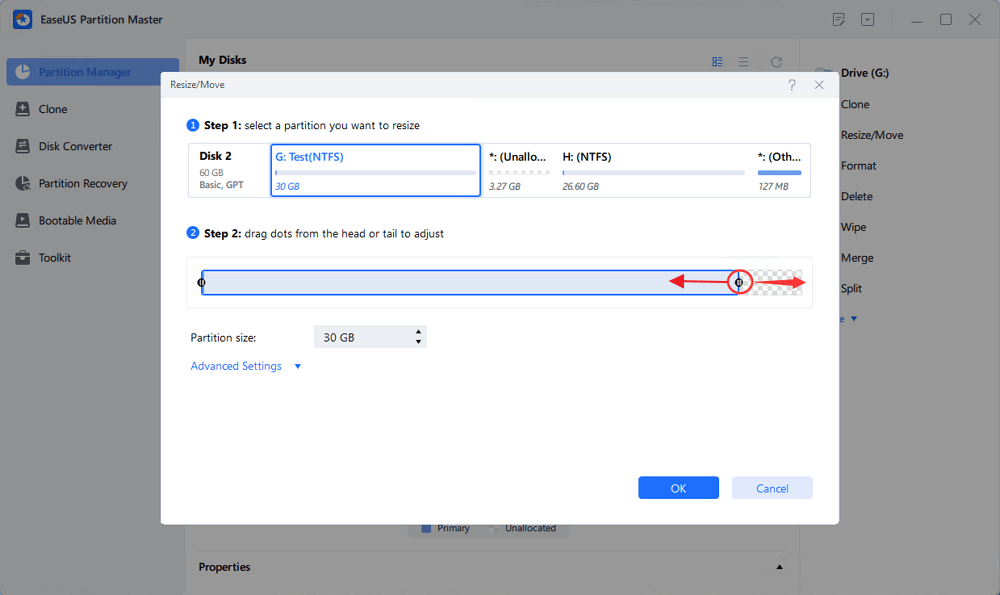
Click "Execute xx Task" and then "Apply" to save all the changes.
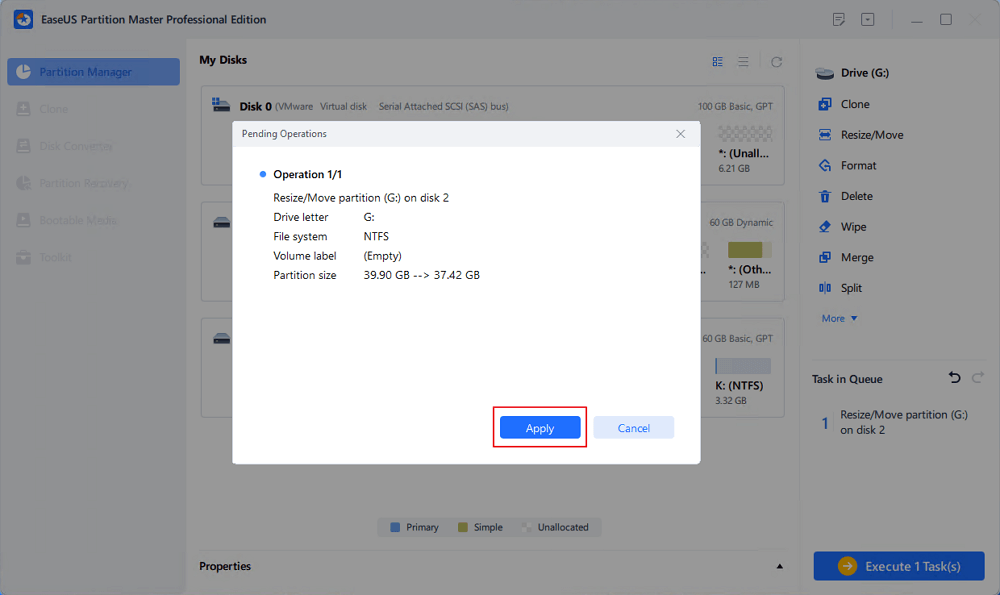
Go back to Partition Manager, there should be unallocated space appearing on the same disk and you can continue with the next step to create new partition on your hard drive.
Step 3. Create a new partition with unallocated space on the target hard drive.
Right-click on the unallocated space and choose "Create".
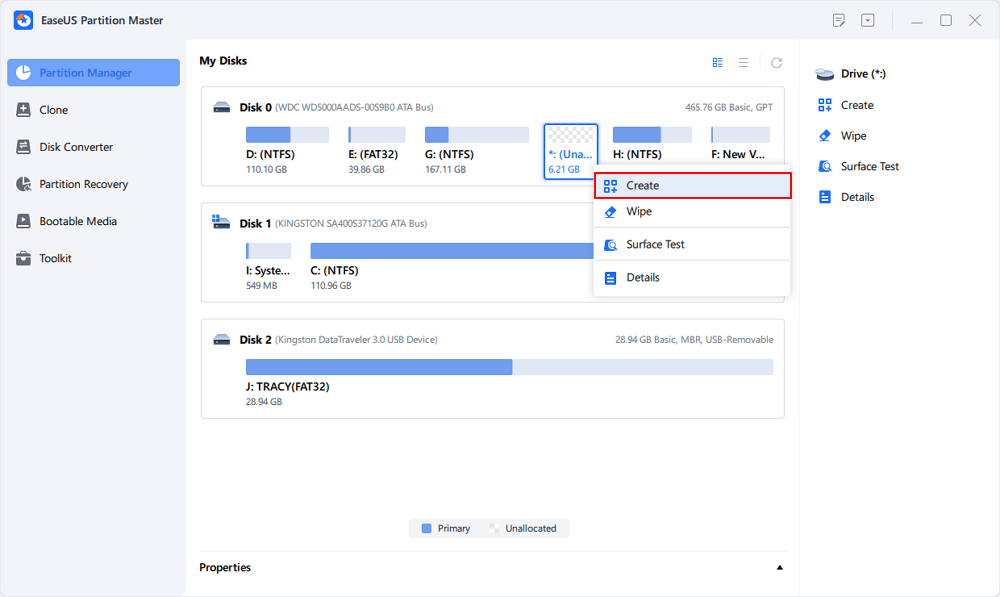
Customize the partition size, partition drive letter, partition label, file system (NTFS, FAT32, EXT2/3/4, exFAT) and more in the Advanced Settings. Click "OK".
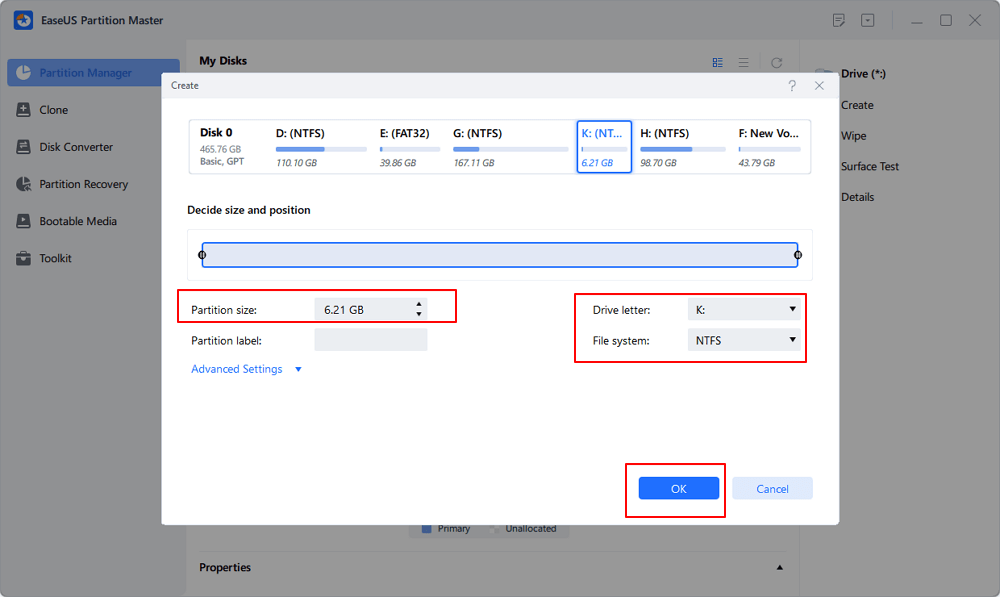
Finally, click "Execute * Task" and "Apply" to complete creating partition with the unallocated space on your disk. Repeat the steps to partition a hard drive and get many more partitions.
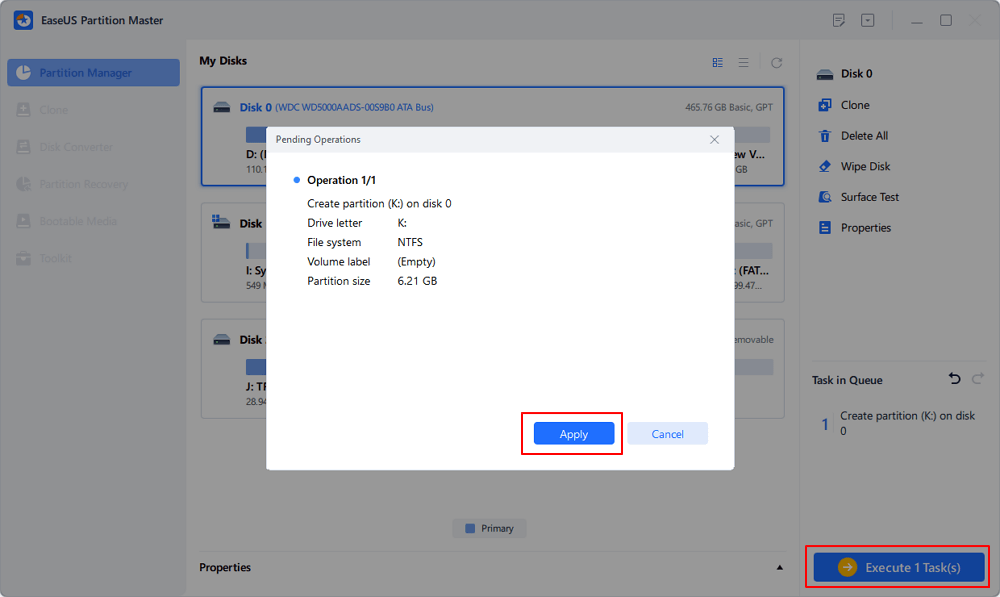
#2. Partition a New Hard Drive/SSD
Step 1. Locate the Target Partition.
Go to Partition Manager, locate the target partition and select "Resize/Move".
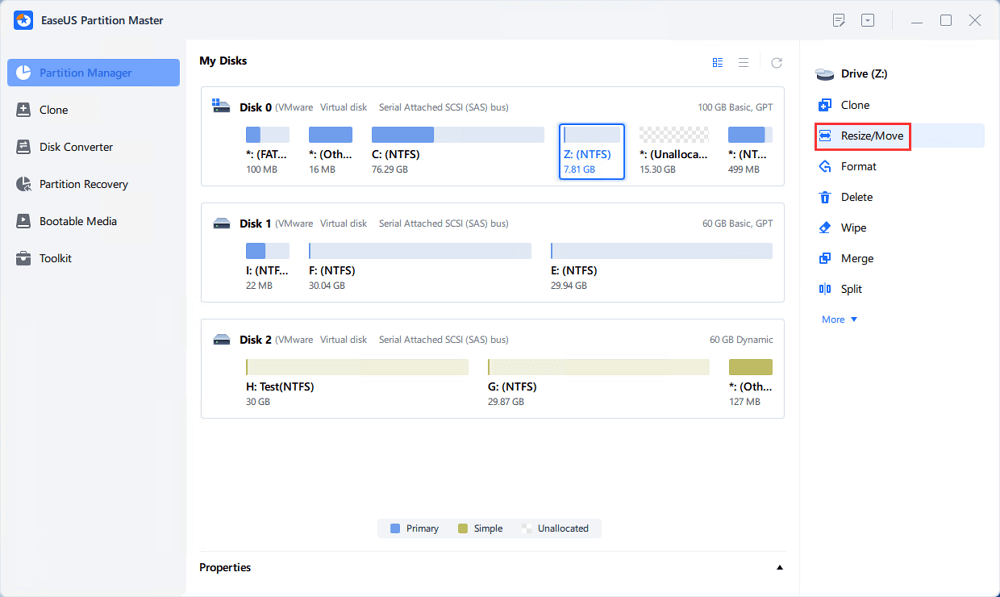
Step 2. Extend the Target Partition.
Drag the partition panel rightward or leftward to add the unallocated space into your current partition, or you can click click "fill in all unallocated" to allocate all space to the target partition. Then, click "OK" to confirm.
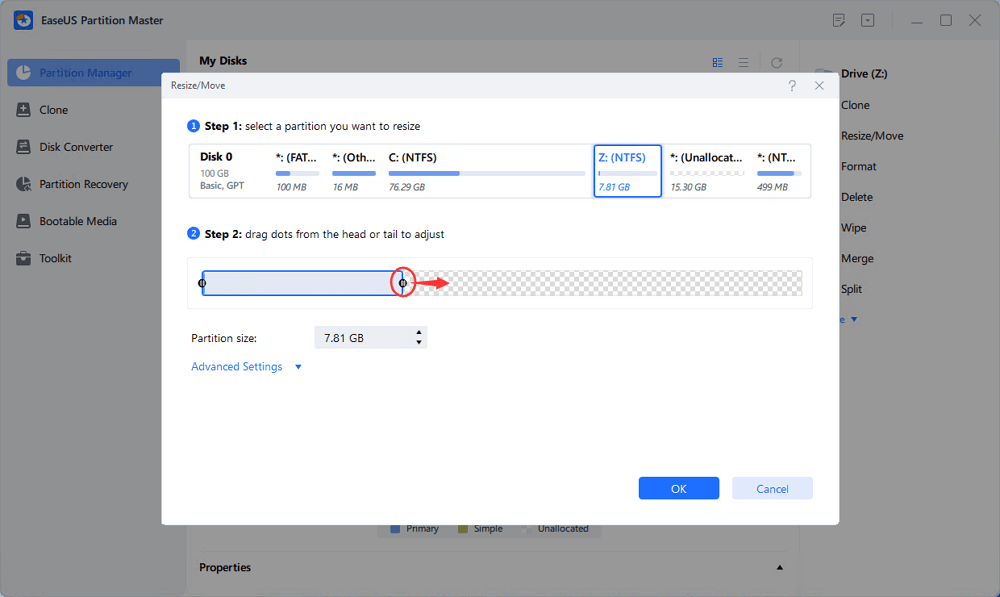
Extra Option: Get Space from Another Drive
If there is not enough unallocated space on your disk, right-click on a big partition with enough free space, select "Allocate space".
Then select the target partition that you want to extend at the allocate space to column.
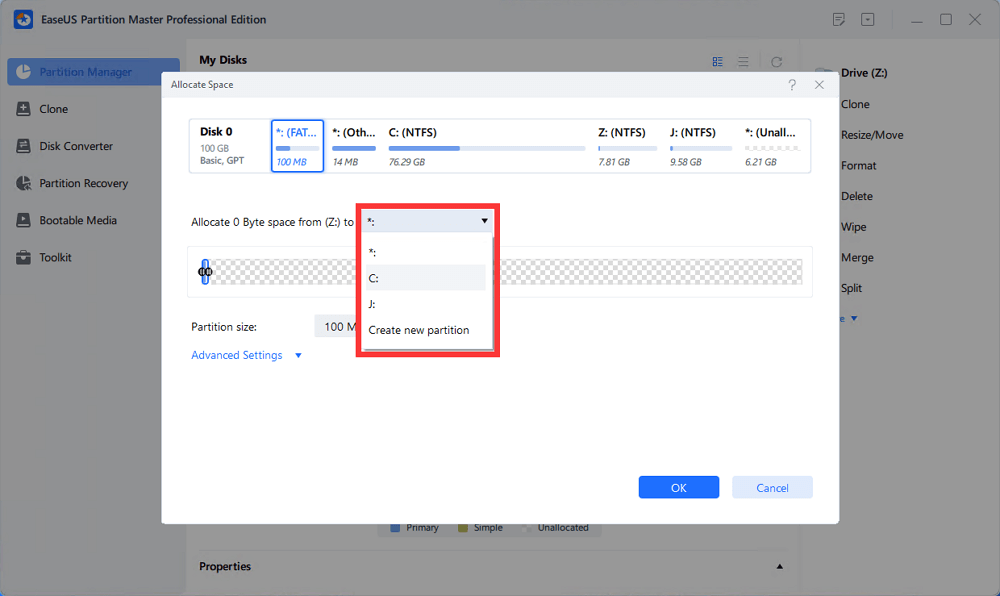
Step 3. Execute Operations to Extend Partition.
Drag the dots of the target partition into the unallocated space and click "OK".
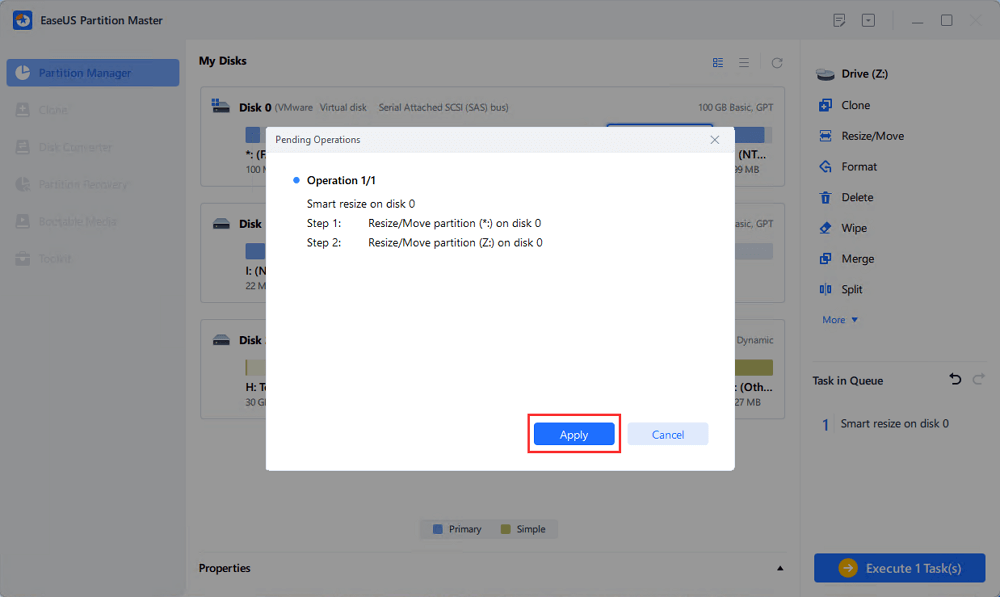
Then Click the "Execute Task" button and click "Apply" to keep all the changes.
#3. Extend Partition
Step 1. Launch EaseUS Partition Master to check for free space at the Partition Manager section.
- If your hard drive has unallocated space, jump to Step 3 to create partition.
- If the hard drive has no unallocated space, continue with Step 2.
Step 2. Shrink a disk partition to create unallocated space.
Right-click on the target drive partition with a lot free space and select "Resize/Move".
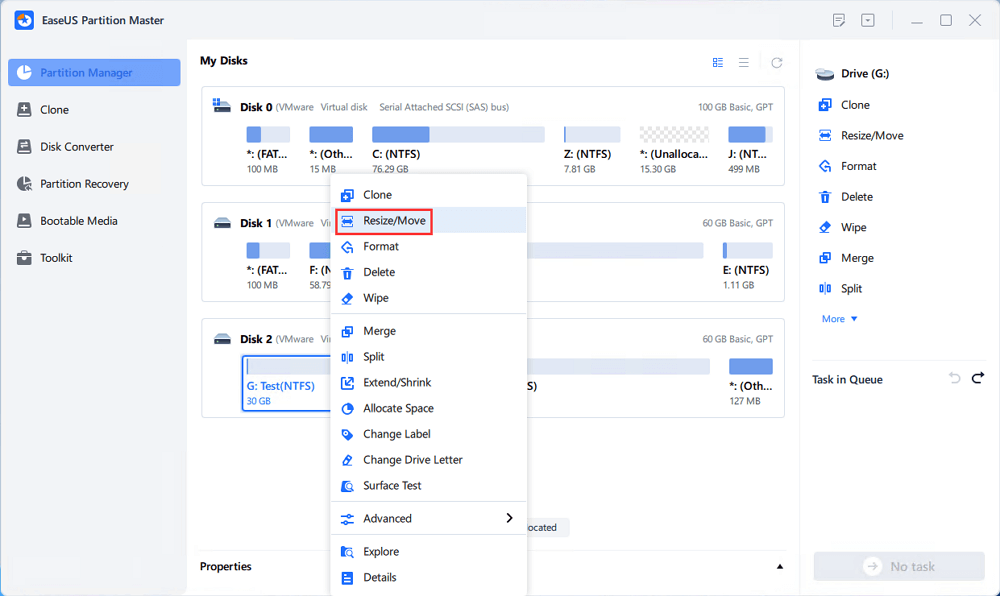
Drag either end of the partition rightwards or leftwards to shrink the partition size so as to get ample unallocated space. You can visually know how much space you've decreased in the "Size of partition" area. Click "OK".
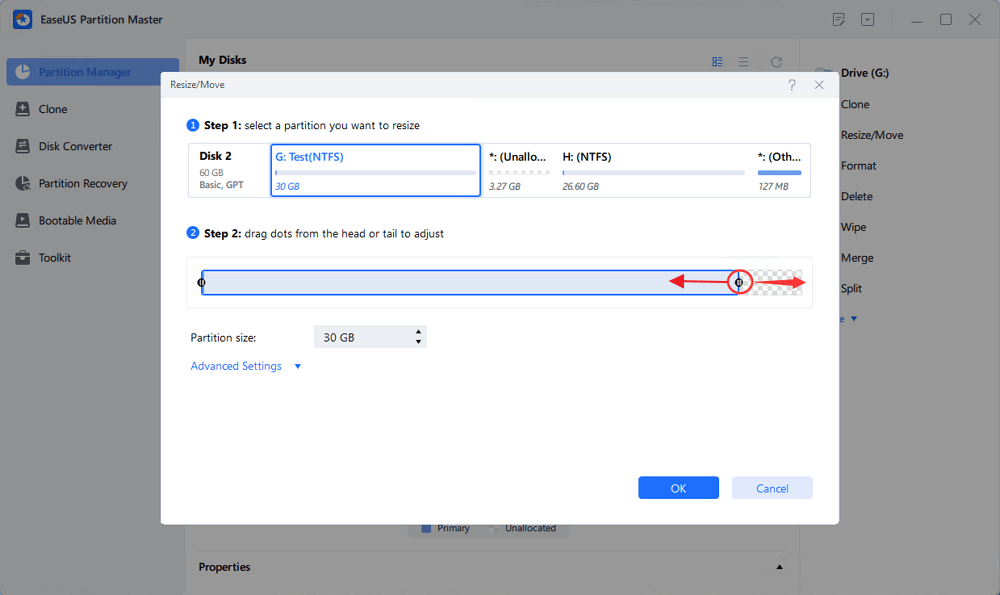
Click "Execute xx Task" and then "Apply" to save all the changes.
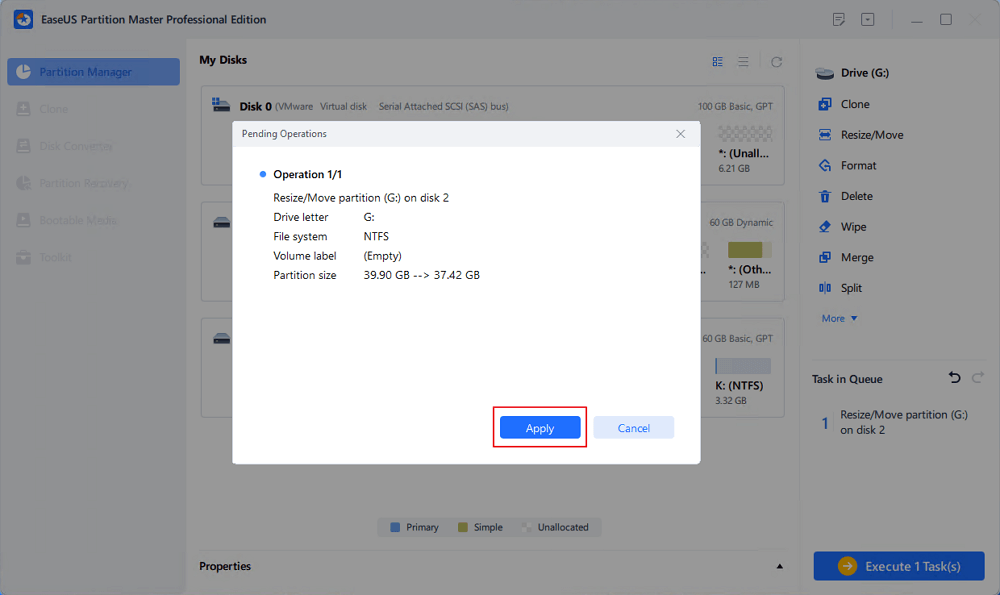
Go back to Partition Manager, there should be unallocated space appearing on the same disk and you can continue with the next step to create new partition on your hard drive.
Step 3. Create a new partition with unallocated space on the target hard drive.
Right-click on the unallocated space and choose "Create".
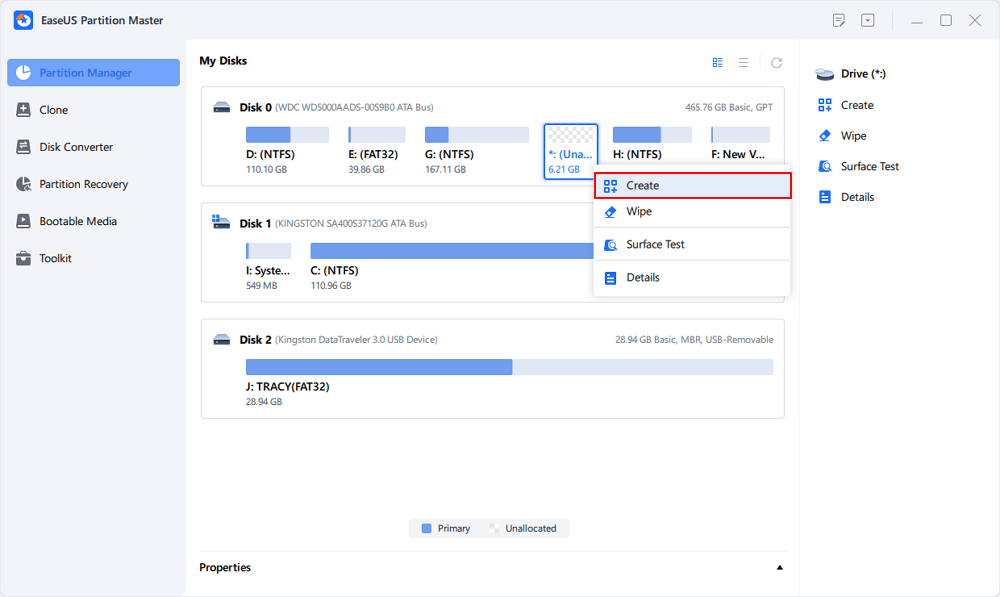
Customize the partition size, partition drive letter, partition label, file system (NTFS, FAT32, EXT2/3/4, exFAT) and more in the Advanced Settings. Click "OK".
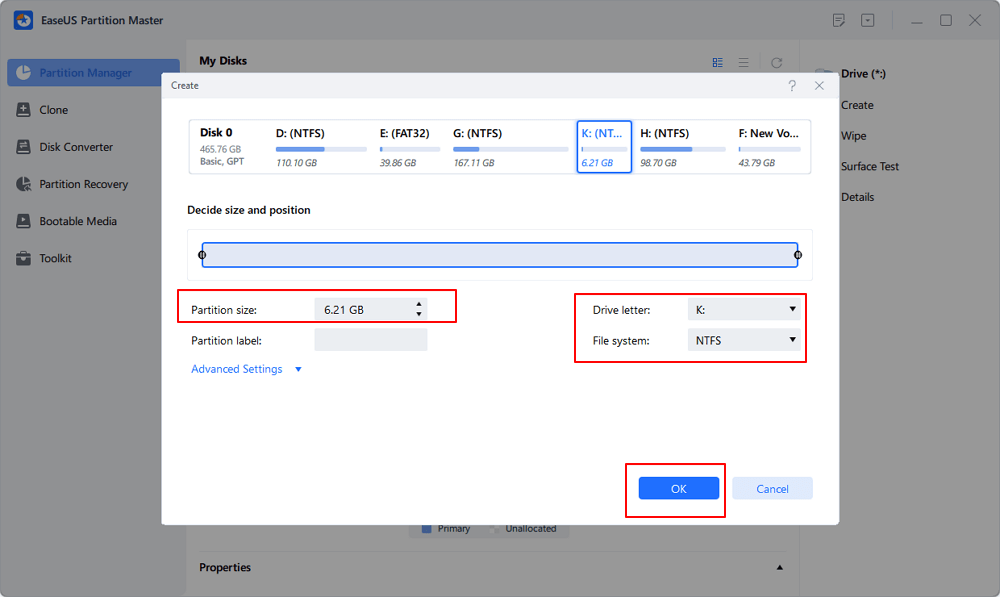
Finally, click "Execute * Task" and "Apply" to complete creating partition with the unallocated space on your disk. Repeat the steps to partition a hard drive and get many more partitions.
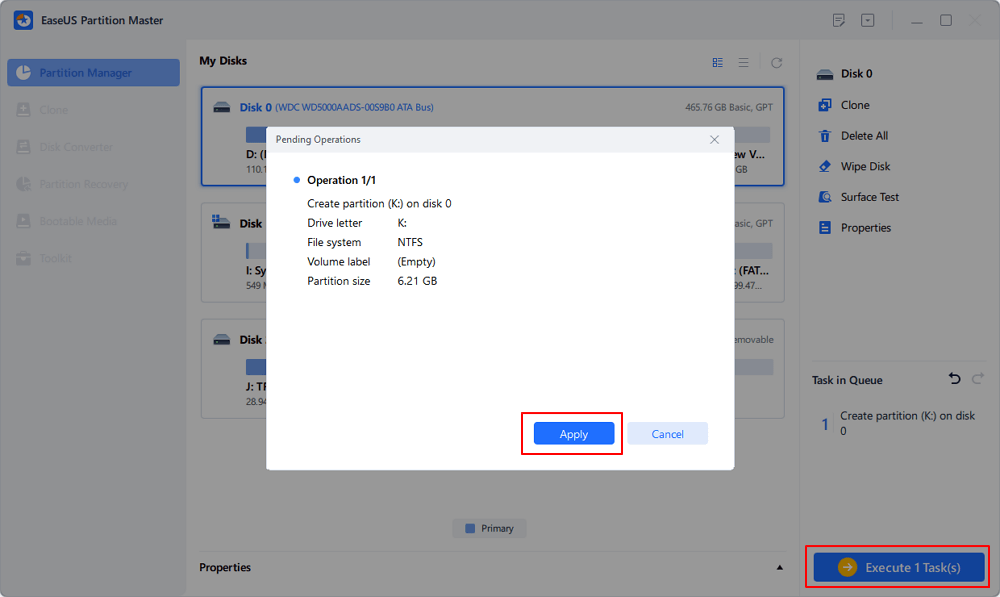
Why Choose EaseUS Partition Assistant Software - Partition Master Technician
It's Efficient: With a simple and user-friendly UI design, EaseUS Partition Master Technician makes complex disk partitioning tasks easy to handle for all levels of Server users. In addition, it enables Windows beginners to cope with disk clones, OS migration, and even disk error-checking tasks like an expert.
It's Secure: With a strict data protection mechanism, EaseUS Partition Master is forbidden to delete, format, or wipe users' disk partition data directly without confirmation. Instead, users must confirm and click the "Execute Operation" button. Also, the EaseUS DR team makes it a secure tool for disk conversion from MBR to GPT, GPT to MBR, Basic & Dynamic conversion, NTFS & FAT32 conversion, etc., without data loss.
It's Stable: EaseUS Partition Master Technician with 17+ years of experience in disk partitioning is now already a stable software that works to support any Windows users managing partitions and disks in all Windows OS. Also, its powerful 24/7 technical support team is always ready to help resolve your complex disk management issues.
Whenever you have a disk partitioning problem, you can always try EaseUS Partition Master.
100% Secure
Free Inquiry
Conclusion
This page explains what partition assistant software is, what a reliable partition assistant software can do for you, and how to get it with a license key. Also, you can apply this software with the detailed guidelines above to partition hard drives on your Windows Server computers with ease.
Aside from the above issues, you may also have more questions about this software or disk partitions. Check the FAQs and answers below, I hope you'll get the desired answer.
FAQs About Partition Assistant for Server Software and Disk Partitioning
1. Why Can't I Extend Volume in Disk Management
Many reasons could block you from creating a new simple volume in Disk Management.
For instance:
- No unallocated space left
- MBR already contains 4 partitions
- The current disk is not a basic disk
- More...
To fix this issue, you may apply EaseUS Partition Master and follow this page for further assistance: New Simple Volume Greyed Out in Windows Server.
2. Can I Clone a Disk in Windows Server
Sure! You can successfully upgrade the OS disk to a larger and faster disk with reliable disk cloning software. EaseUS Partition Master, with its Clone feature, can fulfill your task.
See How Do I Clone Disk in Windows Server here.
3. What Is the Best Disk Manager for Windows Server
Aside from turning to Diskpart or Powershell, Windows Server users can also try some easier but more powerful disk manager tools, such as Disk Management and Server partition assistant software - EaseUS Partition Master.
See how to use the 2 best disk managers for Windows Server on your own.
How Can We Help You
About the Author
Updated by Tracy King
Tracy became a member of the EaseUS content team in 2013. Being a technical writer for over 10 years, she is enthusiastic about sharing tips to assist readers in resolving complex issues in disk management, file transfer, PC & Mac performance optimization, etc., like an expert.
Product Reviews
-
I love that the changes you make with EaseUS Partition Master Free aren't immediately applied to the disks. It makes it way easier to play out what will happen after you've made all the changes. I also think the overall look and feel of EaseUS Partition Master Free makes whatever you're doing with your computer's partitions easy.
Read More -
Partition Master Free can Resize, Move, Merge, Migrate, and Copy disks or partitions; convert to local, change label, defragment, check and explore partition; and much more. A premium upgrade adds free tech support and the ability to resize dynamic volumes.
Read More -
It won't hot image your drives or align them, but since it's coupled with a partition manager, it allows you do perform many tasks at once, instead of just cloning drives. You can move partitions around, resize them, defragment, and more, along with the other tools you'd expect from a cloning tool.
Read More
Related Articles
-
C Drive Is Raw Win 10: How to Repair - 5 Fixes
![author icon]() Sherly/2024/08/20
Sherly/2024/08/20 -
CHKDSK Not Working in Windows 11/10/8/7? Fix It Now!
![author icon]() Tracy King/2024/05/16
Tracy King/2024/05/16 -
Can't Delete Partition on USB? Time to Fix it!
![author icon]() Tracy King/2024/05/16
Tracy King/2024/05/16 -
Fix 'The Format Did Not Complete Successfully' Error With Fast & Efficient Guide
![author icon]() Jean/2024/05/16
Jean/2024/05/16
Hot Topics in 2024
EaseUS Partition Master

Manage partitions and optimize disks efficiently








