Page Table of Contents
About the Author
Hot Topics
Updated on May 16, 2024
"Hey guys, I've bought a new Asus laptop with Windows 10. But it comes with one single partition on the hard drive, yes, it's C drive. I want to shrink C drive and create new partitions on the hard disk drive. Can you show me how to partition a hard drive on Windows 10 without formatting? I don't want to see any data loss."

Managing or running a hard disk partition is an unavoidable operation for all Windows users, especially those who have a new computer or a new disk. And this is a challenge for inexperienced users. Here we'll introduce you to three methods to partition hard drive in Windows 10 by using the Disk Management tool and Diskpart in Windows 10/8/7 or applying professional free partition software.
How to Partition C Drive in Windows 11/10 Without Formatting
Have you received the message "You need to format the disk before you can use it"? The most common reason behind formatting messages is that the hard drive is full.
However, when this error happens to the system C drive, you can not solve it via Diskpart and Disk Management through formatting C drive.Without the help of third-party software, you can only format the data, which means data loss or re-install the system.
So, how to partition C drive in Windows 11/10 without formatting? You can turn turn to the professional partition manager software - EaseUS Partition Master for partitioning and splitting C drive without formatting.
How to Partition C Drive Without Formatting - Extend C Drive
Step 1: Free up unallocated space for C drive.
If there is no unallocated space on the system disk, go to Partition Manager and right-click on a partition next to the C: drive and select "Resize/Move".
Drag left panel of the partition to shrink and leave unallocated space behind the system C: drive and click "OK".
Step 2: Increase C drive space.
1. Right-click on C: drive and select "Resize/Move".
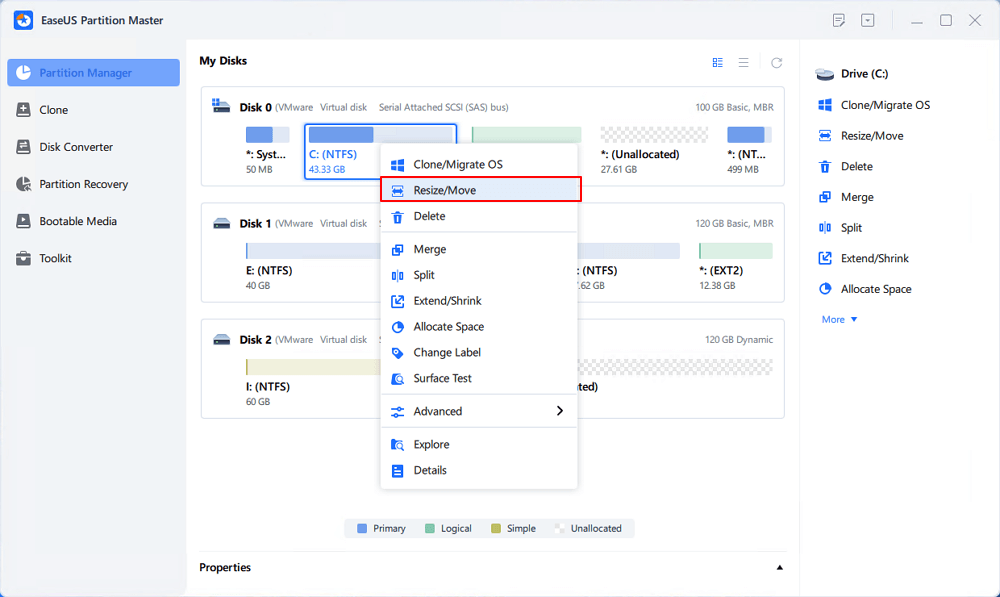
2. Drag the system partition end into unallocated space so to add space to C: drive, or click the "fill in all unallocated" and click "OK".
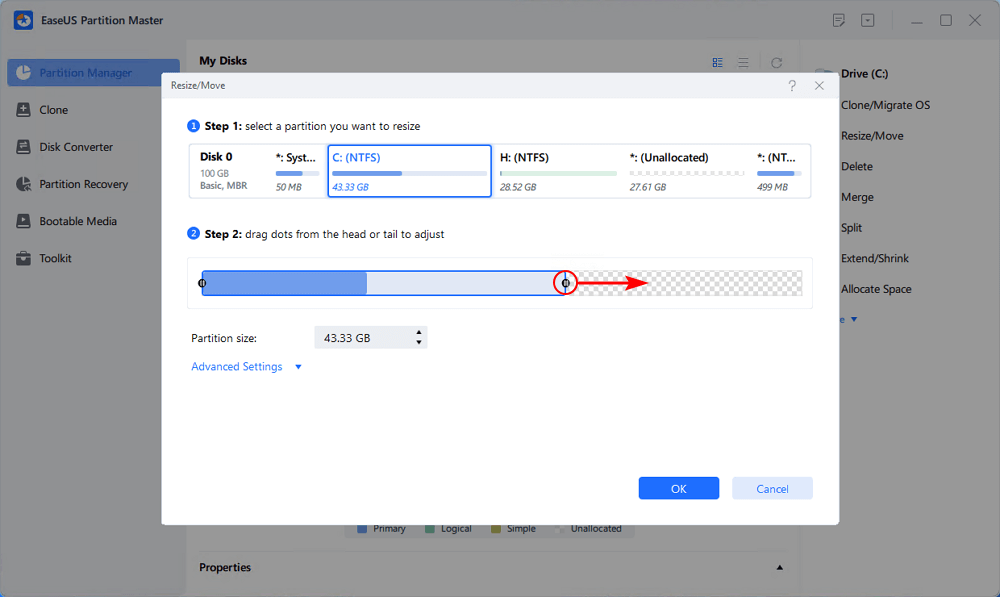
Step 3: Keep all changes to extend C: drive.
Click the "Execute Task" and click "Apply" to keep all changes so to extend the system C: drive.
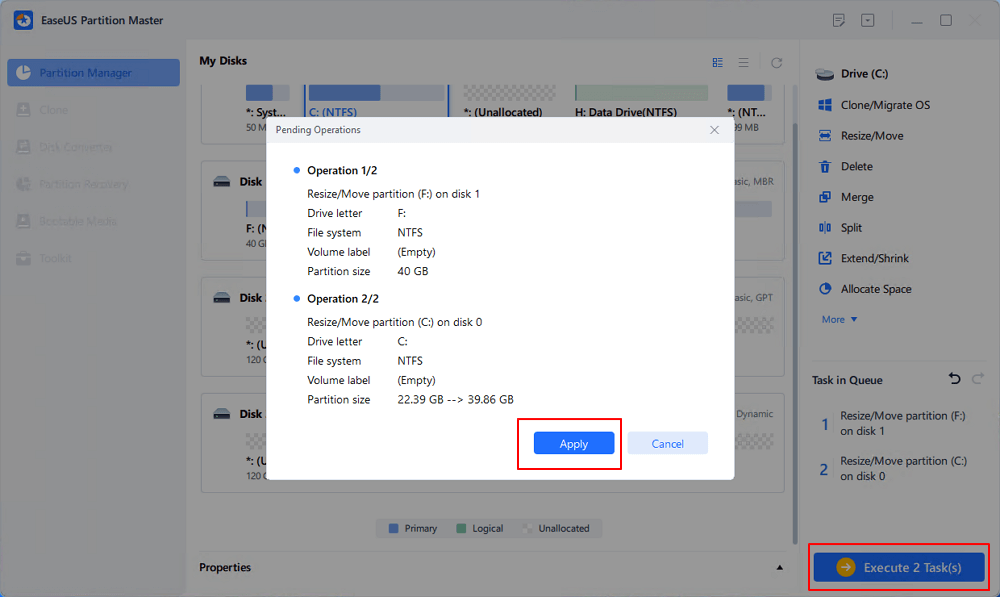
Aside from partitioning and extendding C drive, you can also apply EaseUS Partition Master to:
- Merging partitions
- Resizing partitions
- Converting FAT to NTFS
- Converting disk from dynamic to basic
- Converting disk from MBR to GPT, etc.
How to Partition Hard Drive in Windows 10
If your HDD or SSD still have enough space for allocating. Then you can use Disk Management, Diskpart, and third-party software. But these methods also have limitations. Please read carefully to choose the best solution.
Quick Navigation - How to Partition a Hard Drive on Windows 11/10 (Video Tutorial)
How to Partition Hard Drive in Windows 10 Using Disk Management
The simplest way to partition your new or existing hard drive is to use Windows' built-in Disk Management tool. Disk Management is a Microsoft Windows utility first introduced in Windows XP as a replacement for the fdisk command.
If your hard drive has only one C partition as described by the user at the beginning of this article, you can use Disk Management to shrink the C drive and create new simple volumes on the unallocated space with the following guides. Although the following operations are based on Windows 10, they still apply to Windows 8 and Windows 7.
Limitation: The volume size display in MB. For users, it is a boring step.
1. Enter into the Windows 10 Disk Management interface.
Use the Windows search box to search for "Disk management" and select "Create and format hard disk partitions" from the results box. Alternatively, use the Windows "power user" menu (Win key + X) and click "Disk management".

2. Right-click the hard drive and select "Shrink Volume". Then, there will be unallocated space.
3. Right-click on the unallocated space and select "New Simple Volume". Enter the New Simple Volume Wizard interface by clicking "Next" and specify volume size.
4. Assign Drive Letter or Path, then format the partition into the default file system NTFS. Click "Finish" to complete creating a new partition in Windows 10.

If your PC is well-partitioned, but the C drive is out of space, you can use Disk Management to delete partitions and extend the C drive.
- Tip
-
- Deleting partition will cause data loss. You should back up data in the first place.
- It works only if there is unallocated space right behind C drive. Otherwise, you will see "Extend Volume" is grayed out.
How to Allocate Disk Space on Windows 10 with CMD
Another tool to partition hard drive in windows 10 is Diskpart. You can use the CMD to allocate hard drive space, including extend hard drive, delete partition, format disk, and more.
Limitation: High-level design tool for users. If you have never used this tool, please try other methods.
Extend partition Steps: List disk > select disk * > list partition > select partition * > extend size=* disk=*

How to Do Disk Partition in Windows 11/10 with a Free Partition Manager
EaseUS Partition Master enables you to partition a new hard drive or one you are using by creating, resizing, moving, and merging.
Considering the simplicity and flexibility of allocating space, this software does not have the disadvantages of the previous two parts.
If there is unallocated space on your disk, you can directly create new partitions as you like. While if your computer has only one C partition, as mentioned above, you can adjust your C drive and then create a new partition on the free space.
Step 1. Launch EaseUS Partition Master to check for free space at the Partition Manager section.
- If your hard drive has unallocated space, jump to Step 3 to create partition.
- If the hard drive has no unallocated space, continue with Step 2.
Step 2. Shrink a disk partition to create unallocated space.
Right-click on the target drive partition with a lot free space and select "Resize/Move".
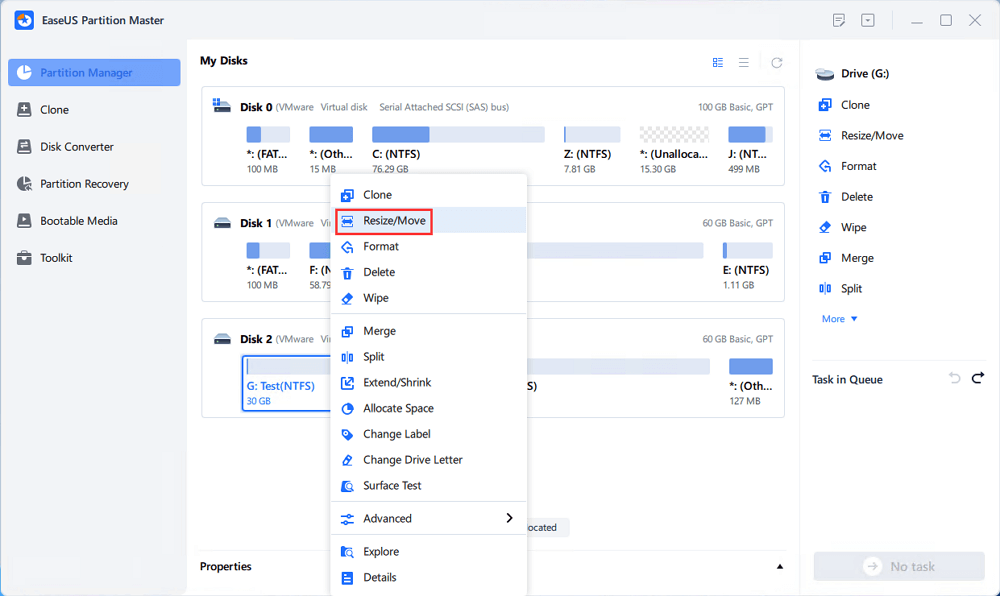
Drag either end of the partition rightwards or leftwards to shrink the partition size so as to get ample unallocated space. You can visually know how much space you've decreased in the "Size of partition" area. Click "OK".
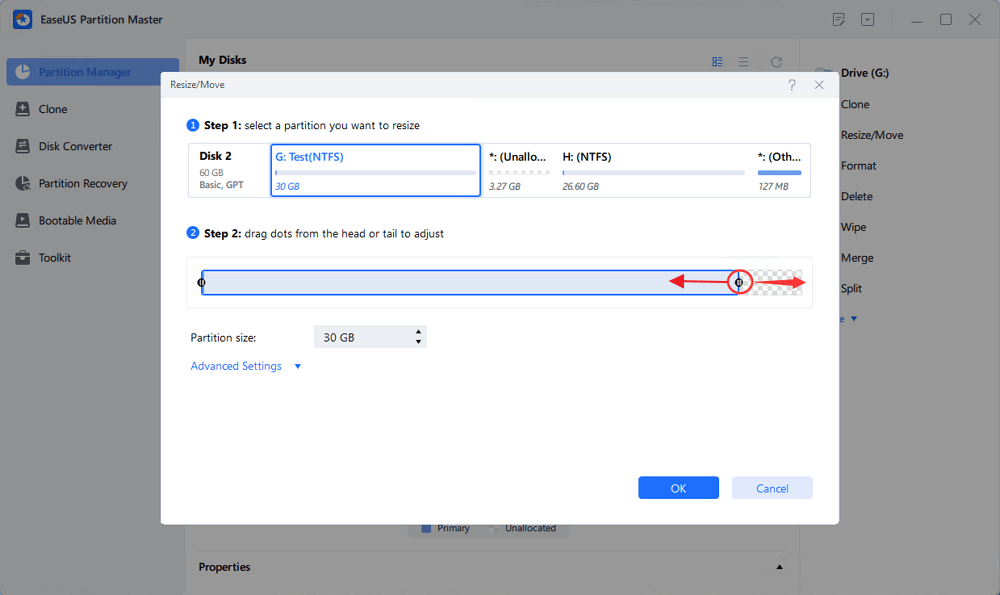
Click "Execute xx Task" and then "Apply" to save all the changes.
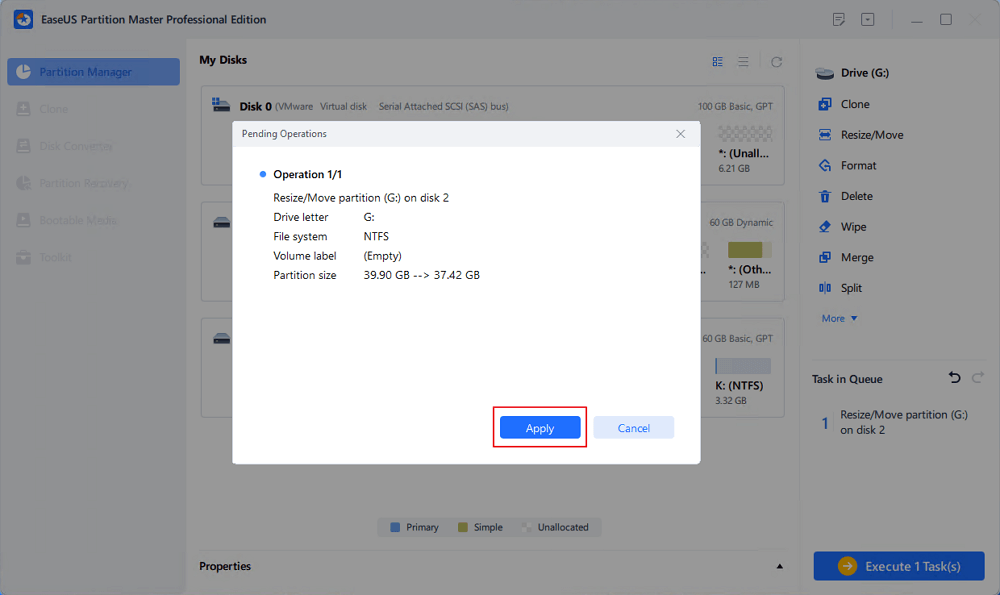
Go back to Partition Manager, there should be unallocated space appearing on the same disk and you can continue with the next step to create new partition on your hard drive.
Step 3. Create a new partition with unallocated space on the target hard drive.
Right-click on the unallocated space and choose "Create".
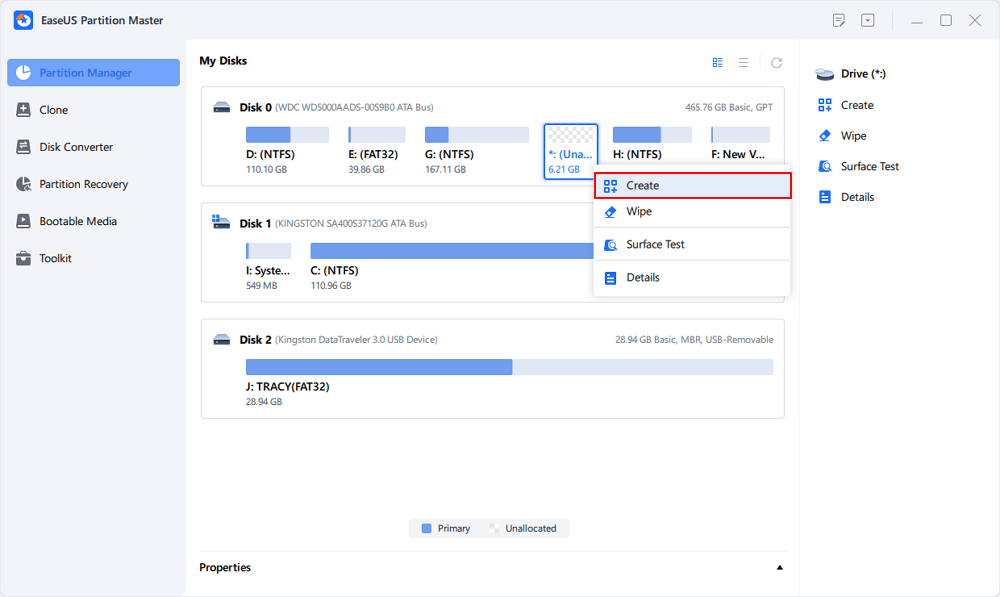
Customize the partition size, partition drive letter, partition label, file system (NTFS, FAT32, EXT2/3/4, exFAT) and more in the Advanced Settings. Click "OK".
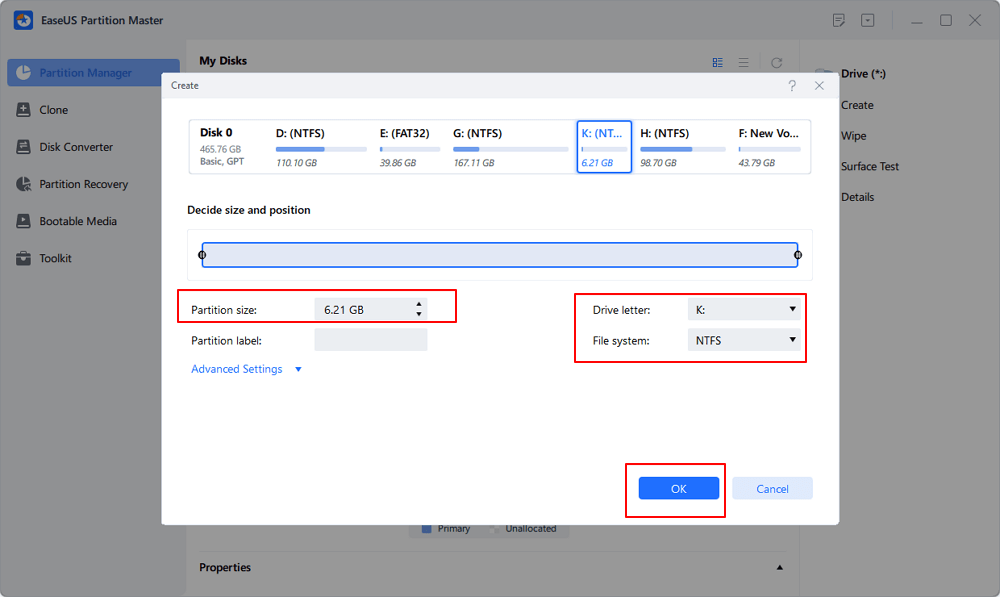
Finally, click "Execute * Task" and "Apply" to complete creating partition with the unallocated space on your disk. Repeat the steps to partition a hard drive and get many more partitions.
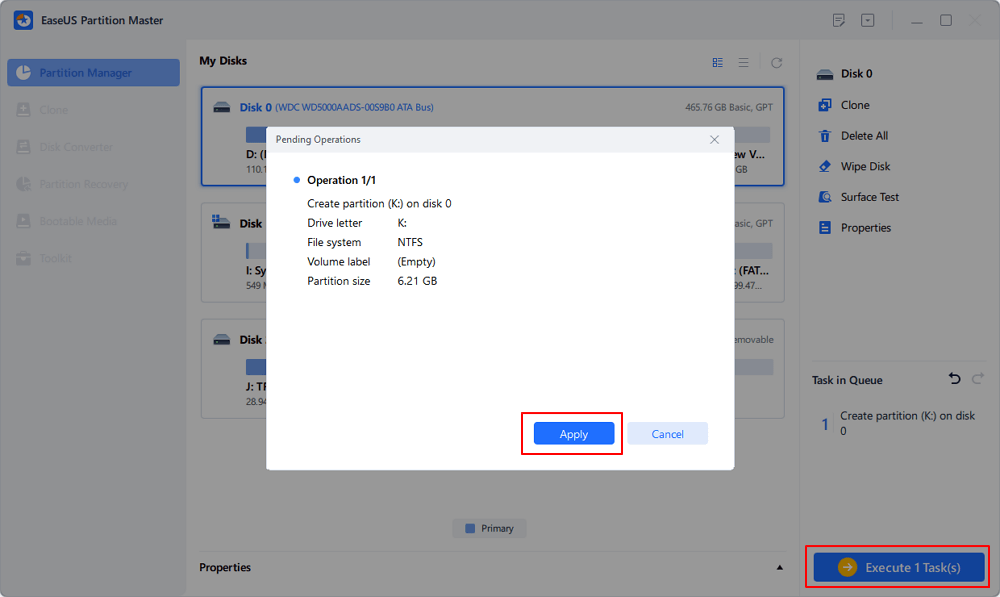
FAQs About How to Partition C Drive without Formatting
If you have more questions about how to partition C drive on Windows 11 without formatting, refer to the listed answers here below:
1. Can I partition my C drive without formatting?
When you have already installed Windows operating system, the C drive is created by default. You can't repartition the C drive without formatting.
However, Windows operating system has a protection mechanism that you can't format nor delete the C drive by using normal disk partitionting tools. You can only change the size of C drive on Windows computers if you want to extend or shrink the partition.
2. How do I split my C drive in Windows 11?
- Launch EaseUS Partition Master and right-click on the system C drive, select "Split partition".
- Set the partition size that you want to split the C drive.
- Set a new drive letter, the file system to the new splited partition, click "OK".
- Then, click "Execute Task".
3. How can I increase partition size without formatting in Windows 11?
- Open Disk Management on Windows 11, right-click on a partition with huge free space next to the volume you tend to increase, and select "Shrink Volume".
- Set the volume size you want to shrink from the selected volume.
- Click "OK".
- Right-click on the target partition you tend to increase and select "Extend Volume".
- Select the free space that you shrunk and click "Add", click "OK".
How Can We Help You
About the Author
Updated by Tracy King
Tracy became a member of the EaseUS content team in 2013. Being a technical writer for over 10 years, she is enthusiastic about sharing tips to assist readers in resolving complex issues in disk management, file transfer, PC & Mac performance optimization, etc., like an expert.
Brithny is a technology enthusiast, aiming to make readers' tech lives easy and enjoyable. She loves exploring new technologies and writing technical how-to tips. In her spare time, she loves sharing things about her game experience on Facebook or Twitter.
Product Reviews
-
I love that the changes you make with EaseUS Partition Master Free aren't immediately applied to the disks. It makes it way easier to play out what will happen after you've made all the changes. I also think the overall look and feel of EaseUS Partition Master Free makes whatever you're doing with your computer's partitions easy.
Read More -
Partition Master Free can Resize, Move, Merge, Migrate, and Copy disks or partitions; convert to local, change label, defragment, check and explore partition; and much more. A premium upgrade adds free tech support and the ability to resize dynamic volumes.
Read More -
It won't hot image your drives or align them, but since it's coupled with a partition manager, it allows you do perform many tasks at once, instead of just cloning drives. You can move partitions around, resize them, defragment, and more, along with the other tools you'd expect from a cloning tool.
Read More
Related Articles
-
Fix Windows PC Won't Boot After Enabling Secure Boot
![author icon]() Oliver/2024/08/29
Oliver/2024/08/29 -
How Do I Clone Windows to SSD with Software? Your Easy Tutorial Is Here
![author icon]() Tracy King/2024/08/21
Tracy King/2024/08/21 -
How to Enable/Disable UEFI Mode? Your Complete Guide
![author icon]() Tracy King/2024/04/22
Tracy King/2024/04/22 -
Partition recovery from unallocated space with EaseUS Partition Master
![author icon]() Tracy King/2024/09/19
Tracy King/2024/09/19
Hot Topics in 2024
EaseUS Partition Master

Manage partitions and optimize disks efficiently








