Page Table of Contents
About the Author
Hot Topics
Updated on Jul 02, 2024
"I want to move my boxing game from my PlayStation 5 to an external hard drive, but the drive is not recognized. Numerous PS5 restarts and attempts to reconnect the drive have left me unsuccessful and searching for a reliable solution. I am seeking to overcome this digital deadlock using a quick fix. Please provide your assistance!"
| 💡Aspects | 🧩Details |
|---|---|
| 🔎Complex Level | Low, step-by-step guide |
| 🚩Fixes | |
| 💻Causes |
|
It can be frustrating when a PlayStation 5 cannot detect an external drive. It might happen due to different reasons, such as wrong external hard drive format, incorrect installation, console errors, and corrupted hard drives can lead to this error. This guide from EaseUS will help you fix the PS5 Not Recognizing External Hard Drive issue. Follow the instruction mentioned in each method to deal with this problem and enjoy a seamless gaming experience. Kindly share these fixes to help more users.
6 Fixes for PS5 Not Recognizing External Hard Drive Error
Don't worry if your PS5 is having problems detecting an external hard drive; there are multiple ways to troubleshoot and fix the problem. This section will outline six effective methods to get your PS5 and external storage operating together without problems. Follow any method to fix your PS5 not recognizing external hard drive issue:
Fix 1. Check the Cable
Make sure the cable is firmly plugged in and not damaged. The PS5 cannot install the drive if a data cable has physical damage or hardcore bending. Examine both ends of the cable to check for any damage. If you find any cracks, then replace the cable with a compatible one. If you are using a new data cable, try another USB port on the PS5. If the problem persists, follow the next method to check external hard drive health.
Fix 2. Check External Hard Drive Health
The possibility of faulty sectors or a corrupted drive is significant if there is no problem with the data cable you are using. It's crucial to make sure your external hard drive is reliable to use in a PS5 console. Check if it is in good condition before you try using it. EaseUS Partition Master is a flexible tool that makes it simple to assess the health of an external hard disk.
Its "Disk health" feature is specially designed to analyze disk performance, health, read/write speed, and find bad sectors. A single click provides real-time results of your drive's health. You can easily determine if any physical or logical issues are causing the PS5 not to recognize external hard drive issues.
You only need to connect your external hard drive to your computer and download EaseUS Partition Master. Head to these quick steps to check external hard drive health.
Step 1. Launch EaseUS Partition Master and click the blue arrow to activate the "Disk Health" feature under the "Discovery" section.
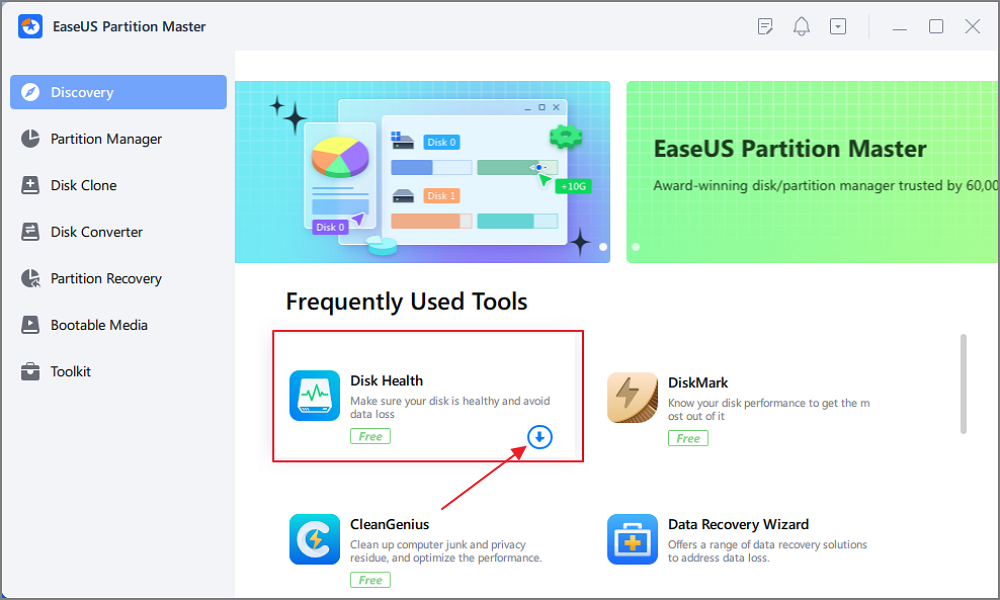
Step 2. Select the target disk and click the "Refresh" button. Then, you can see the health condition of your disk.
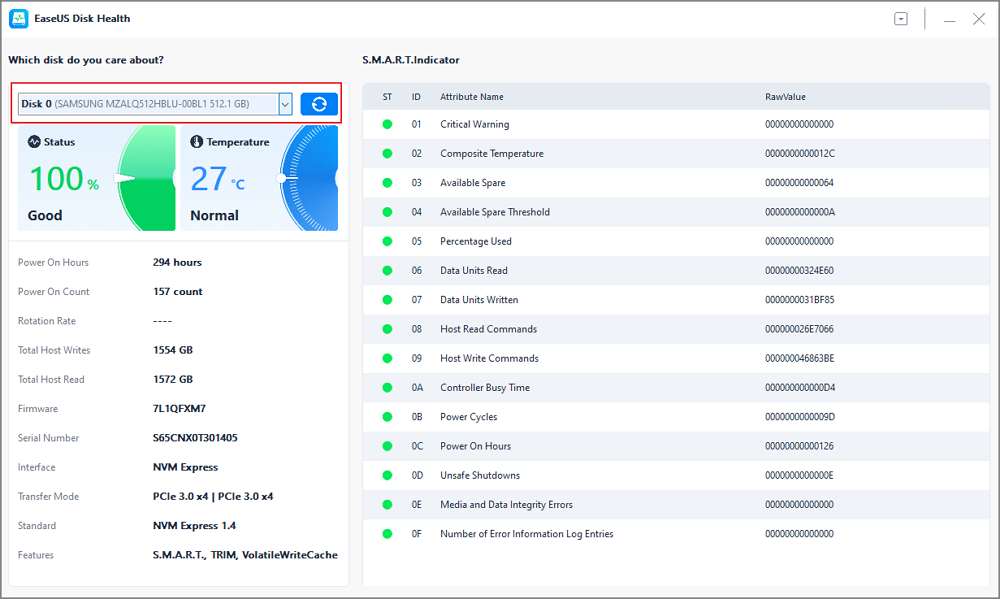
Here is a video tutorial that you can also follow to learn better in checking the external hard drive health:
This guide helps you check the external hard drive health for PS5. Examine the disk's complete health report to determine whether the drive is ready for use. If your external drive is in good condition, the problem may be the result of poor installation. To install the drive correctly, refer to the coming fix.
Fix 3. Install the External Hard Drive Correctly
Installing the external hard drive correctly is essential to ensure the rapid pace and functioning of your PS5. Sometimes, the PS5 fails to recognize the external hard drive. Thus, you need to install the hard drive manually. Follow these steps for hassle-free installation of the external drive on PS5:
Step 1: Insert the USB cable into the USB port 1 of your PS5.

Step 2: Go to "Settings" and select the "Storage" option.
Step 3: Click "USB Extended Storage" and select "Format as USB Extended Storage." Follow the on-screen instruction to format the drive.
The PS5 should now recognize the external drive. If it doesn't fix the issue, apply the next solution.
Fix 4. Make the External Hard Drive Compatible with PS5
The new PS5 does not recognize the external drive until it has a compatible format. If compatibility is the reason, you should format the external drive in exFAT or FAT32 file format. Generally, the exFAT format is ideal for PS5 gaming consoles. To make your external drive compatible, you need to unplug it and connect it to a computer.
Download a specialized disk formatting tool - EaseUS Partition Master. This tool is specially designed to format disks in one click. It offers a friendly interface to simplify the formatting process. It supports all storage drives, such as hard drives, SSD, USB drives, SD cards, etc.
Download this tool and follow the steps to format your external drive.
Step 1. Launch EaseUS Partition Master, right-click the partition on your external hard drive/USB/SD card which you want to format and choose the "Format" option.
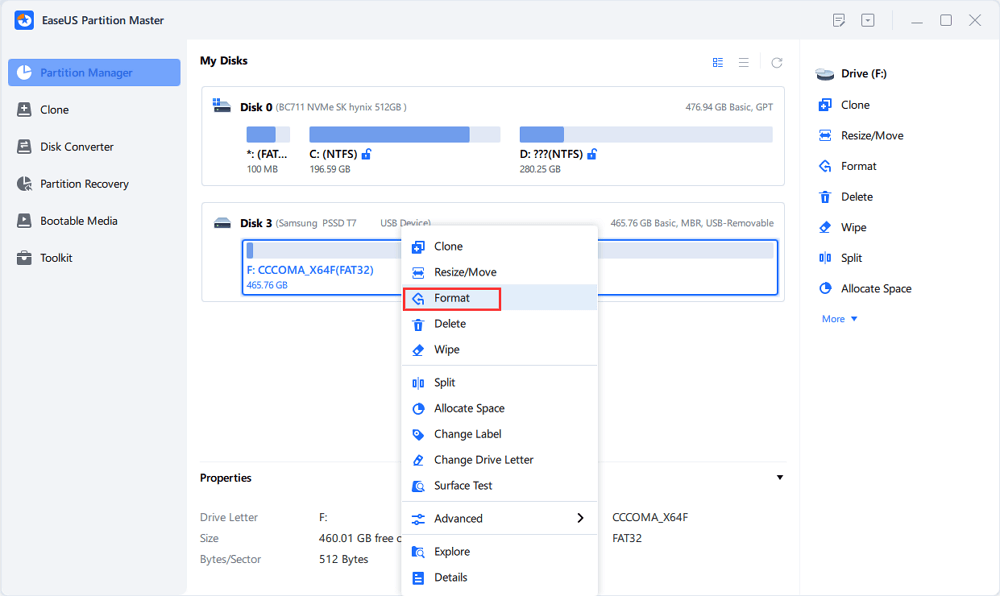
Step 2. Assign a new partition label, file system (NTFS/FAT32/EXT2/EXT3/EXT4/exFAT), and cluster size to the selected partition, then click "OK".
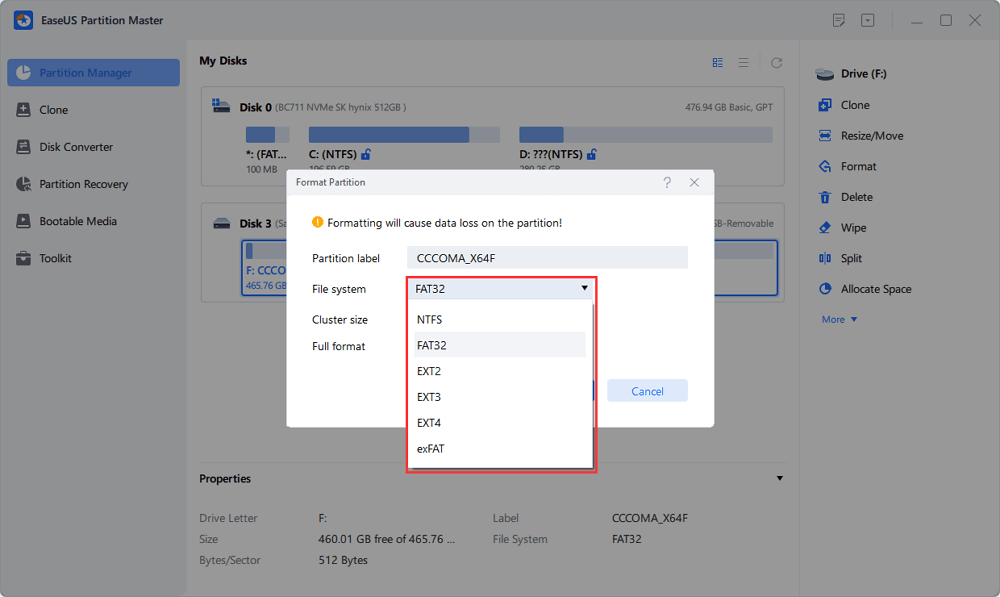
Step 3. In the Warning window, click "Yes" to continue.
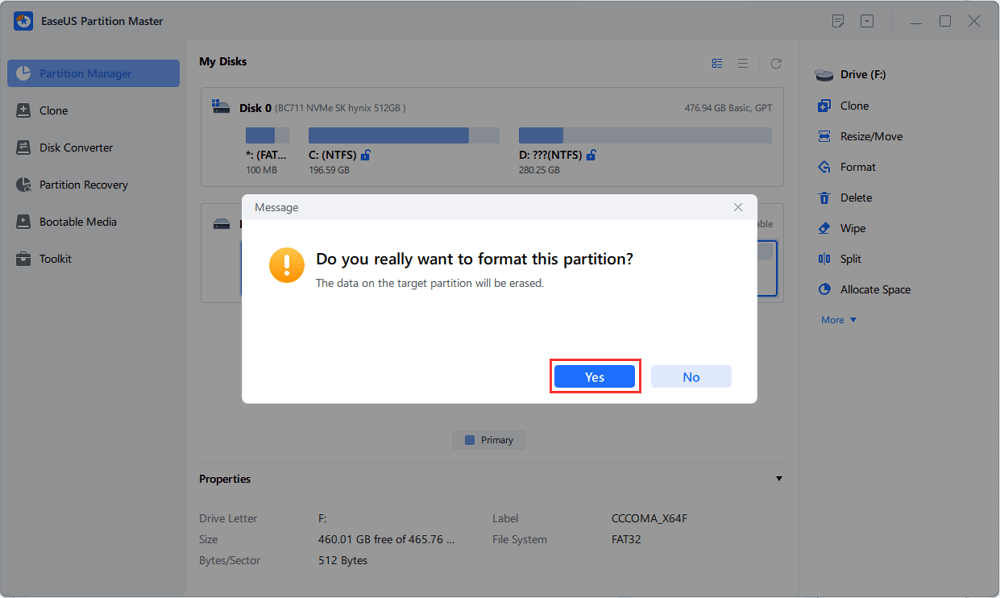
Step 4. Click the "Execute 1 Task(s)" button in the top-left corner to review the changes, then click "Apply" to start formatting your external hard drive/USB/SD card.
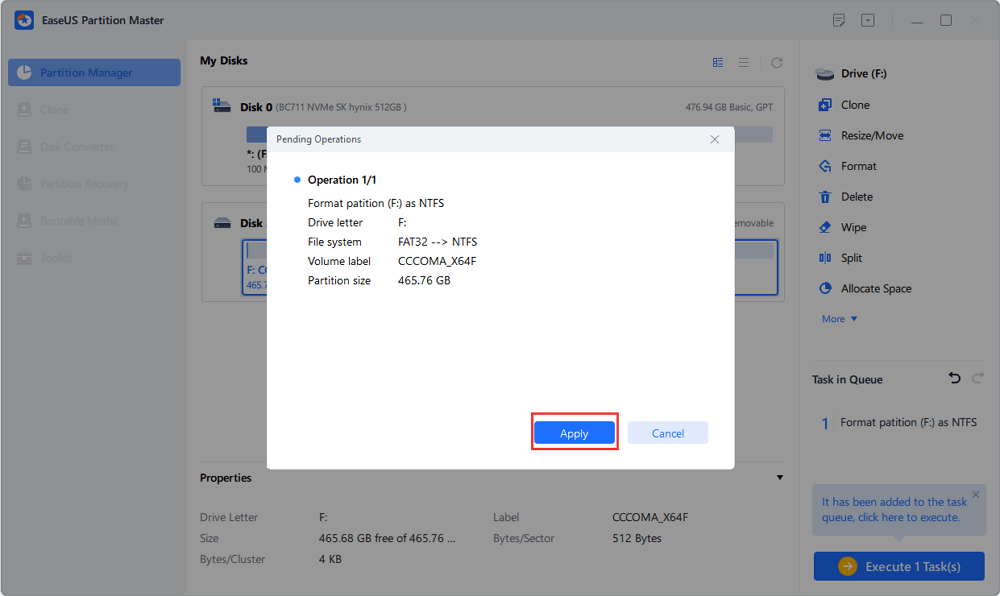
This tool can also do the following tasks to help with PS5 issues:
Fix 5. Rebuild the PS5 Database
Rebuilding the PS5 database functionality works like a remedy to fix potential issues if your PS5 does not recognize an external hard drive. It maintains the software workflow and improves the performance of the gaming console. Rebuilding may fix all bugs by scanning the internal storage of the console. It creates a new database and increases the chances of external hard drive detection.
- Important
- Please note that rebuilding the database of PS5 will bit affect the saved data or games. However, we recommend you create a backup using EaseUS Partition Master to avoid any data loss.
Follow the given steps to build the PS5 database:
Step 1: Turn off your PS5 completely, and ensure the console isn't in Rest Mode.
Step 2: Press the power button and hold it until you hear two beep sounds. It will boot the console in Safe Mode, which may take 5 to 8 seconds.
Step 3: Once the Safe Mode is on, connect a DualSense controller using the USB cable.
Step 4: Press the PS button on the controller and select "Rebuild Database" from the menu. Use the controller to navigate the menu.
Step 5: Press the "X" button on the controller to confirm the rebuild operation. Follow the on-screen instruction to move forward.

Restart the console after completing the rebuilding process. However, if you are still experiencing the issue, the following method will fix it.
Fix 6. Restart PlayStation 5
Restarting your PlayStation 5 may resolve the PS5 not recognizing external hard drive issues. Here's the step-by-step guide on how to restart your PS5:
Step 1: Press the PS button on the controller and close any open application.
Step 2: Restart the PlayStation and disconnect the external hard drive.

Step 3: Turn on the PS5 without an external drive and turn it off again.
Step 4: Connet the external hard drive and turn the PS5 on.
PS5 may meet the following issues; read the two links below to get more details:
Why Does PS5 Not Recognizing External Hard Drive
Why does your PS5 not recognize the external hard drive? Here are the most common reasons for PS5 not recognizing external hard drive:
- Incompatibility: The PS5 system does not recognize the external drive due to its incompatible file format. PS5 only recognizes the hard drive having the exFAT or FAT32 file formats.
- Faulty drive: Recognition issues may be caused by a corrupted external hard drive. There might be a high chance of bad sectors within the drive.
- An issue with USB Cable: The proper operation of the external hard drive may be hindered by issues with the USB cable.
- Faulty USB Interface: The PS5's USB interface may be broken or inoperable, making it problematic for it to detect and read the external hard drive.
- Software Issue: The PS5's software might have hardware damage, making it harder for the console to recognize external drives.
Does Any External Hard Drive Work with PS5
Not all external hard drives work with PS5. It has specific criteria for external hard drives to ensure better speed and storage capacity. For example, a drive from a reliable and reputed brand provides a smooth read and write speed and enhances the overall gaming experience.
If you are planning to get a PS5 external drive, don't forget to check the manufacturer's specifications. Instead of just checking the size of its storage, keep an eye on its load time, data transfer speed, etc. Keep in mind that extra storage is a great investment to extend your gaming collection and prevent running out of space.
However, an external disk cannot be used to play games directly. Using an inappropriate external hard drive could lead to errors or improper device recognition by the PS5. The requirements for using an external hard drive with a PS5 are as follows:
Compatibility: The external hard drive should be compatible with the PS5 gaming console.
Storage Capacity: The hard drive should have a storage capacity of at least 250 GB to store multiple games at once.
File System Format: The PS5 console will support the external hard drive if it has a relevant file format like FAT32 or exFAT.
USB 3.0 Support: The PS5 required USB 3.0 interface for better connectivity and to ensure fast data transfer speed.
Read Speed: An external hard drive will smoothly work with the PS5 if it offers a minimum read speed of 5 Mbps.
Conclusion
This post has offered helpful ways to address the PS5 not recognizing external hard drive issues. You can select one of the above fixes based on your unique needs because all techniques have been successfully used to make the drive detectable.
We invite you to leave comments below and share this post so it can benefit others who may be dealing with similar challenges.
FAQs About PS5 Not Recognizing External Hard Drive
If you have additional inquiries related to PS5 recognizing external hard, please feel free to follow this FAQs section. Let's address some frequently asked questions to find relevant answers:
1. How do I get my PS5 to read my external hard drive?
The external hard drive must fulfill the PS5 system requirements, such as using USB 3.0 or USB 3.1 Gen 1, exFAT or FAT32 file formats, and a storage capacity between 250 GB and 8 TB. Also, ensure the hard drive is connected correctly and the PS5 can read it.
2. Why my external HDD cannot be detected?
Your external HDD may not be detected for a number of reasons, including incompatibility with the console, a defective data cable, or a USB-SATA bridge inside the external hard drive. It can be a PS5 software problem, or your hard drive may have the wrong file format installed. To find the issue, check the device's compatibility, try a new cable, and think about testing the drive on a different device.
3. Are all external hard drives compatible with PS5?
The PS5 does not support all external hard drives. Regarding external storage, the PS5 has certain specifications that include the use of USB 3.0 or USB 3.1 Gen 1 and specific capacity restrictions. To ensure smooth performance, the PlayStation 5 supports reputable and reliable drives. In addition, make sure to always review the manufacturer's specs and format the drive with exFAT.
How Can We Help You
About the Author
Sherly joined EaseUS in 2022 and she has always loved writing articles and enjoys the fun they bring. She receives professional training here, focusing on product performance and other relative knowledge. She has written over 200 articles to help people overcome computing issues.
Product Reviews
-
I love that the changes you make with EaseUS Partition Master Free aren't immediately applied to the disks. It makes it way easier to play out what will happen after you've made all the changes. I also think the overall look and feel of EaseUS Partition Master Free makes whatever you're doing with your computer's partitions easy.
Read More -
Partition Master Free can Resize, Move, Merge, Migrate, and Copy disks or partitions; convert to local, change label, defragment, check and explore partition; and much more. A premium upgrade adds free tech support and the ability to resize dynamic volumes.
Read More -
It won't hot image your drives or align them, but since it's coupled with a partition manager, it allows you do perform many tasks at once, instead of just cloning drives. You can move partitions around, resize them, defragment, and more, along with the other tools you'd expect from a cloning tool.
Read More
Related Articles
-
Solved: Diskpart List Volume There Are No Volumes
![author icon]() Sherly/2024/08/27
Sherly/2024/08/27 -
All You Should Know About Erase | How to Securely Erase Your SSD Information
![author icon]() Tracy King/2024/09/19
Tracy King/2024/09/19 -
How to Delete Hidden Partition on USB Drive
![author icon]() Cici/2024/08/02
Cici/2024/08/02 -
How to Fix "No Audio Output Device is Installed" Windows 11
![author icon]() Daisy/2024/10/17
Daisy/2024/10/17
Hot Topics in 2024
EaseUS Partition Master

Manage partitions and optimize disks efficiently








