Page Table of Contents
About the Author
Hot Topics
Updated on Aug 13, 2024
Windows operating system allows you to conduct many tasks at once. The productivity and multi-tasking abilities make Windows the most popular operating system today. However, as you go along using it, it also builds up junk.

That's why many people try to remove this junk by simply reformatting their Windows PC to churn out a great performance from it. Today, we're going to explore how to reformat Windows 10 PC to get the best performance possible. So, let's get started.
Windows 10 uses many background services and software to provide a smooth experience to the user. This means a lot of those services build up cache and other junk files that slow down the computer. Hence, it can affect performance in many ways.
That's why it's important that you either keep on clearing up your PC every now and then or simply reformat Windows 10 to make the most of your operating system. Today, we're going to understand the importance of reformatting.
This article will help you understand how to reformat Windows 10 in 2023. So, let's keep digging.
Reasons of Reformatting
As mentioned before, a lot of junk build-up and cache files harm the performance of your system. So, it doesn't only hinder the operating system from using your hardware properly; it slows down the Windows itself.
One of the major reasons behind that is a lot of days gone by and no cleanup, such as junk build up in the registry, files, and cache made up by software that you have installed, etc. so, the reasons to reformat your Windows 10 include:
- Optimize Windows Performance: junk build-up is one of the main hindrances between good computer performance and the user. Or software that takes up unnecessary space that slows down the operating system. So, reformatting can help fix that issue.
- Wipe Unnecessary Data: There are times when you'd find that C Drive doesn't have adequate space. This is because of a lot of unnecessary data, cache files, cookies, and downloaded files. Since you need at least 10-15 GB free to ensure Windows 10 performance, reformatting can help you wipe unnecessary data and gain proper gigabytes for your C Drive.
- Remove Malware or Malicious Threats: One of the best ways to get rid of malware is to disconnect the rest of your hard drives and reformat only the C Drive partition. This will remove any malicious threats, as you can conduct a scan after the reset is done.
- Improve Overall System Speed: As mentioned before, Windows needs all the space it can get to make the most of hardware. Since drivers also need Windows to work properly, formatting can help improve the overall speed of your PC.
These are the major reasons you should be reformatting your Windows 10 PC in 2023. Therefore, make sure you reformat your Windows 10 if you're suffering from any of the issues mentioned in this article.
How to Reformat Windows 10
In this section, we're going to explore a couple of methods that'll help you gain all the benefits of reformatting Windows 10. Both these methods are tried and tested, allowing you to reformat and reset Windows 10 efficiently. So, let's get started.
- Method 1. Reformat Windows 10 via EaseUS Partition Master
- Method 2. Reformat Windows 10 Using Windows Settings
Method 1. Reformat Windows 10 via EaseUS Partition Master
The easiest method to format your Windows 10 drive is with the help of EaseUS Partition Master. It's a professional third-party tool that allows you to control all the key aspects of your storage devices. This tool is the best for reformatting because of its abilities related to system partitions.
It's not only a tool you can use to format or reformat your hard drives(SSD or HDD). Instead, you can use it for various purposes, such as:
- Convert an MBR system partition to GPT (convert MBR to GPT)
- Move your Windows to another partition
- Troubleshoot low disk space issue
- Check and fix disk partitions
- Create a bootable partition manager
- Recover any lost partition
- Reformat quickly.
These factors make it an ideal and one of the best tools you can use to reformat Windows 10. Therefore, here's how you can do that:
Step 1. Run EaseUS Partition Master, right-click the hard drive partition you intend to format and choose "Format".
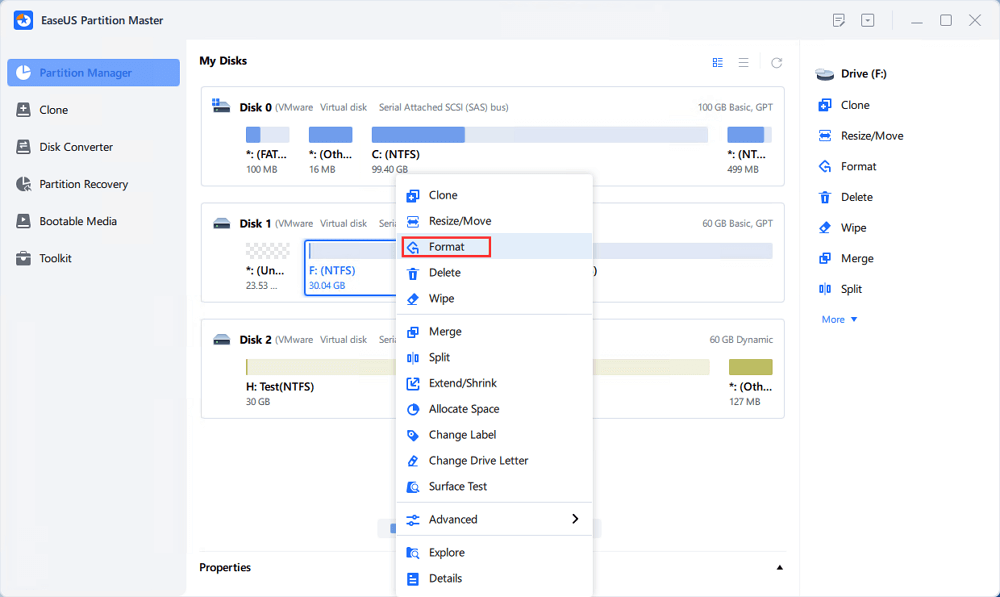
Step 2. In the new window, set the Partition label, File system (NTFS/FAT32/EXT2/EXT3/EXT4/exFAT), and Cluster size for the partition to be formatted, then click "OK".
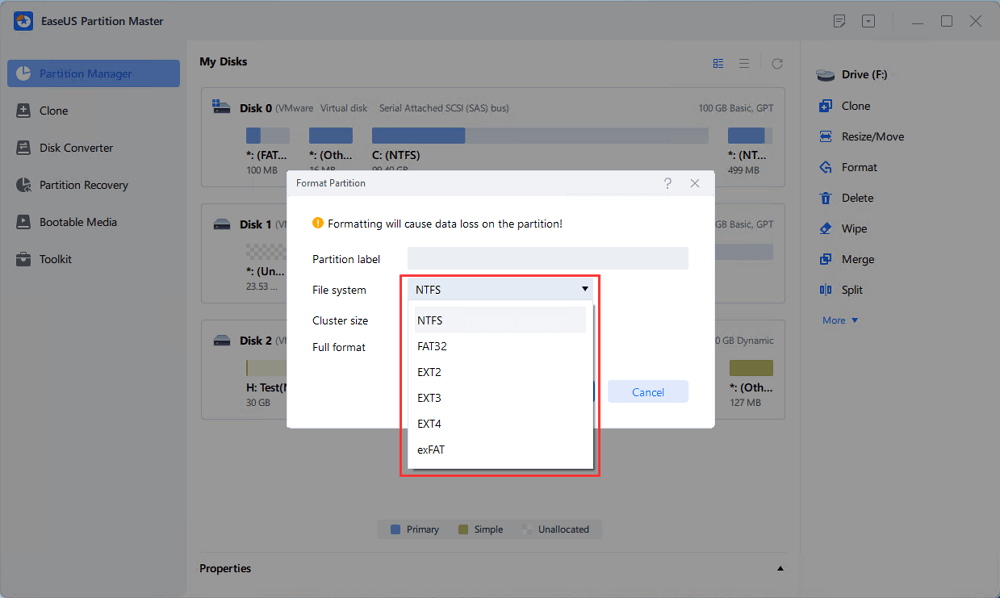
Step 3. Then you will see a warning window, click "Yes" in it to continue.
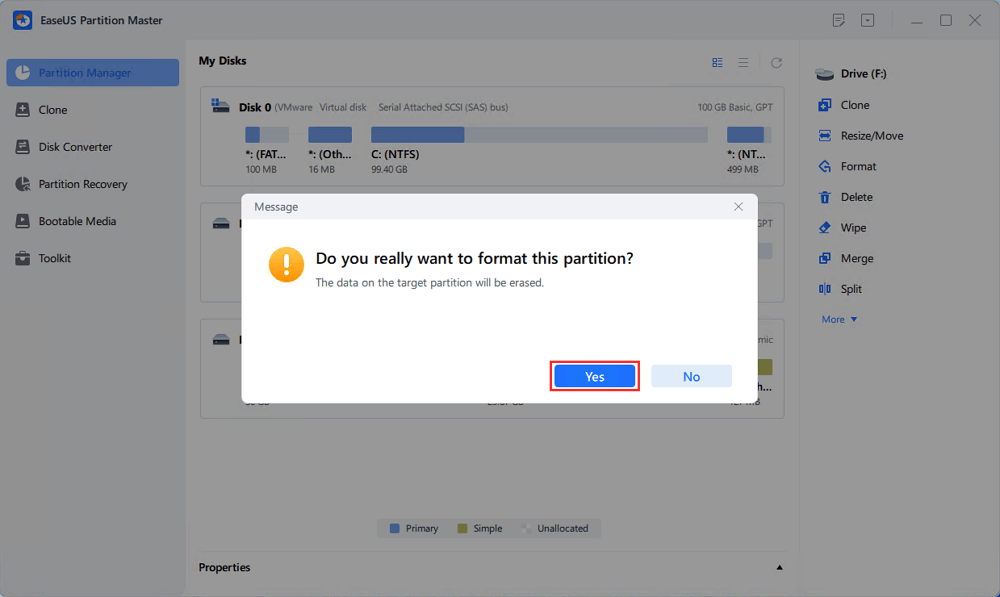
Step 4. Click the "Execute 1 Task(s)" button to review the changes, then click "Apply" to start formatting the partition on your hard drive.
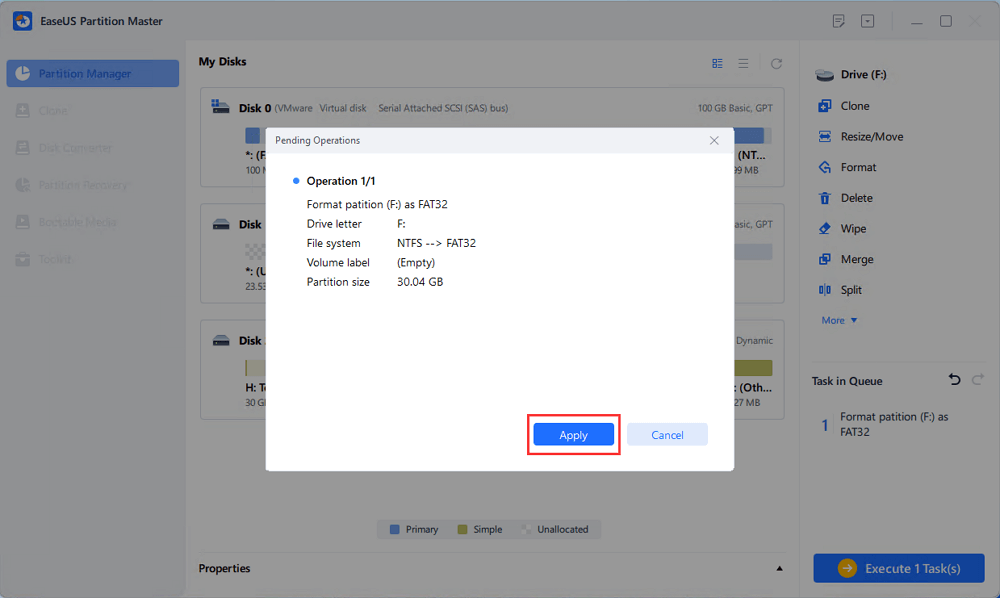
Method 2. Reformat Windows 10 Using Windows Settings
Another method is the one that you have built within your PC. In Windows settings, Windows 10 allows you to reformat your PC using the settings within. Therefore, you can use this method to reformat your Windows 10. Here's how:
Step 1. Click on the Start button and then click on "Settings".
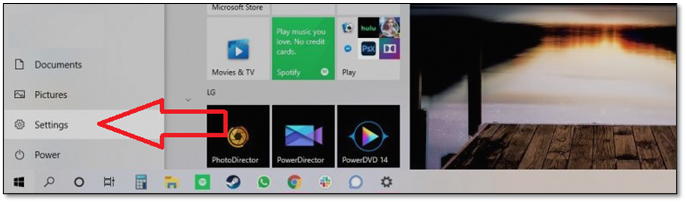
Step 2. Head into Update & Security.

Step 3. Click on "Recovery" in the side panel.

Step 4. In the Recovery settings, click on "Get started".

Step 5. Click on "Keep my files" in the next prompt.

Step 6. On the next screen, pick the "Reset" option when prompted.

Step 7. The next option will prompt you to select the drives that you wish to reformat.
Step 8. Make sure you pick "Only the drive where Windows is installed".

After this, you will have to wait for the Windows to finish reformatting itself. It'll take around 30 minutes, depending on the speed of your PC. But once it's done, you will find out that your C Drive has been freed of a lot of space.
Concluding Thoughts
You should use these two primary methods to reformat your Windows 10. Before you do, make sure you back up all the key files and documents so that you don't lose them. After that, it's suggested that you use EaseUS Partition Master for a more convenient reformat.
However, you can use Windows 10's inbuilt method of resetting your PC all the same. Just follow the steps mentioned in this article and keep your important files secured before you start.
FAQs on Reformatting Windows 10
If you have any further queries, then check out our FAQs below:
1. Why can't I factory reset my PC?
Suppose you're unable to use any of the two methods mentioned before. In that case, it might be that your Windows is corrupted badly. Therefore, a simple reset won't' fix it, and you need a thorough reinstall. In other cases, it might be a hardware issue, so make sure you can diagnose those before you proceed.
2. What happens when Windows 10 won't Reset?
If Windows 10 won't reset on its own, then it's likely that the Windows is corrupted. And, if you're sure it's not a hardware issue, then you should do a fresh reinstallation of your Windows through a USB drive.
How Can We Help You
About the Author
Oliver is an EaseUS professional writer who dares explore new areas. With a passion for solving tech issues with straightforward guides for common users, Oliver keeps honing his writing craft by developing in-depth solutions for disk and partition management, computer boot-up issues, file transfer, etc.
Written by Tracy King
Tracy became a member of the EaseUS content team in 2013. Being a technical writer for over 10 years, she is enthusiastic about sharing tips to assist readers in resolving complex issues in disk management, file transfer, PC & Mac performance optimization, etc., like an expert.
Product Reviews
-
I love that the changes you make with EaseUS Partition Master Free aren't immediately applied to the disks. It makes it way easier to play out what will happen after you've made all the changes. I also think the overall look and feel of EaseUS Partition Master Free makes whatever you're doing with your computer's partitions easy.
Read More -
Partition Master Free can Resize, Move, Merge, Migrate, and Copy disks or partitions; convert to local, change label, defragment, check and explore partition; and much more. A premium upgrade adds free tech support and the ability to resize dynamic volumes.
Read More -
It won't hot image your drives or align them, but since it's coupled with a partition manager, it allows you do perform many tasks at once, instead of just cloning drives. You can move partitions around, resize them, defragment, and more, along with the other tools you'd expect from a cloning tool.
Read More
Related Articles
-
How to Install APK on Windows 11 to Sideload Android Apps
![author icon]() Tracy King/2024/07/08
Tracy King/2024/07/08 -
How to Format An External Hard Drive That Is Not Visible [Efficient Ways]
![author icon]() Cici/2024/05/16
Cici/2024/05/16 -
Acer Laptop Won't Turn On Blue Light On: How to Fix?
![author icon]() Roxanne/2024/07/08
Roxanne/2024/07/08 -
How to Format Corrupted SD Card [Hard Format SD Card]
![author icon]() Tracy King/2024/10/21
Tracy King/2024/10/21
Hot Topics in 2024
EaseUS Partition Master

Manage partitions and optimize disks efficiently








