Page Table of Contents
About the Author
Hot Topics
Updated on May 16, 2024
The Windows operating system allows users to manage partitions by themselves. Therefore, users can delete one partition and expand another partition. In this article, we'd like to introduce three free and easy methods to delete partitions on Windows 11/10.
Whenever you need to remove a partition in Windows 11/10, you can start with any one of the three ways within this page:
| Workable Solutions | Step-by-step Troubleshooting |
|---|---|
| Way 1. EaseUS Hard Drive Partitioning Software |
Launch EaseUS Partition Master, and click "Partition Manager". Make sure that you've...Full steps |
| Way 2. Windows Disk Management |
Search "Disk Management" at the Start Menu. Right-click the drive or partition by clicking...Full steps |
| Way 3. Diskpart Command | Press the "Windows" + "R" key simultaneously to bring up the Run box. Type cmd and hit...Full steps |
Note: All methods mentioned will erase the data stored in the partition. Back up your important data before proceeding. Then, follow the step-by-step guide to remove any unwanted partitions and reallocate your Windows 11/10 disk space.
Method 1. Delete Partition Windows 11/10 with Free Hard Drive Partitioning Software
Applies to: delete data partition, recovery partition, or EFI partition in Windows 11/10; delete all partitions one time
If you delete the partition in order to expand other partitions. Then, the free hard drive partitioning software - EaseUS Partition Master Free, would be a better choice. It is an all-in-one partition management tool that supports users to delete and resize partitions with ease. Compared with the Diskpart method, it's able to delete one or more partitions at a time, yet it is more user-friendly without requiring a solid computer skill.
Now download EaseUS Partition Master and follow the detailed guide below.
Guide: How to delete partition in Windows 11/10
Step 1. Launch EaseUS Partition Master, and click "Partition Manager".
Make sure that you've backed up the important data before deleting any partition on your disk.
Step 2. Select to delete partition or delete all partitions on hard drive.
- Delete single partition: right-click on a partition that you want to delete and choose "Delete".
- Delete all partitions: right-click a hard drive that you want to delete all partitions, and select "Delete All".
Step 3. Click "Yes" to confirm the deletion.
Step 4. Click "Execute xx Task" and then click "Apply" to save the change.
0:00 - 0:26 Delete single volumes; 0:27 - 0:53 Delete all partitions.
After doing so, you can enlarge other disks or do more operations using EaseUS Partition Master for free.
The following video tutorial shows how to partition a hard drive with EaseUS Partition Master, including how to resize, create, delete a partition, and extend the C drive.
Method 2. Remove Windows 11/10 Partition with Disk Management
Applies to: removing data storage drives like D, E, and F in a Windows 11/10 computer; delete one partition each time
To remove partitions in Windows 11/10 using Disk Management, follow the steps below:
Step 1: Search "Disk Management" at the Start Menu.
Step 2: Right-click the drive or partition by clicking "Delete Volume" in the Disk Management panel.
Step 3: Select "Yes" to continue the removal process. Then, you've successfully deleted or removed your Windows 11/10 disk.
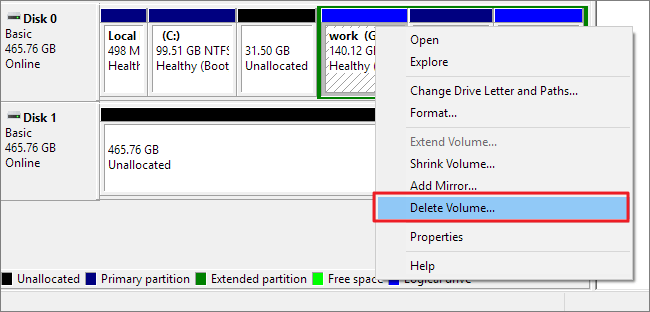
After doing so, the deleted partition becomes the unallocated space. You can apply further operations to the unallocated space.
Method 3. Delete Partition Windows 11/10 in Diskpart
Applies to: delete data partition, recovery partition, or EFI partition in Windows 11/10 (require a recovery disk); delete all partitions one time
Here is the step-by-step guide for deleting partitions in Diskpart:
Step 1: Press the "Windows" + "R" key simultaneously to bring up the Run box. Type cmd and hit Enter.
Step 2: Type the following commands each after to delete a partition from your computer.
- diskpart
- list disk
- selected disk #
- list partition
- select partition #
- delete partition
Step 3: Type exit to close the Command Prompt window.

If you think these methods help remove partitions on Windows 11/10, click the button below to share with people in need.
Bonus Tip - Can't Delete Partition During Windows 11/10 Installation
Can't delete a partition in Windows 11/10? It's because you're attempting to delete a protected partition using the default Disk Management, like a C drive, boot drive, recovery drive, or an OEM partition. When you can't delete a partition Windows 11/10 install, you can try solutions as follows.
Step 1: Boot up with Windows installation media (USB/DVD).
Step 2: On the first screen. Press SHIFT + F10 and type the below commands:
- diskpart
- select disk 0
- clean
- exit
Step 3: Continue with Installation, select custom, select the unallocated partition, then click Next (Do not create partition/format. Let Windows create the needed partitions.
Step 4: When prompted for a product key. Click on "I don't have the product key" or "Skip this step".
Purposes of Removing or Deleting Partition Windows 11/10
The common demands for deleting a partition in Windows 11/10 are usually as follows:
- Delete a data storage partition that is unnecessary
- Delete a recovery partition on a computer or laptop
- Delete EFI system partition in Windows 11/10
- Delete a partition during Windows 11/10 installation
- Delete the unallocated partition in Windows 11/10/8/7
Don't forget to share this page on your social media platforms to help more people.
Conclusion
On this page, we discovered and provided 3 reliable methods to assist all types of Windows 10 and Windows 11 users in deleting partitions using EaseUS Partition Master, Disk Management, and DiskPart.
Among the three methods for Windows beginners, we suggest that you turn to EaseUS Partition Master Free Edition for help. It's free and simple to execute the operation in just a few simple clicks.
For experienced users, you can use either Disk Management or Diskpart as reliable tools to delete partitions on Windows 10/11 computers.
FAQs About Removing or Delete Partitions in Windows 11/10
Some of you may have further questions about removing or deleting partitions on a Windows PC. Follow the listed questions below, and you may find the desired answers here:
1. How do I remove a disk partition?
To simplify the process, here we'll show you how to remove a disk partition using EaseUS Partition Master. Here are the steps:
- Launch EaseUS Partition Master on your PC.
- Right-click on the target partition that you tend to remove and select 'Delete'.
- Click 'Yes' and execute the task.
2. Why can't I delete a partition in Disk Management?
The reasons why you can't delete a partition in Disk Management could be various. It could be one of the following reasons:
- The target partition is the OS drive (and Windows OS doesn't allow you to delete the system drive).
- The page files contain specific information in RAM.
- The target partition contains some virtual memory files.
- USB contains a second partition, and it cannot be deleted.
If you need further help, refer to this tutorial as a guide: Delete Volume Greyed Out.
3. How do I remove a partition from my SSD Windows 10?
Here, we'll show you how to delete a partition on SSD with Disk Management in Windows 10:
- Open Disk Management and locate the target partition you tend to delete on SSD.
- Back up all valuable files from the SSD disk at first.
- Right-click on the SSD partition and select 'Delete Volume...'.
- Click 'OK' to confirm.
How Can We Help You
About the Author
Roxanne is one of the main contributors to EaseUS and has created over 200 posts that help users solve multiple issues and failures on digital devices like PCs, Mobile phones, tablets, and Macs. She loves to share ideas with people of the same interests.
Brithny is a technology enthusiast, aiming to make readers' tech lives easy and enjoyable. She loves exploring new technologies and writing technical how-to tips. In her spare time, she loves sharing things about her game experience on Facebook or Twitter.
Product Reviews
-
I love that the changes you make with EaseUS Partition Master Free aren't immediately applied to the disks. It makes it way easier to play out what will happen after you've made all the changes. I also think the overall look and feel of EaseUS Partition Master Free makes whatever you're doing with your computer's partitions easy.
Read More -
Partition Master Free can Resize, Move, Merge, Migrate, and Copy disks or partitions; convert to local, change label, defragment, check and explore partition; and much more. A premium upgrade adds free tech support and the ability to resize dynamic volumes.
Read More -
It won't hot image your drives or align them, but since it's coupled with a partition manager, it allows you do perform many tasks at once, instead of just cloning drives. You can move partitions around, resize them, defragment, and more, along with the other tools you'd expect from a cloning tool.
Read More
Related Articles
-
Can't Initialize Disk: 5 Quick Fixes Here
![author icon]() Oliver/2024/10/12
Oliver/2024/10/12 -
Change File Extension One-by-One or in Bulk [2024 Tutorial]
![author icon]() Tracy King/2024/05/16
Tracy King/2024/05/16 -
How to Check Hard Drive Temperature on Windows 11/10 [Full Guide]
![author icon]() Cici/2024/05/15
Cici/2024/05/15 -
How to Fix Critical Process Died Error in Windows 11 [2024 🔥]
![author icon]() Daisy/2024/08/22
Daisy/2024/08/22
Hot Topics in 2024
EaseUS Partition Master

Manage partitions and optimize disks efficiently








