Page Table of Contents
About the Author
Hot Topics
Updated on Oct 14, 2024
Forgot the Windows 11 password? And can't log into your computer? Take it easy! Whether you log in with a Windows 11 local account or a Microsoft account, a bootable USB flash drive can help you reset your Windows 11 password. This page from EaseUS will show you how to reset a forgotten Windows 11 password using a bootable USB drive. Choose from four quick and easy methods.
- 1. EaseUS WinRescuer
- 2. Windows 11 Recovery USB
- 3. Windows 11 Installation USB
- 4. Windows 11 Password Reset USB Drive
First, let's start with the easiest way to reset a Windows 11 password with a USB - using EaseUS WinRescuer. This tool can create a password reset USB for the current and other PCs (even if it's locked already.) Let's see how to use it.
Method 1. Reset Windows 11 Password with Bootable USB - EaseUS WinRescuer
EaseUS WinRescuer has an amazing feature, "Password Reset." It breaks the limit of Windows that a Password reset USB only works when you create it before the PC is locked. This tool allows you to create a password reset USB on another PC to unlock the locked PC.
If you've forgotten your password and can't log in to Windows 11, you can download this tool and create a bootable password reset USB to unlock your Windows 11 PC.
Step 1. Connect the USB drive/external drive to a working computer, open EaseUS WinRescuer, and click "Create Bootable Media."

Step 2. Select EaseUS Boot Toolkits and other components you need. Then, click "Next."

Step 3. Select your movable device and click "Go" to create an image on your USB drive/external drive.

Step 4. Before making the bootable media, you will receive the warning message: data will be erased. Click "OK" to confirm.

Step 5. Connect the created bootable drive to the faulty computer and reboot it by pressing and holding "F2"/"Del" to enter the BIOS. Then, set the WinPE bootable drive as the boot disk and press "F10" to exit.

Step 6. Then, the computer will enter WinPE desktop. Find and launch Password Reset.

Step 7. Select your Windows version and choose the Windows account you want to reset.

Step 8. When this prompts, click "Confirm" to continue resetting your Windows password.

Step 9. Wait patiently, and you will receive an message that the password has been changed successfully. Click "OK" to complete the password reset process.

As you can see, this tool makes the Windows 11 password resetting process easier and safer. Don't miss this tool if your PC is being locked due to a forgotten password.
How to Reset Windows Vista Password With/Without A Disk
By learning this tutorial, you will discover multiple solid ways to help you reset your Windows Vista password when locked out.

Method 2. Use Windows 11 Recovery USB
A recovery USB allows you to reset your Windows 11 password. However, it's a little complicated, so follow these steps carefully in case any error occurs.
Stage 1. Create a Recovery USB Drive
- Log in to any computer running Windows 10/11 and insert a USB flash drive into the computer.
- Type recovery drive in the Windows 11 search bar and press Enter to open the Recovery Drive panel.
- Then, in the Recovery Drive window, uncheck the "Back up system files to the recovery drive" checkbox and click Next.
- Select the correct USB flash drive and click Create on the next page to start creating the recovery drive.

- Click "Finish" when prompted that this recovery drive is ready.
Besides, You need to add the password editor NTPWEdit to the recovery USB drive:
- Please open http://www.cdslow.org.ru/en/ntpwedit/
- Download the ntpwed07.zip file and save it in the root directory of the USB drive.
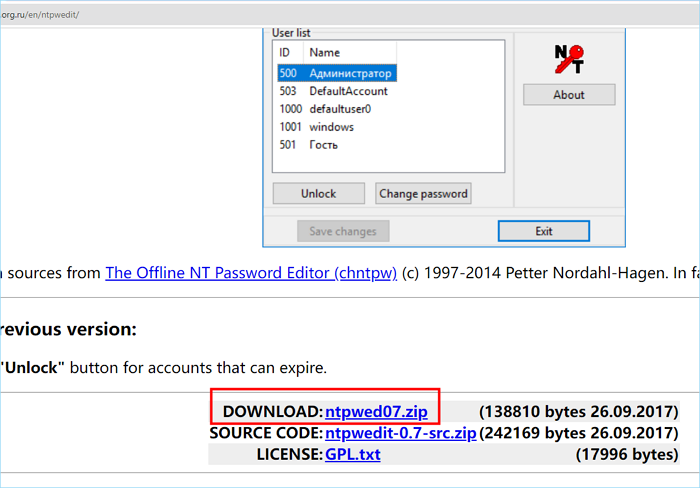
- Reopen the recovery USB drive, right-click on the downloaded ntpwed07.zip file, and select "Extract All" to extract the folder to the USB drive.
- After unzipping, the NTPWEdit program required to reset your Windows 11 password is saved on the recovery USB drive.
If you found it a difficult option, turn to EaseUS WinRescuer by clicking the following blue button.
Stage 2. Boot Locked PC From the Recovery USB
Next, we're going to use it to boot Windows 11 from the bootable recovery USB we just created.
- Insert the recovery USB drive you just created into the locked computer where you want to reset your Windows 11 password.
- Restart your computer, and once the screen lights up, press and hold F12 or Delete to enter the boot menu.
- In the boot menu, select Set USB drive as the first boot order, and your computer will boot from the recovery USB drive.
Share this article to let more users know how to use a bootable USB to reset Windows 11 Password.
Stage 3. Reset Windows 11 Password Using Recovery USB
- Once your computer has finished booting from the recovery USB drive, you will see the "Choose a keyboard layout" screen. Choose America.
- Select Troubleshoot > Advanced Options > Command Prompt to open the command prompt.

- In the Command Prompt window, type diskpart and press Enter to run the DiskPart tool.
- In the Diskpart interface, enter the following command:
list volume
select volume 0
allocate (then press Enter to assign a drive letter to your operating system volume)
- Type list volume again and press Enter, then check the newly assigned Windows drive letter.
- Enter exit to exit the DiskPart tool, enter notepad, and then press Enter.
- In the Notepad window, navigate to "File" > "Open"; in the "Open" window, click "This PC"; select "All Files" from the "File Type" menu; double-click the recovery USB drive to open netpwed07 folder.
- Right-click the ntpwedit64.exe file and click "Open."
- When the file opens in a new window, select your username from the list of users and click Change Password.

- Enter your new password and verify it, then click OK.
You May Also Like:
Method 3. Use Windows 11 Installation USB
Windows 11 installation USB drive will also be able to reset forgotten Windows 11 passwords without losing data. But it requires you to have some knowledge of Windows commands. If you don't have a Windows 11 installation USB drive, you can burn Windows 11 ISO to USB to create one.
Start the calculator from the installation disk and replace the utility manager with the Command Prompt:
Step 1. Plug the Windows 11 installation USB or a CD into the computer that needs to reset the Windows local administrator password and then let the computer boot from the disk.
Step 2. After the computer starts, the Windows setup screen will appear. On the Windows Settings screen, press the Shift + F10 keyboard shortcut, which will open a Command Prompt window. Then, run the following command in the command prompt window: (replace c with the current system drive)
- move c:\windows\system32\utilman.exe c:\
- copy c:\windows\system32\cmd.exe c:\windows\system32\utilman.exe

Step 3. Then, remove the Windows 11 installation disk and restart the computer. You can restart your computer using the command "wpeutil restart" or by turning your computer off and then on again.
Use CMD to Reset Password for Windows 11:
Step 1. After the computer restarts and comes to the Windows 11 sign-in screen, click on the Ease of Access icon. This will bring up a new Command Prompt window if the previous steps went right.
Step 2. In this Command Prompt window, type the password reset command: net user username password and press Enter to set a new password for your Windows 11 local admin account.
Step 3. Once the password reset process is complete, close the Command Prompt. Then, you can sign back into your account with the new password.
You May Also Like:
Method 4. Create a Windows 11 Password Reset USB
A password reset USB can also help reset Windows 11 passwords. However, it demands that you create the password reset USB in advance, at least before the PC is locked. If your PC has already been locked, turn to Method 1 and use EaseUS WinRescuer.
Stage 1. Create a Password Reset USB Drive
Ensure that you're signed in with your local account. This method won't work with Microsoft (connected) accounts.
Step 1. Insert a qualified USB flash drive into the PC. Creating a password reset disk won't format or reformat your USB flash drive, but you'd better back up any data on it in advance.
Step 2. In the search box on the taskbar, type Control Panel, and then choose the Control Panel from the list of results.
Step 3. Type create password reset in the Control Panel search box. Select Create a password reset disk to bring up the Forgotten Password Wizard window.
Step 4. In the Forgotten Password wizard window, select Next. Click and choose your USB flash drive and select Next.

Step 5. Type your current password and select Next. When the wizard is done, click Finish.

You don't have to create a new disk when you change your password—even if you change it several times. However, Make sure to keep the USB drive in a safe place. Do not forget where you put it.
Read Also: Can't Create Windows 10 Password Reset Disk
Stage 2. Use the Windows 11 Password Reset USB
Follow the steps to reset your Windows 11 password via the password reset USB:
Step 1. Connect that bootable Windows 11 USB drive to your PC.
Step 2. At the Windows 11 login screen, type the incorrect password to bring up the "Reset password" option.
Step 3. Click "Reset password," and the Password Reset Wizard procedure will be opened.
Step 4. Now, you can set a new password on your Windows 11. After entering a new password, click "Next".

If you want a more detailed guide on resetting Windows passwords via CMD and EaseUS Partition Master, here's a video you can refer to.
Conclusion
This article introduces three quick and effective methods to help you reset your Windows 11 password using USB. But you can clearly see that EaseUS WinRescuer is the simplest. It only takes a few steps to complete the entire password reset process without any prerequisites or entering any commands.
You May Also Like:
Use Bootable USB to Reset Windows 11 Password FAQs
Do you know how to use a bootable USB to reset the password for a Windows 11 PC? If you still have some doubts, check the following FAQs to get more details.
1. How do I get into Windows 11 if I forgot my password?
If you forgot your Windows 11 password, the fastest and easiest way to get back into your account is to reset your Microsoft account password. If you added any security questions while setting up your local account for Windows 11, you can sign back in by answering these questions.
2. How do you reset your Windows 11 password?
If you have already made a Windows 11 password reset USB, follow the instructions below to reset your password:
- Enter the wrong password on the Windows 11 login interface and click "Reset password."
- After the password reset wizard shows up, insert the Windows 11 password reset disk and click "Next."
- Select the correct USB drive, enter the new password, and prompt. Close the Password Reset Wizard when you are done.
3. Why do I need a USB flash drive to reset my password?
The reset password requires that you create a password reset disk first (like a USB drive) as a backup. This way, the one with that drive could get into or access your computer. When you forget your password, this USB can help you reset it by bringing up the forget password wizard.
How Can We Help You
About the Author
Oliver is an EaseUS professional writer who dares explore new areas. With a passion for solving tech issues with straightforward guides for common users, Oliver keeps honing his writing craft by developing in-depth solutions for disk and partition management, computer boot-up issues, file transfer, etc.
Sherly joined EaseUS in 2022 and she has always loved writing articles and enjoys the fun they bring. She receives professional training here, focusing on product performance and other relative knowledge. She has written over 200 articles to help people overcome computing issues.
Product Reviews
-
I love that the changes you make with EaseUS Partition Master Free aren't immediately applied to the disks. It makes it way easier to play out what will happen after you've made all the changes. I also think the overall look and feel of EaseUS Partition Master Free makes whatever you're doing with your computer's partitions easy.
Read More -
Partition Master Free can Resize, Move, Merge, Migrate, and Copy disks or partitions; convert to local, change label, defragment, check and explore partition; and much more. A premium upgrade adds free tech support and the ability to resize dynamic volumes.
Read More -
It won't hot image your drives or align them, but since it's coupled with a partition manager, it allows you do perform many tasks at once, instead of just cloning drives. You can move partitions around, resize them, defragment, and more, along with the other tools you'd expect from a cloning tool.
Read More
Related Articles
-
Getting Windows 11 Boot Loop? Troubleshoot This Error Now - EaseUS
![author icon]() Tracy King/2024/04/22
Tracy King/2024/04/22 -
Windows 10 Repair Tool Free Download | How-to Guide
![author icon]() Sherly/2024/10/15
Sherly/2024/10/15 -
exFAT Converter: How to Convert exFAT to NTFS/FAT/FAT32
![author icon]() Brithny/2024/06/21
Brithny/2024/06/21 -
How to Resize Encrypted Partition in Windows 10/11 [Step-by-Step Guide]
![author icon]() Sherly/2024/09/23
Sherly/2024/09/23
Hot Topics in 2024
EaseUS Partition Master

Manage partitions and optimize disks efficiently








