Page Table of Contents
About the Author
Hot Topics
Updated on Jan 23, 2025
Forgetting your Windows 7 password can be an understandably frustrating experience. But fear not, as this tutorial is here to help. EaseUS will show you efficient password recovery methods using a USB drive, offering a reliable and user-friendly solution.
This in-depth, sequential guide offers meticulous instructions, guaranteeing that you possess all the essential information to regain access to your Windows 7 computer with confidence. You don't need to be a tech expert or highly experienced to reset your Windows 7 password; simply follow this tutorial and learn step-by-step instructions on how to reset your Windows 7 password with a USB drive.
One-Click Reset Windows 7 Password with USB Drive
In this section, we'll introduce EaseUS WinRescure, a versatile tool designed for hassle-free Windows 7 password reset using a USB drive. It simplifies the entire process, ensuring a user-friendly experience while safeguarding your data and OS. You can create a bootable USB drive and remove your password effortlessly, all without complex procedures or data loss concerns.
Let's learn an easy and hassle-free method for resetting your Windows 7 password with a USB drive using the EaseUS Partition Master. And don't worry about complex procedures or data loss.
Follow the steps:
Step 1. Connect the USB drive/external drive to a working computer, open EaseUS WinRescuer, and click "Create Bootable Media."

Step 2. Select EaseUS Boot Toolkits and other components you need. Then, click "Next."

Step 3. Select your movable device and click "Go" to create an image on your USB drive/external drive.

Step 4. Before making the bootable media, you will receive the warning message: data will be erased. Click "OK" to confirm.

Step 5. Connect the created bootable drive to the faulty computer and reboot it by pressing and holding "F2"/"Del" to enter the BIOS. Then, set the WinPE bootable drive as the boot disk and press "F10" to exit.

Step 6. Then, the computer will enter WinPE desktop. Find and launch Password Reset.

Step 7. Select your Windows version and choose the Windows account you want to reset.

Step 8. When this prompts, click "Confirm" to continue resetting your Windows password.

Step 9. Wait patiently, and you will receive an message that the password has been changed successfully. Click "OK" to complete the password reset process.

So, take a moment to download and install the EaseUS Partition Master and enjoy a hassle-free experience!
This tool can also help with the following topics, such as:
How to Create Password Reset Disk and Reset Windows 7 Password
This method involves two stages to reset the Windows 7 password with a USB drive. First, create a Windows 7 password reset disk in advance, and the second is to reset the password on Windows 7 using that USB drive. Let's dive deeply into both stages to learn and understand appropriately with instructional steps.
Note: We recommend that you create a password reset disk when you first time create your password or when you're accessing your computer, so in the event of forgetting your Windows 7 password, you can easily and quickly reset the password with that password reset disk.
Windows 7 Password Reset Tools - Top 5 Checklist
Are you running Windows 7 for professional or personal reasons? Did you get locked out of your account? Then follow this guide to learn about the top 5 Windows 7 password reset tools that can help you get back into your account without formatting the PC.
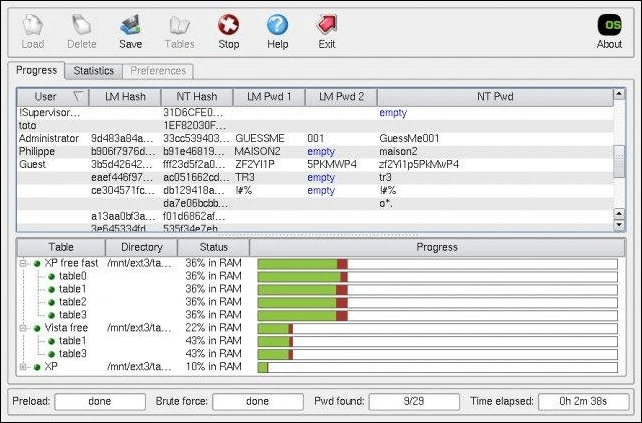
Stage 1. Create a Windows 7 Bootable USB
Creating a Windows 7 password reset disk is so easy, and you can perform it without difficulty and then use it to reset the password of your Windows 7 local account whenever you forget your password. Just follow the below simple instructional steps:
Step 1. Connect your USB to your PC, go to Control Panel, click "User Accounts," and then click "Create a password reset disk."

Step 2. The "Forgot Password wizard" window will be opened. Click "Next".

Step 3. Choose your USB and click "Next".
Step 4. Enter your existing password and click "Next".
Step 5. Wait a few moments and allow the system to create the password reset disk on the chosen USB drive. Once done, click "Next".
Step 6. Select "Finish" to complete the creation of your new password reset disk. You'll find a file named "userkey.psw" saved on your USB drive.
You May Also Like:
Stage 2. Use Bootable USB to Reset your Windows 7 Password
Wondering how to reset your Windows 7 password without logging in? If you've prepared a Windows 7 password reset USB beforehand, the process is straightforward. Here's how:
- First, insert the USB flash drive with your Password reset disk. After you type in the wrong password, you can see a "Reset password" option - click on it.
- The Password Reset Wizard window will appear. Click "Next."
- Go to the drop-down menu, select the target password reset disk, and click "Next" to continue.
- Enter a new password and a hint. Click "Next," then "Finish."

- Now, log in with the new password.
Great job! You've successfully reset your Windows 7 password using a USB drive. Consider passing along this article to assist anyone else facing a similar predicament.
Use Windows 7 Installation USB to Reset Password
This method has more requirements than methods 1 and 2. You need to have some command line knowledge, as the password reset needs to be done in the command prompt. Also, you have to be patient because making Windows installation media tools is very time-consuming and troublesome. If you don't have Windows 7 installation media, please click this link to learn how to create one.
Then, follow the steps below:
Step 1. Connect the Windows 7 installation disk to the locked computer and change the boot sequence in the BIOS to boot from this installation disk.
Step 2. When the Windows Settings window appears, press Shift + F10 keys to enter the command prompt.
Step 3. When the Command Prompt program opens, type the following command and press "Enter":
copy c:\windows\system32\sethc.exe c:\
copy c:\windows\system32\cmd.exe c:\windows\system32\sethc.exe
Step 4. After executing the command, unplug the Windows 7 Password Reset USB from the computer and restart the computer. When you see the login screen, click "ease of access" and select Command Prompt.
Step 5. In a new command prompt window, enter the following command to reset your password:
net user sherly 1234656 (replace sherly with your account name; replace 123456 with the new password you want.)
Step 6. Now, you can log in to Windows 7 using your new password.
Below is an easy-understanding guide video for users to reset their Windows password without losing data:
🔎Also Read: Password Reset USB Windows 7
Conclusion
Resetting your Windows 7 password using a USB drive is a simple and effective solution. With this guide, you've learned 3 methods: using EaseUS Partition Master, creating a password reset disk manually, and using a Windows 7 installation disk.
These methods empower you to regain access to your computer, eliminating the frustration of being locked out. Share this article with others who might benefit from it, and you can help them resolve password-related issues, effortlessly regaining control of their Windows 7 PCs.
Reset Windows 7 Password with USB Drive FAQs
Feel free to follow the frequently asked questions below if you have more questions or need more information about resetting the Windows 7 password with a USB drive.
1. How do you reset the password in Windows 7 using a USB?
You can learn the entire process step-by-step in this article on how to reset your password in Windows 7 with a USB drive. We suggest trustworthy software like EaseUS Partition Master to reset successfully; this way, you can reaccess your computer without any hassle.
2. Why do I need a USB drive to reset my password?
When you forget your password and want a Windows 7 password reset, having a USB drive ready can be a real lifesaver. With a bootable USB holding the essential files, you can confidently and securely reset your password without losing your computer's data. This approach offers a straightforward and efficient resolution for password recovery.
3. How do you reset your Windows 7 password without logging in?
You can reset your password and regain access to your system and files by following a simple guide using a bootable USB drive. In this article, we have guided you thoroughly on how to reset your Windows 7 password without logging in.
How Can We Help You
About the Author
Roxanne is one of the main contributors to EaseUS and has created over 200 posts that help users solve multiple issues and failures on digital devices like PCs, Mobile phones, tablets, and Macs. She loves to share ideas with people of the same interests.
Sherly joined EaseUS in 2022 and she has always loved writing articles and enjoys the fun they bring. She receives professional training here, focusing on product performance and other relative knowledge. She has written over 200 articles to help people overcome computing issues.
Product Reviews
-
I love that the changes you make with EaseUS Partition Master Free aren't immediately applied to the disks. It makes it way easier to play out what will happen after you've made all the changes. I also think the overall look and feel of EaseUS Partition Master Free makes whatever you're doing with your computer's partitions easy.
Read More -
Partition Master Free can Resize, Move, Merge, Migrate, and Copy disks or partitions; convert to local, change label, defragment, check and explore partition; and much more. A premium upgrade adds free tech support and the ability to resize dynamic volumes.
Read More -
It won't hot image your drives or align them, but since it's coupled with a partition manager, it allows you do perform many tasks at once, instead of just cloning drives. You can move partitions around, resize them, defragment, and more, along with the other tools you'd expect from a cloning tool.
Read More
Related Articles
-
Three Ways to Convert MBR to GPT Disk on Windows 11/10 [2025]
![author icon]() Jean/2025/01/23
Jean/2025/01/23 -
Solved: PS5 Not Recognizing External Hard Drive - 2025
![author icon]() Sherly/2025/02/14
Sherly/2025/02/14 -
How to Extend Partition in Windows 7 without Data Loss🚀
![author icon]() Jean/2025/01/23
Jean/2025/01/23 -
How to Migrate Windows 10 to SSD? [Step-By-Step Guide 2025]
![author icon]() Tracy King/2025/02/08
Tracy King/2025/02/08
Hot Topics in 2024
EaseUS Partition Master

Manage partitions and optimize disks efficiently








