Page Table of Contents
About the Author
Hot Topics
Updated on Jan 23, 2025
This passage offers seven methods to reset Windows XP password:
| Workable Solutions | Step-by-step Troubleshooting |
|---|---|
| Reset Windows XP Password via Password Reset Tool | Step 1. Insert the target USB disk into the computer, download and run EaseUS Partition Master, and click "Toolkit" > "Password Reset."...Full steps |
| Reset Windows XP Password via Ctrl + Alt + Del | After booting your system, it will load the Welcome Screen. Press Ctrl + Alt + Delete twice...Full steps |
| Reset Windows XP Password via CMD | Restart your PC/Laptop to access the Windows XP Safe Mode...Full steps |
| More Methods | EaseUS still provides seven solutions, including using another account, via Boot CD, Regedit and reinstallation...Full steps |
What should we do when we forget our Windows XP passwords? You must regain access to your computer by resetting your password. You can reset your Windows forgotten XP password if you know the proper methods. In this article, EaseUS will teach you different useful methods, so read thoroughly and understand every instructional step.
Read Also: Crack Windows Password
How to Reset Windows XP Password?
Seven effective methods are available to reset your Windows forgotten XP password. Let's explore these methods and start trying them out.
Further Reading: Unlock HP Laptop Without Password, Reset Lenovo Laptop Password
Method 1. via Password Reset Tool
The fastest way to reset administrator password in Windows XP is to use a professional tool, and EaseUS WinRescure provides the Password Reset feature to help you do it easily. It provides simple operations to reset passwords, even if you are a novice quickly.
This method allows you to reset Windows XP administrator password without login. Download this tool for free and enjoy the convenience it brings to you!
Step 1. Connect the USB drive/external drive to a working computer, open EaseUS WinRescuer, and click "Create Bootable Media."

Step 2. Select EaseUS Boot Toolkits and other components you need. Then, click "Next."

Step 3. Select your movable device and click "Go" to create an image on your USB drive/external drive.

Step 4. Before making the bootable media, you will receive the warning message: data will be erased. Click "OK" to confirm.

Step 5. Connect the created bootable drive to the faulty computer and reboot it by pressing and holding "F2"/"Del" to enter the BIOS. Then, set the WinPE bootable drive as the boot disk and press "F10" to exit.

Step 6. Then, the computer will enter WinPE desktop. Find and launch Password Reset.

Step 7. Select your Windows version and choose the Windows account you want to reset.

Step 8. When this prompts, click "Confirm" to continue resetting your Windows password.

Step 9. Wait patiently, and you will receive an message that the password has been changed successfully. Click "OK" to complete the password reset process.

EaseUS Partition Master also supports other Windows systems; in this way, you can also reset Windows 10 password without logging in.
Read Also:
Defaultuser0 Password? Fix It Now! [5 Efficient Ways]
What should we do when defaultuser0 appears on the computer screen? Don't worry; this article proposes three solutions to solve HP, Lenovo, and Dell users who are facing defaultuser0 password issues.
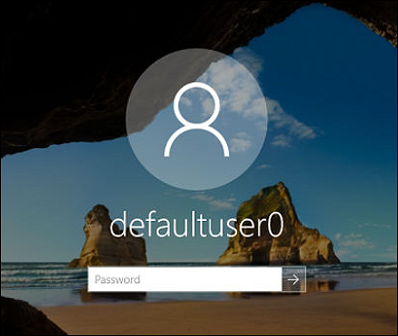
Method 2. via Ctrl + Alt + Del
If you set the Windows XP system to log in through the Welcome screen, let's try this first method to reset the Windows XP password quickly using Ctrl + Alt + Del keys. But this method has a drawback because it only works if there is no existing password for the Admin Windows XP account.
Let's follow the operational steps to reset Windows XP password without CD/USB:
Step 1. After booting your system, it will load the Welcome Screen. Press Ctrl + Alt + Delete twice to access the user login panel.

Step 2. Next, click OK to log in without a username or password. If this doesn't work, enter "Administrator" into the Username field and click OK.
Step 3. In the Password box, type the administrator password and click OK. (If you do not know the administrator password, leave it blank and click OK.)
Step 4. You can reset the password via the Run window: type control userpasswords2 and click OK.
Step 5. Select the target user account and click Reset Password.
Step 6. Enter and confirm the new password and click OK.
We will continue to offer more solutions to reset administrator password in Windows XP. If you like this page, click the social buttons and share it with others in need.
Method 3. via CMD
The next method is to reset the Windows XP password through Command Prompt. First, we'll try to reset through "Safe Mode with Command Prompt." But for any reason, if it doesn't work, we'll try through CMD from within Safe Mode.
Here's how:
Step 1. Restart your PC/Laptop to access the Windows XP Safe Mode.
Step 2. While your computer is booting, press the F8 key.
Step 3. Now, you have to select the third option, "Safe Mode with Command Prompt."

Step 4. After entering "Safe Mode," you must go to Control Panel > User Account > Change Account. From there, select the account you want to change the password and follow the instructions on the screen.
Occasionally, you may encounter computer issues that prevent you from changing user settings, such as a virus. You can utilize the Command Prompt from within Safe Mode in such cases.
Step 5. While in Safe Mode, open the Run dialog by pressing the Windows Key + R. Next, type CMD, and hit Enter to open the Command Prompt. From there, input the following command: net user [account name] [new password]
The outcome should look like this:
That command selects your account and sets a new password. In case you want to remove the password and set a new one, you can use the following command instead: net user [account name]."
This method could be a little complex, you can resort to EaseUS Partition Master for a simple way to crack Windows password:
To get more details on how to reset your password on a Windows PC, click the following video.

Method 4. via Another Account
You can reset your Windows XP password through another account, but a drawback is that this method only works if you use Windows XP Professional. We'll first try to reset through Computer Management. If this doesn't work, we'll use Remote User Management. For Remote User Management, we need another PC on the same network.
Please follow the instructional steps carefully and don't miss any steps. And this method also allows you to reset Windows password without USB:
Step 1. Open the Computer Management window by right-clicking on My Computer and selecting Manage.
Step 2. Within the Computer Management window, navigate to the following path via the left-hand navigation bar: System Tools > Local Users and Groups > Users. Right-click on your user account and choose Set Password. Track the on-screen instructions and reset your Windows XP admin password.

If you are unfamiliar with the operations, try EaseUS Partition Master to fix your password error:
Read Also: HP Default Admin Password, Dell Default Admin Password
Via Remote User Management
If you cannot access the Computer Management window from your account, you can try using remote access. To do this, you'll need another computer on the same network (it doesn't have to be a Windows XP system, but it must be running on a Windows platform).
1. Right-click on Computer Management (Local) from the Computer Management window and choose Connect to another computer > Another Computer.
2. In the "Another computer" field, type the IP address of the computer you would like to connect to or type the computer name (such as \\DesktopPC).
3. Click on "Browse" and "Advanced." Choose "Find Now" to scan your local network for computers.

4. Once you have remote access, return to the Computer Management window and navigate to System Tools > Local Users and Groups > Users.
5. Right-click on the user account for which you've forgotten the Windows XP administrator password, and select "Set Password." Then, follow the instructions provided on-screen to reset the password.
You May Also Like:
Method 5. via Boot CD
You can also use Windows XP password reset USB. This method requires a bootable CD to break or decrypt Windows XP passwords. First, we should create a bootable USB/CD drive and then follow the steps:
Kindly follow the below operational steps and be careful regarding each step:
Step 1. First, you should create a bootable Windows USB/CD drive.
Step 2. Insert the bootable drive into your Windows XP PC, and restart it from the bootable disc. When you see a message displaying, "Press any key to boot from CD," you must press any key from your keyboard.
Step 3. While on the Setup screen, follow the prompts and press the F8 key to accept the license agreement.
Step 4. Use the arrow keys to choose the Windows XP installation, and then press the R key to initiate the repair process. Once the repair process is complete, Windows XP will restart and show a message, "Press any key to boot from CD."
Step 5. When you notice the "Installing Device" progress bar at the bottom left corner, press the Shift + F10 keys from your keyboard to open the Command Prompt window. Then type "nusrmgr.cpl" into the CMD window and press Enter.
Step 6. In the pop-up window, you must choose "Change an account" and the account you want to change the password for. Next, select "Create a password" and follow the on-screen prompts to finish the process.

Or you can try EaseUS Partition Master for a simple way:
Method 6. via Regedit
Here we will explain a method involving the Registry Editor, but please note that this method can be risky and should be attempted with caution.
It's essential to follow each step carefully to avoid causing any damage to your system.
Step 1. Open CMD and type Regedit.
Step 2. Navigate to HKEY_LOCAL_MACHINE\SOFTWARE\Microsoft\Windows NT\CurrentVersion\Winlogon\SpecialAccounts\UserList in the Registry Editor.
Step 3. Locate the Administrator option in the right panel. If it is not there, right-click in the right-side panel, choose a new DWORD, name it "Administrator," and press Enter. Then double-click the newly created option, enter the value 1, and press OK.

Step 4. Restart your computer, and you will see a new Administrator user login without a password. You can now log in to this account and change the password of the lost account.
If you want to know more information about bypass password, click the link:
How to Bypass Admin Password Windows 10 | Full Guide
If you are looking for a way to bypass passwords, you are in the right place. This guide analyzes two cases that you will need to do this. Learn how to bypass the admin password in Windows 10 in the following guide.
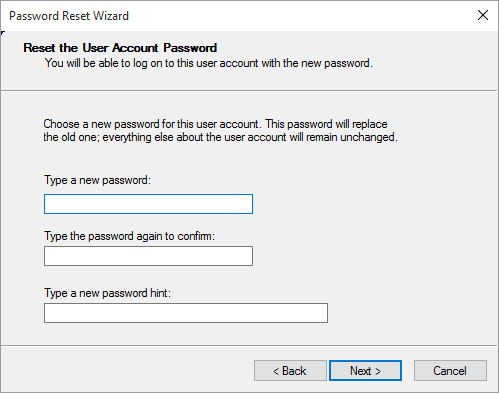
Method 7. via Reinstallation
If all other methods are failed, and you still find yourself locked out of your Windows XP account, there is one last option to regain access to your computer. However, before starting, it is essential to note that this method requires some technical expertise and should be cautiously undertaken.
Firstly, you must remove the hard drive from your computer and connect it to another machine to back up any important data you do not want to lose. Once you have backed up your data, you must format the hard drive, erasing its contents.
After completing the formatting process, you can reinstall Windows XP and set a secure and easy-to-remember new password. This method may seem extreme, but it is sometimes the only option when all else fails. Pursuing professional service is recommended if you are not confident in your ability to carry out these steps independently.
Conclusion
It's frustrating that sometimes we forget our Windows XP passwords and cannot access our PC and stored data. In this regard, we experienced 7 different methods to neutralize password security and break it so you can create a new password. We hope above discussed solutions will work best for you and that you'll get rid of this issue quickly. If you know another useful solution, please let us know. We'll love to learn from you.
FAQs About Reset Windows XP Password
If you still have questions or need further information about resetting your Windows XP password, here are some frequently asked questions that may help.
1. How to reset Windows XP password without a CD?
Several methods allow you to easily reset the Windows XP Password without a CD. You can reset your Windows XP Password via Ctrl + Alt + Del, CMD, or Regedit. These three are straightforward, and we mentioned the detailed steps above. Through these methods, you don't need any USB/CD drive.
2. How to unlock the HP laptop forgot the password without the disk?
There are several ways to unlock your HP laptop without a disk. But remember that each method has advantages and disadvantages; some can erase all your stored data and format everything. You can unlock your HP laptop using a hidden administrator account, HP recovery manager, factory resetting, or contacting a local HP store.
3. How to reset a forgotten password on Windows 10?
On Windows 10 version 1803 and later, if you've forgotten your Windows 10 password for a local account, you must answer security questions to sign back in.
After attempting with an incorrect password:
Step 1. Go to the sign-in screen and select the "Reset password" link. However, if you use a PIN to log in, please refer to the PIN sign-in issues.
Note: Remember that if you're using a work device connected to a network, the option to reset your password or PIN might not be visible. If that's the case, don't worry! You can contact your administrator for further assistance.
Step 2. Enter your security questions.
Step 3. Create a new password.
How Can We Help You
About the Author
Roxanne is one of the main contributors to EaseUS and has created over 200 posts that help users solve multiple issues and failures on digital devices like PCs, Mobile phones, tablets, and Macs. She loves to share ideas with people of the same interests.
Cici is the junior editor of the writing team of EaseUS. She accepted the systematic training on computers at EaseUS for over one year. Now, she wrote a lot of professional articles to help people resolve the issues of hard drive corruption, computer boot errors, and disk partition problems.
Product Reviews
-
I love that the changes you make with EaseUS Partition Master Free aren't immediately applied to the disks. It makes it way easier to play out what will happen after you've made all the changes. I also think the overall look and feel of EaseUS Partition Master Free makes whatever you're doing with your computer's partitions easy.
Read More -
Partition Master Free can Resize, Move, Merge, Migrate, and Copy disks or partitions; convert to local, change label, defragment, check and explore partition; and much more. A premium upgrade adds free tech support and the ability to resize dynamic volumes.
Read More -
It won't hot image your drives or align them, but since it's coupled with a partition manager, it allows you do perform many tasks at once, instead of just cloning drives. You can move partitions around, resize them, defragment, and more, along with the other tools you'd expect from a cloning tool.
Read More
Related Articles
-
Can't Type Password on the Login Screen in Windows 11/10
![author icon]() Cici/2025/01/23
Cici/2025/01/23 -
Fix Diskpart Clean Not Working on Disk/USB/SD Card [5+ Fixes]
![author icon]() Tracy King/2025/01/16
Tracy King/2025/01/16 -
How Do I Use DiskPart to Delete All Partitions in Windows? Your 2025 Guide Is Here
![author icon]() Tracy King/2025/01/16
Tracy King/2025/01/16 -
How to Remove Password in Windows 10 Without Login
![author icon]() Sherly/2025/01/23
Sherly/2025/01/23
Hot Topics in 2024
EaseUS Partition Master

Manage partitions and optimize disks efficiently








