Page Table of Contents
About the Author
Hot Topics
Updated on Aug 29, 2024
How do I resize my c drive in Windows 10? Are you looking for a reliable way to extend or reduce the C drive space on your computer? Follow this page, you'll get 3 free methods to effectively extend or shrink C drive on your computer without losing any data nor reinstalling the OS:
Why Do You Need to Resize C: Drive
Normally, the C: drive provides permanent storage for the operating system and other files required to "boot" the machine. As a result, the C: drive is also called system partition - the default drive where the computer boots up the OS.
No matter which kind of operating system you have installed, the size of C: drive could not always meet your needs. Here is a list of cases that you may need to resize and change the C drive space:
- Coming Up Windows updates takes more and more space in C drive.
- C drive full: C: drive is running out of place.
- C drive is too big that you need to reduce its size for other data drives.
- Computer goes slow, computer performance declines.
To resolve these issues, you'll need to change the size of the C drive on your computer. How to do it? You'll need to turn to a reliable partition resizing tool for help.
3 Free Tools for Resizing C Drive in Windows 10/8/7
Although Microsoft has added two reliable disk utility tools - Windows Disk Management and DiskPart Utility for Windows users to manage partitions for free in their computers. But it's not the best way out.
Here, you'll find the 3 best partition management tools to change the C drive space for free in Windows 10/8/7:
| Comparison | EaseUS Partition Master Free | Disk Management | DiskPart Utility |
|---|---|---|---|
| Extend C Drive (without Unallocated Space) | √ | × (Can't extend volume without unallocated space) | × (Can't extend volume without unallocated space) |
| Reduce C Drive | √ | √ | √ |
| Designed for All Levels of Users | √ | × (Not for Beginners) | × (Not for Beginners) |
| Difficulty Level | Easiest | Medium | Hard |
According to the comparison table, Disk Management and DiskPart can only work to extend a partition when there is adjacent unallocated space next to your target volume.
It's clear that the third-party partition manager software - EaseUS Partition Master is the best choice to resize your system partition - the C: drive.
So how to resize your C drive? Follow the next two parts, we'll show you how to resize C drive for free using the three tools as recommended here in this part.
The provided methods can also be applied to resize or change partition size in Windows Server computers and Windows XP/Vista.
Part 1. How to Resize C Drive to A Larger Size
Applies to: Resize C drive, extending C drive to a larger size for free.
Question: How big should your C drive be? Answer: Normally, your C drive would be at least 1/3 size of the total capacity of your disk.
For example, if your disk is 500GB, it's recommended that your C drive should be 150GB or even bigger. To help you quickly and easily enlarge the C drive space, we'll list the ways here from easy to complex.
You may follow the desired solution to extend the C drive on your own:
- #1. Resize C Drive to Larger Size with EaseUS Partition Master
- #2. Resize C Drive to Bigger Space with Disk Management
- #3. Extend C Drive with DiskPart Utility
Note that if your computer disk doesn't have unallocated space, you may need to follow Method 1 as shown below to resize the C drive to a bigger size.
Method 1. How to Resize C: Drive to Larger Size with EaseUS Partition Master
EaseUS Partition Master, as magic partition software, is a comprehensive hard disk partition management software that lets you easily manage partitions with its powerful functions:
- Resize and Move partitions
- Copy Partition
- Copy Disk, Create
- Delete, Format partitions, merge partitions, and split partitions
- Disk Conversion - MBR disk to GPT disk, or vice versa, etc.
Download EaseUS free partition manager and follow the step-by-step instruction to extend system partition (C: drive).
Step-by-Step Guide to Resize and Extend C Drive
Step 1: Free up unallocated space for C drive.
If there is no unallocated space on the system disk, go to Partition Manager and right-click on a partition next to the C: drive and select "Resize/Move".
Drag left panel of the partition to shrink and leave unallocated space behind the system C: drive and click "OK".
Step 2: Increase C drive space.
1. Right-click on C: drive and select "Resize/Move".
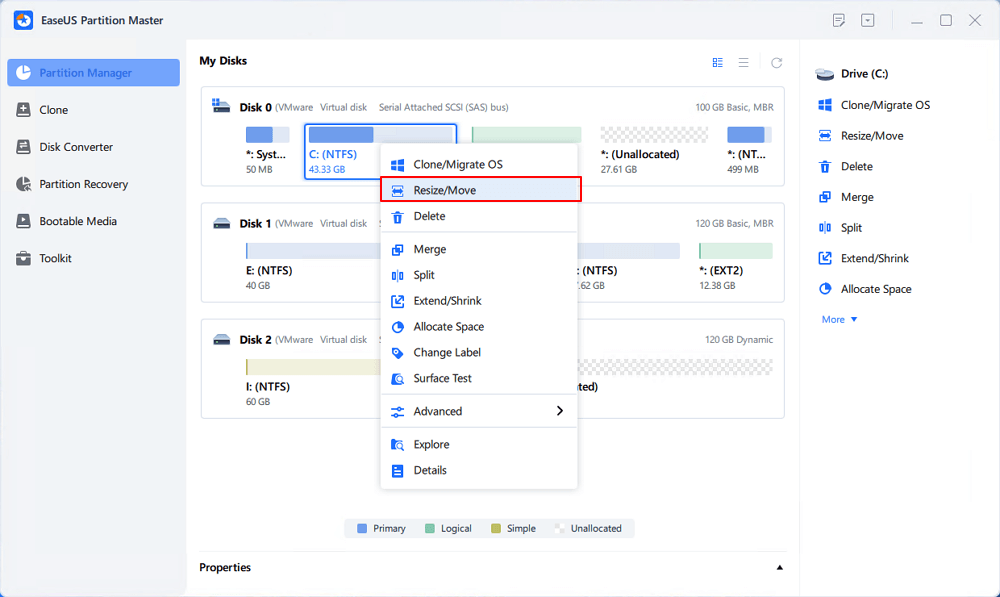
2. Drag the system partition end into unallocated space so to add space to C: drive, or click the "fill in all unallocated" and click "OK".
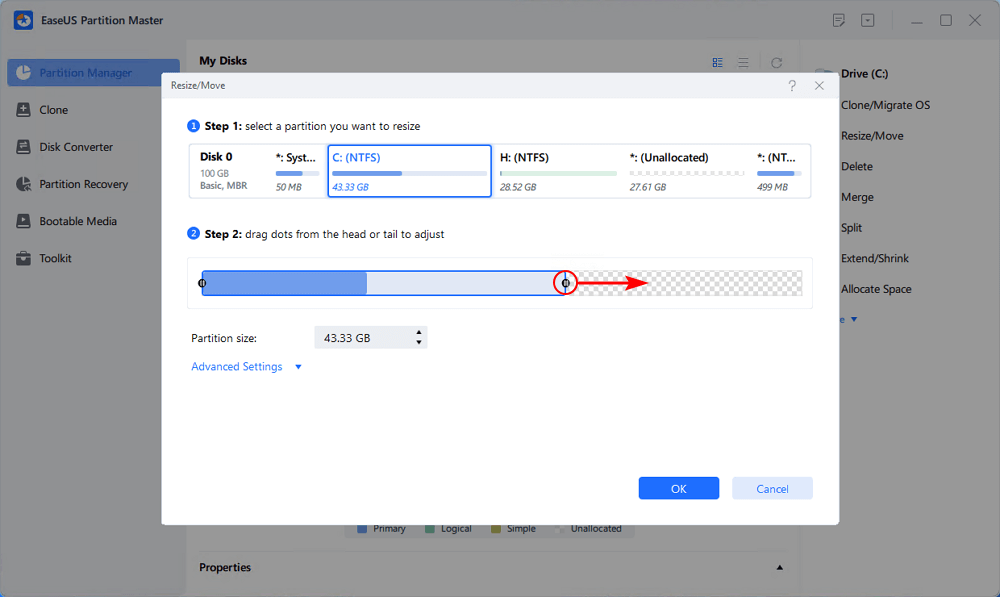
Step 3: Keep all changes to extend C: drive.
Click the "Execute Task" and click "Apply" to keep all changes so to extend the system C: drive.
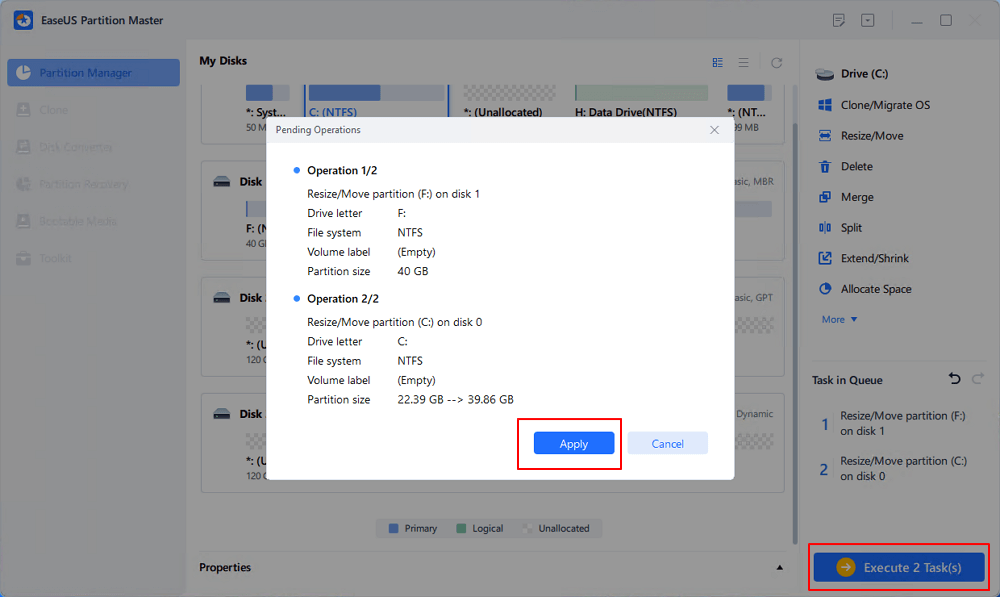
Video Tutorial: Resize or Extend C Drive
Method 2. Resize C Drive to Bigger Space with Disk Management
Here, we'll take Windows 10 as an example to show you how to resize C drive to a bigger drive using Disk Management:
Step 1. Right-click the Windows icon and select "Disk Management".
Step 2. Right-click on the C: drive, and select "Extend Volume".

Step 3. Click "Next", set the size of the unallocated space that you want to add to the C drive, click "Next" to continue.
Then click "Finish" to complete.

Method 3. Extend C Drive with DiskPart Utility
The ways to use DiskPart to resize C drive to a bigger size may differ in different Operating Systems. If you are experienced in using DiskPart, you may follow the steps below to extend C drive and change its size to a bigger one. Here, we'll take Windows 10 to show you the whole steps:
Step 1. Right-click on the Windows icon and select "Search", type: cmd and hit Enter.
Step 2. Type: diskpart and hit Enter. Click "Yes" to open DiskPart.
Step 3. Type the following command and hit Enter each time:
- list disk
- select disk N (Replace N with the disk number of your system disk.)
- list partition
- select partition 2 (Replace 2 with the number of your C drive.)
- extend size=X disk=N (Replace X with the specific size of the unallocated space and X is MB unit. Replace N with the disk number of your system disk.)

Step 4. Type: exit to close the DiskPart window when you finish extending the C drive.
Part 2. How to Resize C Drive to A Smaller Size
Applies to: Adjust C drive space to a smaller size by shrinking partition.
Is it safe to compress C drive? Usually, it's not recommended that you adjust the C drive to a smaller size. The reason is that as the Windows updates coming up and more files saved in C drive, the usable free space will be insufficient.
If your C drive is too big, you may try the following tips to shrink the C drive, resizing its size smaller. Here are three tools for you to try:
- #1. Resize C Drive to Smaller using EaseUS Free Partition Manager Software
- #2. Adjust Drive to a Smaller Size using Disk Management
- #3. Shrink C Drive using DiskPart Utility
If you want to know how to reduce space on your C drive or other partitions, pick up one method and follow the tutorial steps below to reduce C drive size on your computer:
Method 1. Resize C Drive to Smaller using EaseUS Free Partition Manager Software
Step 1: Locate and select target partition to shrink
Go to the Partition Manager section, right-click on the partition that you want to shrink and select "Resize/Move".
Step 2: Adjust to shrink partition
Use your mouse to drag the end of the target partition to shrink partition space.
You can also adjust the partition size box to shrink the target partition. Once done, click "OK" to continue.
Step 3: Execute operation
Click the "Execute Task" button and "Apply" to keep all changes.
Method 2. Adjust Drive to a Smaller Size using Disk Management
Step 1. Type disk management in Search Box, click "Create and format hard disk partitions" to enter Disk Management.
Step 2. Right-click the C: drive and select "Shrink Volume".

Step 3. Enter the amount of space you want to shrink in MB, then click on the "Shrink" button.
Wait for the process to complete, you'll get unallocated space to extend to other partitions.
Method 3. Shrink C Drive using DiskPart Utility
Step 1. Click the "Start" button and type cmd.
Step 2. Right-click "Command Prompt" and choose "Run as administrator".
Step 3. To shrink the C drive in DiskPart, enter the following commands in order:
diskpart
list volume
select volume 1 (the volume number of the partition you want to shrink)
shrink desired=123464 (the amount of space in megabytes you want to shrink your partition to)
Step 4. When the process completes, type exit and hit Enter to close DiskPart Utility.
After this, you'll be able to get free unallocated space left on your computer hard drive. Then, you can make use of the unallocated space for other purposes.
Bonus Tip to Resize C Drive: Allocate Space from D Drive to C Drive
When there is no unallocated space to extend your C Drive, you can also upgrade EaseUS Partition Master Free into the Pro version. By doing so, you'll be able to use its Allocate Space feature.
With it, you can flexibly allocate free space from other volumes on your computer disk to the C drive without losing any data.
Download and upgrade it to the Pro edition - EaseUS Partition Master Pro. And you may follow the example here - Allocate Space from D to C drive to resize your C drive without limitation:Step 1. Right-click on the D: partition with enough free space and select "Allocate Space".
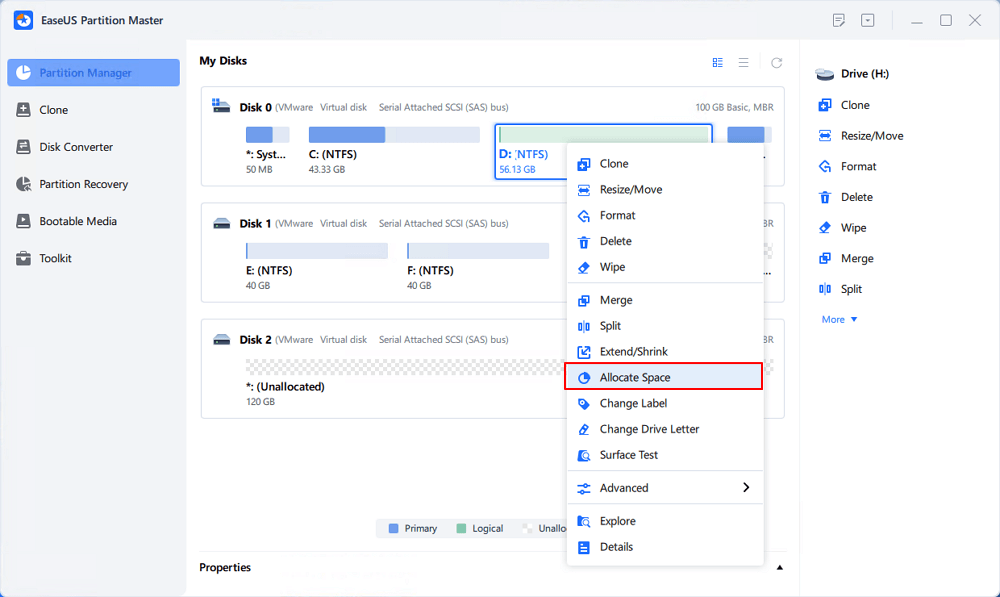
Step 2. Select the target partition - C: drive and drag the partition panel rightward to add the free space from D: drive to C: drive. Then click "OK" to confirm.

Step 3. Click the "Execute Task" button and click "Apply" to start the process of moving free space from D: drive to C: drive.

If you want to know information and solutions about shrinking C drive, we have provided a detailed guide on this topic. Click the link below to check the full guide.
How to Shrink C Drive without Losing Data [2023 Full Guide]
How to shrink C drive on Windows 10? You are in the right place if you are looking for a detailed answer about shrinking C drive. On this page, you can get three free tools to successfully shrink C drive without destroying data.

Besides resize partition, EaseUS Partition Master provides Partition Recovery and Disk and Partition Copy features to solve your disk and partition problems.
Conclusion
On this page, we explained the importance of the C drive, why do you need to resize C drive, and recommended 3 important tools for resizing the C drive space in Windows 10/8/7.
If you are a Windows beginner or prefer an easy method to extend or shrink C drive space, EaseUS Partition Master Free Edition is your best choice. Besides resizing partitions, you can also use this software to resolve other disk partition problems for free.
How Can We Help You
About the Author
Updated by Tracy King
Tracy became a member of the EaseUS content team in 2013. Being a technical writer for over 10 years, she is enthusiastic about sharing tips to assist readers in resolving complex issues in disk management, file transfer, PC & Mac performance optimization, etc., like an expert.
Jean is recognized as one of the most professional writers in EaseUS. She has kept improving her writing skills over the past 10 years and helped millions of her readers solve their tech problems on PC, Mac, and iOS devices.
Product Reviews
-
I love that the changes you make with EaseUS Partition Master Free aren't immediately applied to the disks. It makes it way easier to play out what will happen after you've made all the changes. I also think the overall look and feel of EaseUS Partition Master Free makes whatever you're doing with your computer's partitions easy.
Read More -
Partition Master Free can Resize, Move, Merge, Migrate, and Copy disks or partitions; convert to local, change label, defragment, check and explore partition; and much more. A premium upgrade adds free tech support and the ability to resize dynamic volumes.
Read More -
It won't hot image your drives or align them, but since it's coupled with a partition manager, it allows you do perform many tasks at once, instead of just cloning drives. You can move partitions around, resize them, defragment, and more, along with the other tools you'd expect from a cloning tool.
Read More
Related Articles
-
How to Check Samsung SSD Health on Windows [100% Working Solutions]
![author icon]() Cici/2024/05/16
Cici/2024/05/16 -
How to Delete EFI (System) Partition in Windows 11/10/8/7 [2 Ways]
![author icon]() Brithny/2024/07/25
Brithny/2024/07/25 -
How to Reset Windows Vista Password | All Situations
![author icon]() Roxanne/2024/09/26
Roxanne/2024/09/26 -
What Is the Lenovo Boot Menu Key? How to Boot Lenovo
![author icon]() Sherly/2024/10/18
Sherly/2024/10/18
Hot Topics in 2024
EaseUS Partition Master

Manage partitions and optimize disks efficiently








