Page Table of Contents
About the Author
Hot Topics
Updated on Sep 23, 2024
Windows 7 is the Windows OS of Microsoft. Are you planning to install Windows 7 now or just migrate to Windows 7 for a dual-boot system? Have you prepared a free partition manager in your toolkit for better disk partition in Windows 7? Say, create a new partition to install Windows 7, or extend the full system partition for a smooth Windows 7 running off, etc. By the way, you may also make a Windows 7 dual boot with Windows XP or Vista.
Can built-in disk management resize partition under Windows 7
Yes, in Windows 7, you can use Disk Management to resize a disk partition. Just right-click on the partition that you want to shrink/extend, and select Shrink/Extend Volume from the pop-up menu. And you can set up the amount that you want to resize. To extend a partition, you need to ensure that there's enough unallocated space on the disk.
Shrink/Extend the volume on a hard drive to create unallocated space, and create a hard disk partition in Windows 7. But there is no obvious improvement of Disk Management Tool in Windows 7 and it is same as Windows Vista and Windows Server 2008 with so many limitations in disk management. (Please refer to the comparison table below)
So some advanced partition management in Windows 7 is still unavailable when you find your system partition is out of space which will be in red as below:

In this condition, people have to seek the best partition magic 32 bit and 64 bit for Windows 7 and Windows 8. EaseUS Partition Master, a comprehensive free hard disk partition manager, and system optimization software for Windows-based administration, works well with Windows 7 32 bit and 64 bit.
EaseUS Partition Master VS Disk Management Built-in Windows 7
| Features | EaseUS Partition Master | Windows 7 Disk Management |
| Merge partition | | |
| Resize/Move partitions | | |
| Resize dynamic volume | | |
| Copy dynamic volume, copy disk/partition | | |
| Extend NTFS system partition without reboot | | |
| Create, delete, format, change drive letter, set active | | |
| Extend/shrink FAT | | |
| Extend/shrink NTFS | | |
| Partition Recovery | | |
| Hide, label, check partitions | | |
| delete all partitions | | |
| Create WinPE bootable disk | | |
| Support GPT disk | | |
As a matter of fact, the only disadvantage of Disk Management built-in Windows 7 or other Windows systems is that it cannot resize the partition. That's the main reason why the partition magic Windows 7 exists. The following part will give you a demonstration of how to resize partition under Windows 7.
So that's the main differences between EaseUS Partition Master and Disk Management built-in Windows 7. You may check more detailed features of EaseUS Partition Master.
How to resize Windows 7 partition with free partition manager
Here are two solutions for disk partition in Windows 7 with EaseUS free partition manager.
Solution 1: Windows 7 Partition Management
EaseUS Partition Master runs well on Windows 7 and Windows 8. It enables you to repartition the hard drive, extend the system partition, create, delete, resize/move, copy, merge, split, or format a partition, and even migrate OS to SSD or HDD.
Follow the steps below to resize the partition in Windows 7 and Windows 8 with simple clicks.
Step 1. Shrink partition to free up space to extend partition.
If the hard drive has enough unallocated space to extend the target partition, jump to Step 2, and continue. If not, free up space first:
- At the Partition Manager section, right-click on a partition next to the target partition and select "Resize/Move".
- Drag the partition ends to free up space, leaving enough unallocated space behind the target partition, click "OK".
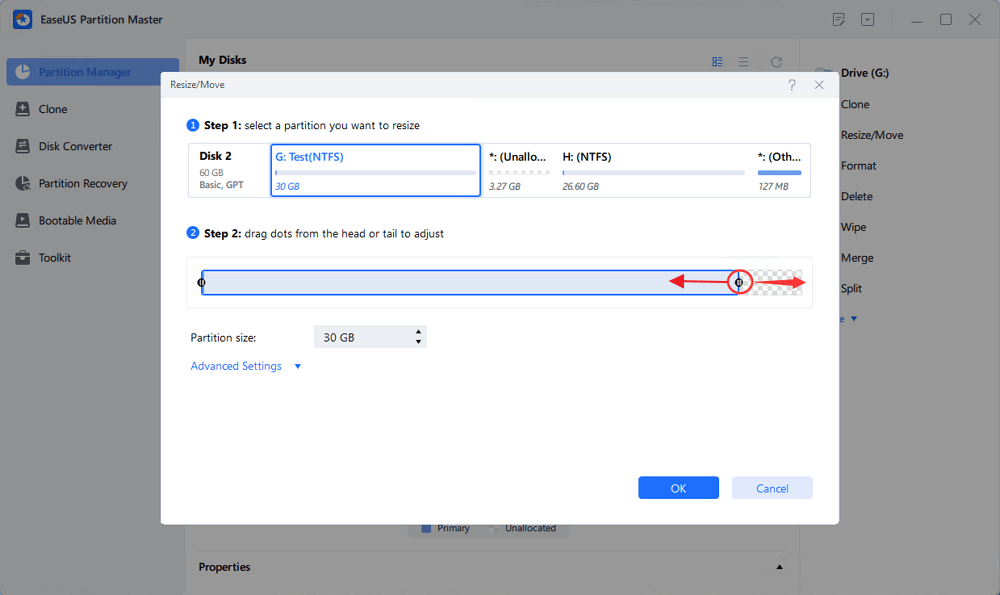
Step 2. Extend the target partition.
Right-click on the target partition you want to extend and select "Resize/Move".

Drag the target partition handle into the unallocated space to extend partition.
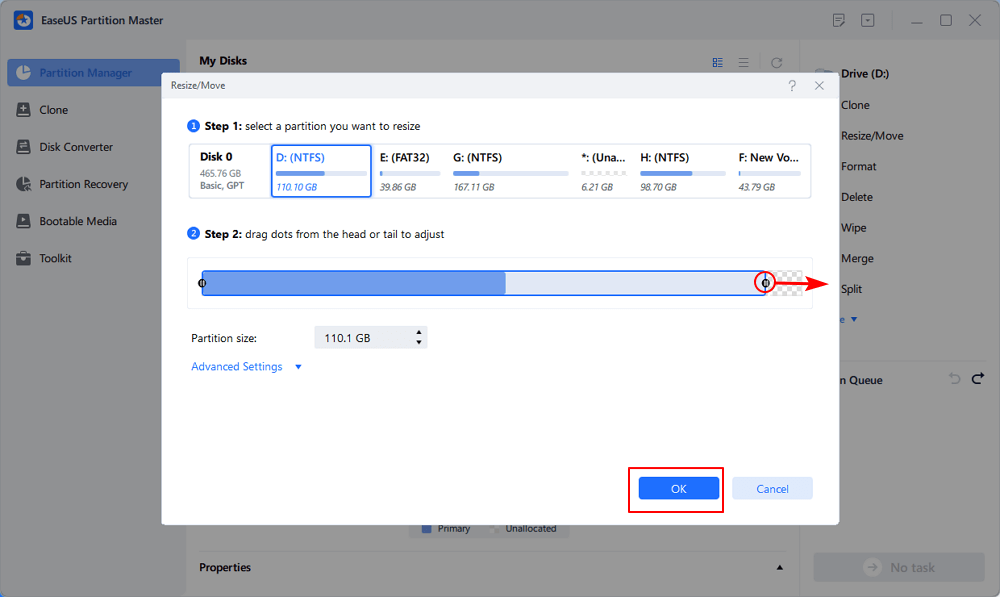
Step 3. Keep all changes.
Click the "Execute Task" button and click "Apply" to keep all changes.

Solution 2: Windows 7 Partition Management by Creating Bootable CD
The other safe way for managing Windows 7 Partition is to make a bootable CD of partition software. When your operating system crashes, you can use solution 2 for disk partition in Windows 7. Some partition software like EaseUS Partition Master Professional Edition and its higher editions can create a WinPE bootable disk for users to perform advanced partition management before Windows 7 starts.
Step 1. To create a bootable disk of EaseUS Partition Master, you should prepare a storage media, like a USB drive, flash drive or a CD/DVD disc. Then, correctly connect the drive to your computer.
Step 2. Launch EaseUS Partition Master, and find the "Bootable Media" feature on the left. Click on it.
Step 3. You can choose the USB or CD/DVD when the drive is available. However, if you do not have a storage device at hand, you can also save the ISO file to a local drive, and later burn it to a storage media. Once made the option, click the "Create" button to begin.
- Check the Warning message and click "Yes".
Step 4. When the process finishes, you'll see a pop up window, asking if you want to restart computer from the bootable USB.
- Reboot Now: it means you want to restart the current PC and enter EaseUS Bootable Media to manage your disk partitions without OS.
- Done: it means you don't want to restart the current PC but to use the bootable USB on a new PC.
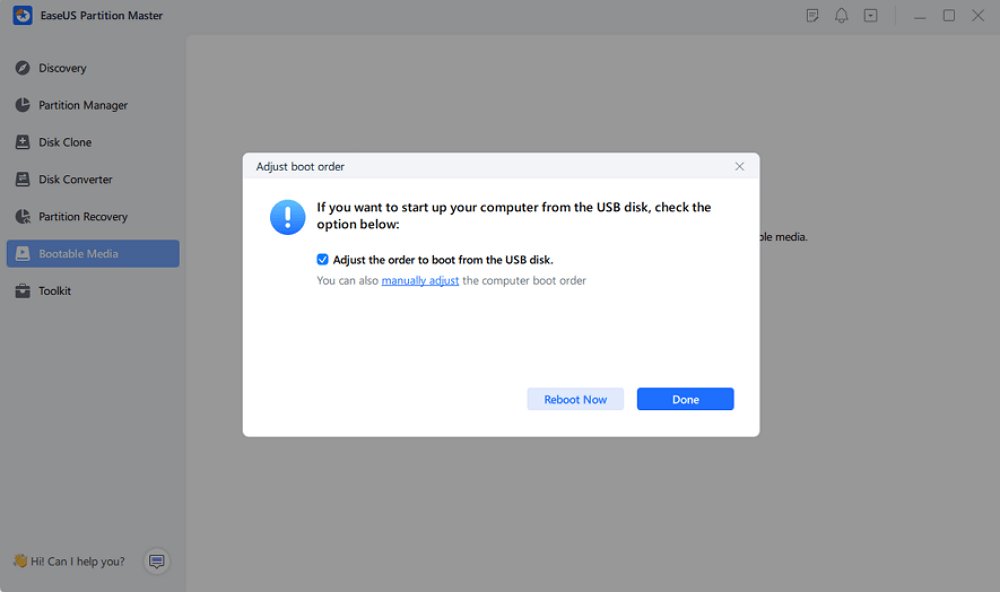
Note: To use the bootable disk on a new PC, you need to resart the target computer and press F2/F8/Del key to enter BIOS, and set the USB bootable disk as the first boot disk.
Wait patitiently and your computer will automatically boot up from the USB bootable media and enter EaseUS WinPE desktop.
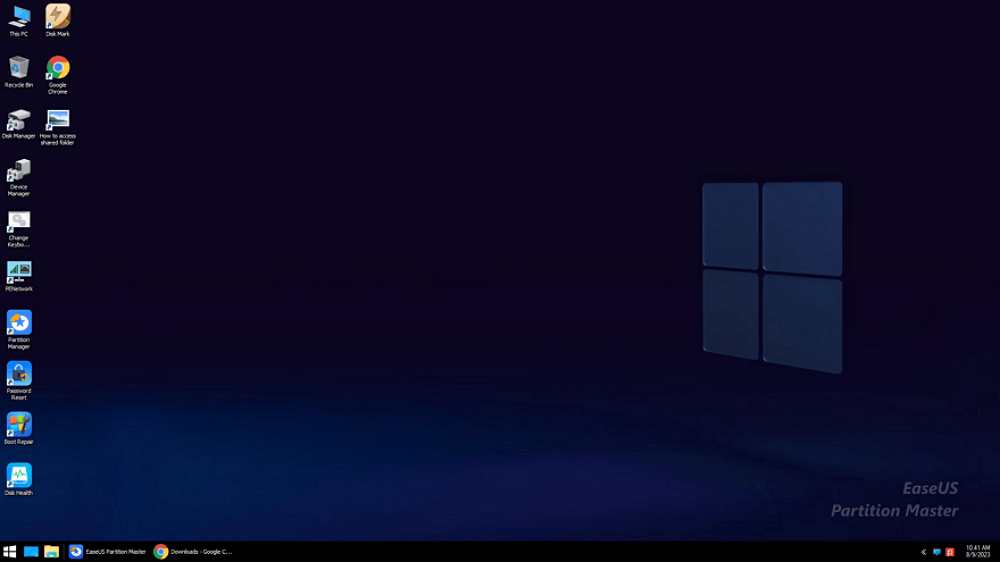
You have created an EaseUS Partition Master WinPE bootable disk now. You can resize your Windows 7 partitions through the bootable drive whenever the computer fails to boot normally.
If you have RAID drives, load the RAID driver first by clicking Add Driver from the menu bar, which can help you add the driver of your device under WinPE environment, as some specific device cannot be recognized under WinPE environment without drivers installed, such as RAID or some specific hard disk. (You can dual boot Windows 7 and Windows 8 and even solve how to manage partitions before Windows 7 starts with the help of EaseUS Partition Master Free.)
Besides partition manager features, EaseUS Partition Master also provides some other features like Partition Recovery Wizard to recover deleted or lost partitions, copy disk & partition wizard to upgrade or backup disk. This software also supports other Windows OS such as to be sued as Linux partition manager and no troubles will be met.
There is a great point of EaseUS Partition Master: Though the Professional and Server Edition are both single licenses, if your computer has a virtual system, they can be installed in all virtual system as well. That's really cool. Don't hesitate to download partition magic for Windows 7.
Do remember to share this page with other Windows 7 users.
How Can We Help You
About the Author
Oliver is an EaseUS professional writer who dares explore new areas. With a passion for solving tech issues with straightforward guides for common users, Oliver keeps honing his writing craft by developing in-depth solutions for disk and partition management, computer boot-up issues, file transfer, etc.
Jean is recognized as one of the most professional writers in EaseUS. She has kept improving her writing skills over the past 10 years and helped millions of her readers solve their tech problems on PC, Mac, and iOS devices.
Product Reviews
-
I love that the changes you make with EaseUS Partition Master Free aren't immediately applied to the disks. It makes it way easier to play out what will happen after you've made all the changes. I also think the overall look and feel of EaseUS Partition Master Free makes whatever you're doing with your computer's partitions easy.
Read More -
Partition Master Free can Resize, Move, Merge, Migrate, and Copy disks or partitions; convert to local, change label, defragment, check and explore partition; and much more. A premium upgrade adds free tech support and the ability to resize dynamic volumes.
Read More -
It won't hot image your drives or align them, but since it's coupled with a partition manager, it allows you do perform many tasks at once, instead of just cloning drives. You can move partitions around, resize them, defragment, and more, along with the other tools you'd expect from a cloning tool.
Read More
Related Articles
-
How Do I Securely Erase Hard Drive/SSD, Wipe Confidential Data? Your Reliable Guide Is Here
![author icon]() Tracy King/2024/05/22
Tracy King/2024/05/22 -
[Fixed] Can't Save Files to USB Flash Drive - 100% Working Guides
![author icon]() Jean/2024/08/29
Jean/2024/08/29 -
How to Fix Hogwarts Legacy Blue Screen [Step-by-Steo Guide]
![author icon]() Cici/2024/04/22
Cici/2024/04/22 -
How to Partition SSD Safely in 2024 | Complete Guide
![author icon]() Jean/2024/08/29
Jean/2024/08/29
Hot Topics in 2024
EaseUS Partition Master

Manage partitions and optimize disks efficiently








