Page Table of Contents
About the Author
Hot Topics
Updated on Aug 21, 2024
Safe Mode is the backbone of Windows troubleshooting. It's your go-to diagnostic tool when something goes wrong with your system. However, what happens if Safe Mode abruptly crashes and becomes the issue? You might feel stuck in this annoying situation.
If you are experiencing the same, you're not alone! So don't worry. EaseUS will help you identify the potential causes of Windows 10 Safe Mode crashes and offer concise, workable fixes. Think of this as your technical manual for regaining access to Safe Mode and restarting your system's troubleshooting. Let's get started!
Why Windows Crashes in Safe Mode?
No one can deny the irony of Safe Mode crashing. Why do your Safe Mode crashes occur? There can be multiple factors involved. While corrupted Windows system files are a leading possibility, other possibilities include hardware malfunctions, driver problems, or a hidden infection. Here is a detailed analysis of why this is happening:
- Corrupted system files: Windows depends on specific essential files to function; damage can result in issues.
- Driver conflicts: Your system may face this problem due to outdated or incompatible drivers.
- Viruses or malware: Malicious software can interrupt your system and even infiltrate Safe Mode.
- Hardware problems: Unstable behavior, including crashes in Safe Mode, might be caused by malfunctioning parts such as your RAM or hard drive.
Below are the workable solutions. Click and share this post now:
How to Fix Safe Mode Crashing or Freezing in Windows 11/10
- Way 1. Apply Boot Repair
- Way 2. Check Your Hard Drive
- Way 3. Perform a Windows Restore
- Way 4. Repair Corrupted System Files
- Way 5. Run Antivirus Tool
- Way 6. Repair Windows via the Installation Media
- Way 7. Update Your Drivers
- Way 8. Update Windows System
Let's save you time and take you to a real-time solution to fix this. Here's how to restore your Safe Mode:
Way 1. Apply Boot Repair
Damaged boot files may cause frequent Windows crashes or refusals to start at all. EaseUS Partition Master Professional is an excellent option for users of all expertise levels because it simplifies the sometimes difficult process of boot repair.
Beyond simple repairs, this robust disk and partition management program does more. Compared to manual troubleshooting, it offers a streamlined interface and easy tools that make complex jobs faster and less scary.
Here are steps for repairing safe mode crashing in Windows:
Step 1. Start EaseUS Partition Master after connecting the external drive/USB to your computer, go to "Bootable Media," and click "Create bootable media."

Step 2. Select an available USB Drive or CD/DVD and click "Create." You can also burn the Windows ISO file to the storage media.
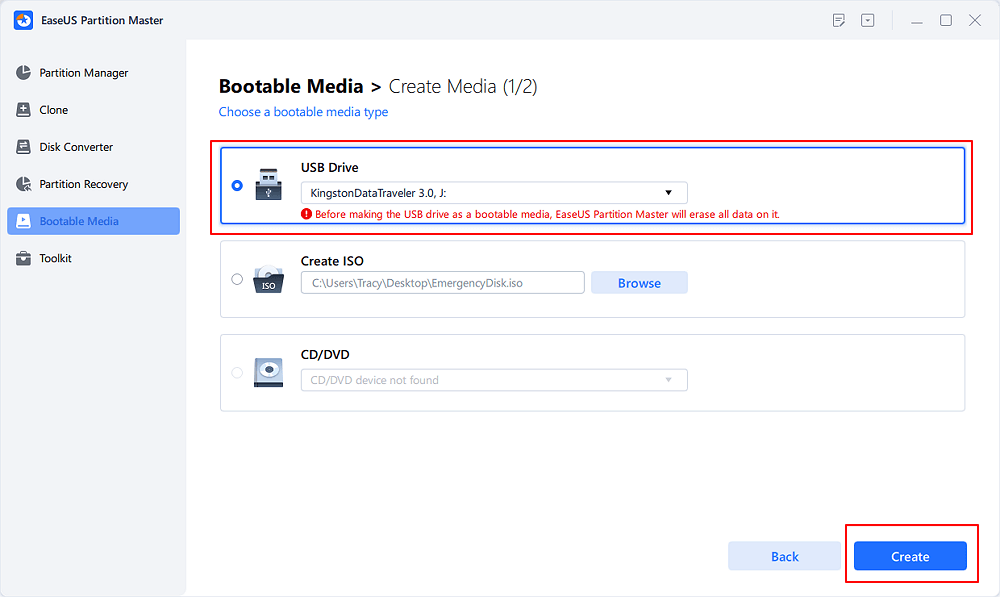
Step 3. Connect the created bootable drive to the new computer and reboot the computer by pressing and holding F2/Del to enter the BIOS. Then, set the WinPE bootable drive as the boot disk and press F10 to exit.
Step 4. Boot the computer again and enter the WinPE interface. Then, open EaseUS Partition Master and click "Boot Repair" under the "Toolkit" option.
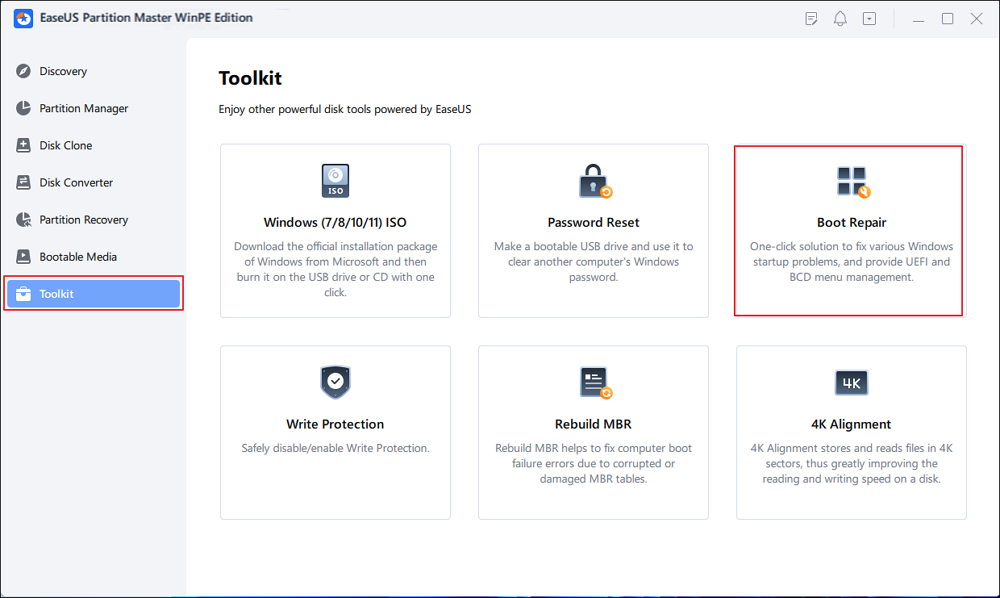
Step 5: Select the system you want to repair and click "Repair."
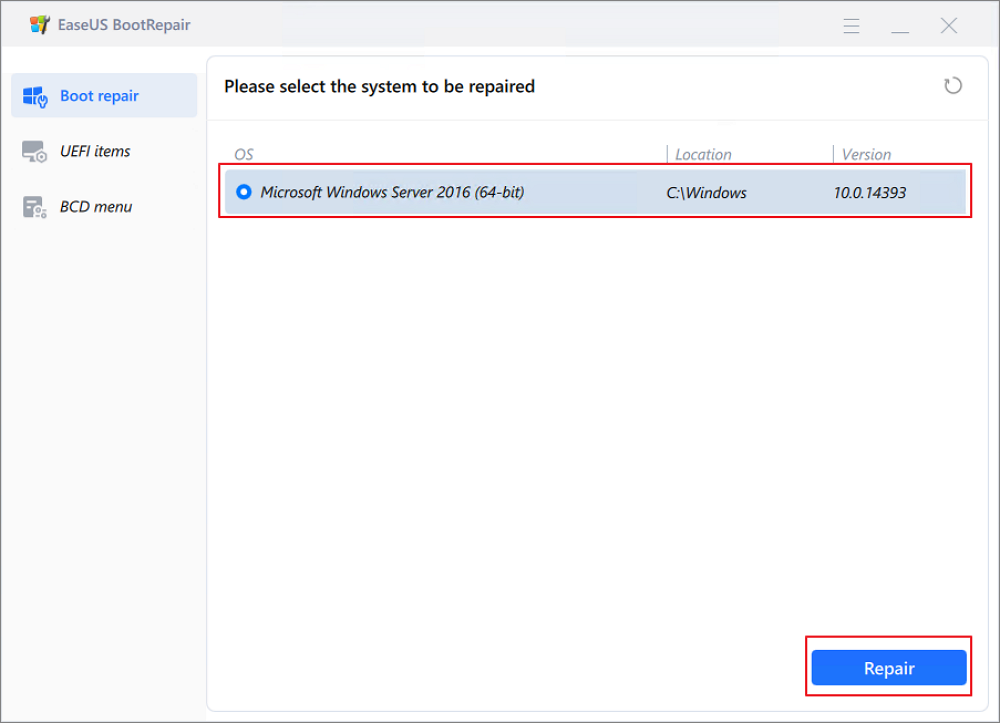
Step 6. Wait a moment, and you will receive an alert that the system has been successfully repaired. Click "OK" to complete the boot repair process.
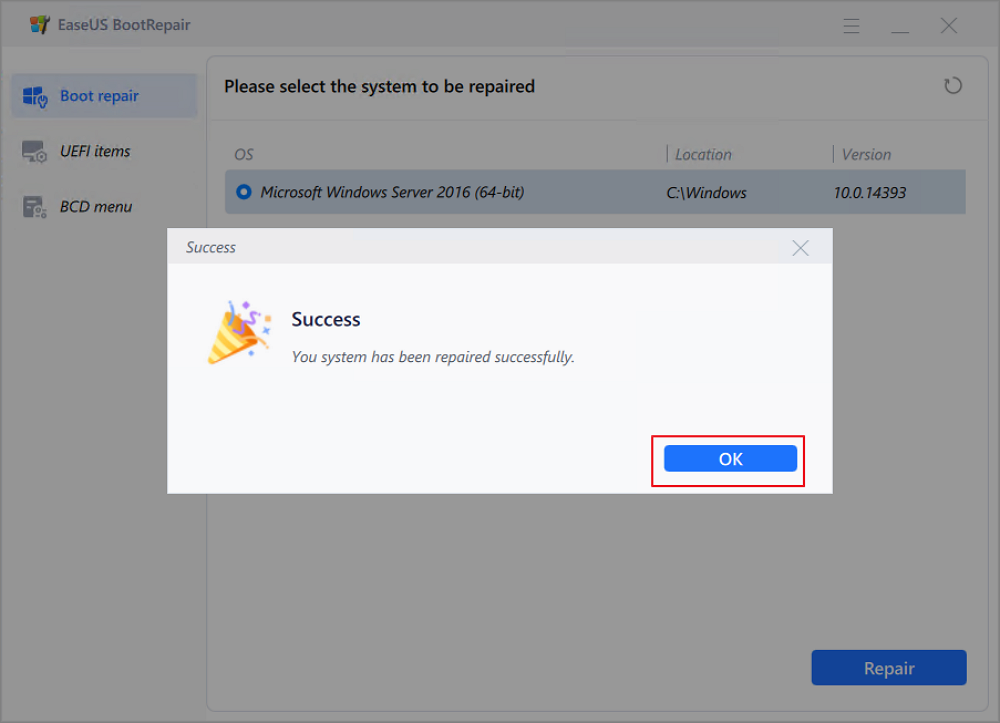
Key Features of EaseUS Partition Master:
- Solve your PC/device needs to be repaired
- Repair Windows recovery environment servicing failed.
- Fix RunDLL error on startup
- Fix Windows 11 startup repair not working
Besides, this utility can provide comprehensive disk & partition management for Windows users:
Way 2. Check Your Hard Drive
If the standard hard drive inspections don't work, EaseUS Partition Master provides a strong backup. Though helpful, CHKDSK occasionally has problems such as write protection, extended run times, or just plain malfunctions.
EaseUS Partition Master Professional offers complete features for managing partitions and disk health. It not only fixes file system damage and efficiently checks for faulty sectors, but it also provides several useful features:
Step 1. Open EaseUS Partition Master. Right-click the disk that you want to check, and then click "Surface Test".
Step 2. The operation will be immediately performed and all bad sectors will be marked as red.
Way 3. Perform a Windows Restore
If you recently installed an update, try running Windows Restore. It will change all the recent changes and take the system to an early state. It will help Safe Mode boot the system properly. Let's do it with the following instructions:
Step 1: Open the Run Dialog tab by pressing "Win + R."
Step 2: Click the "Search box," type rstrui, and hit "Enter."
Step 3: You will be taken to the "System Restore" window. Select "Next" to proceed.
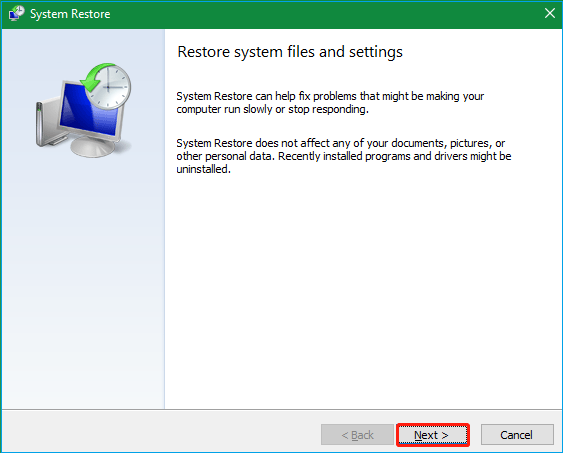
Step 4: Tick the box next to the "Show more restore points" option.
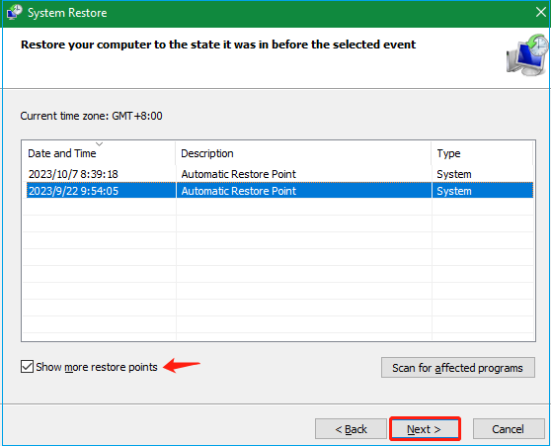
Step 5: Select the earlier system restore point to revert the system before the Safe Mode crashes.
Step 6: Select "Next" to continue, then hit "Finish" to confirm your action.
Step 7: Follow on-screen instructions, then restart the system.
See if the Safe Mode usually works.
Way 4. Repair Corrupted System Files
System files can be the culprit in creating Safe Mode on your Windows computer. There are two options to repair these files:
Option 1. Use EaseUS Partition Master - the Easiest
If you are a newbie and need to gain experience operating complex CMD commands, this method is the one you should go for. As we've already covered, EaseUS Partition Master's features are also useful for fixing system files. Using its sophisticated capabilities is simple - there's no need to get involved with laborious manual processes.
Step 1. Right-click the target partition that has a problem.
Step 2. Choose "Advanced" > "Check File System".
Step 3. Confirm if you want to hide the partition or not.
Step 4. In the Check File System window, check the "Try to fix errors if found" option.
Step 5. Click "Start" to check errors on your partition.
Option 2. Run DISM and Scannow Commands
To repair this issue, let's run the System File Checker and DISM command. Here are the steps:
Step 1: Type the Command Prompt in the search box.
Step 2: Right-click the "Command Prompt" app and choose "Run as administrator."
Step 3: In the CMD window, use the command below and hit the enter key.
sfc /scannow

The procedure may take a bit; please be patient. Once done, follow the next step.
Step 4: It's time to run the DISM command to repair the system files. Enter each command individually and hit "Enter" after each command.
- DISM /Online /Cleanup-Image /CheckHealth
- DISM /Online /Cleanup-Image /ScanHealth
- DISM /Online /Cleanup-Image /RestoreHealth
These commands will repair the system files and restart your computer. Check if it is the Safe Mode Crashing issue is fixed.
Way 5. Run Antivirus Tool
Malware infections can occasionally cause system crashes and other problems. If you have any suspicions about this, it is advisable to perform an antivirus scan.
Option 1. Windows Built-in Antivirus Scan
Step 1. Search and launch Windows Security in the search bar.
Step 2. Open the "Virus & threat protection" tab and run a full scan for your computer.
Option 2. Professional Antivirus Tool
 TOTALAV
TOTALAVTotalAV is an Award Winning Antivirus and Security Software. It Provides Real-Time Protection from Viruses, Malware & Online Threats.
Antivirus Protection Enabled
Step 1: Download TotalAV antivirus software from their official website.
Step 2: Launch the antivirus program and find the choice to scan. You may find relevant options like "Deep Scan" or "Complete Scan."
Step 3: Run the scan and wait for it to complete. The operation time may depend on the size of your hard drive.
If malware is detected during the scan, proceed with the removal or quarantine instructions provided by your antivirus program.
Way 6. Repair Windows via the Installation Media
Repairing Windows using an installation media device can be an effective option if the issue continuously exists. Let's do that with easy steps:
Step 1: Plug in the USB disk containing Windows installation files.
Step 2: Restart your system using the installation disk, and press the correct Boot key.
Step 3: Follow the on-screen instructions, then select the "Install Now" option.
Step 4: Choose the "Repair Your Computer" option.
Step 5: Select "Repair Your Computer" and go to "Advanced Settings."
Step 6: Click "Troubleshoot" and choose "Advanced Options."
Step 7: Choose "Startup Repair" to start the repair process automatically.

Way 7. Update Your Drivers
Safe Mode crashes may be caused by outdated or incompatible drivers. To resolve this, you can upgrade the device drivers to the most recent version. This is how you do it:
Step 1: In the Windows search bar, type "Device Manager" and open the first result.
Step 2: Check each device and see if any driver needs to be updated.
Step 3: Right-click on the device and click "Update driver."
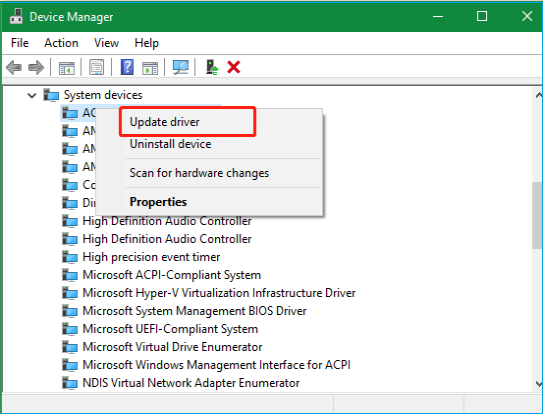
Step 4: Choose the "Search automatically for drivers" option, and Windows will search for the latest version.
Step 5: If no update is found, you might use the latest version. If you still need to update, go to the manufacturer's website and manually download the driver.
Once all the drivers are updated, restart the computer and see if the issue is fixed.
Way 8. Update Windows System
In Windows 10, known issues can occasionally result in crashes in Safe Mode. Usually, these bugs can be fixed by installing the most recent Windows updates. Let's see how to update:
Step 1: Open "Settings" and select "Update & Security" from the left panel.
Step 2: Select the "Check for updates" option to run the scan. The operating system will check if any update is available.
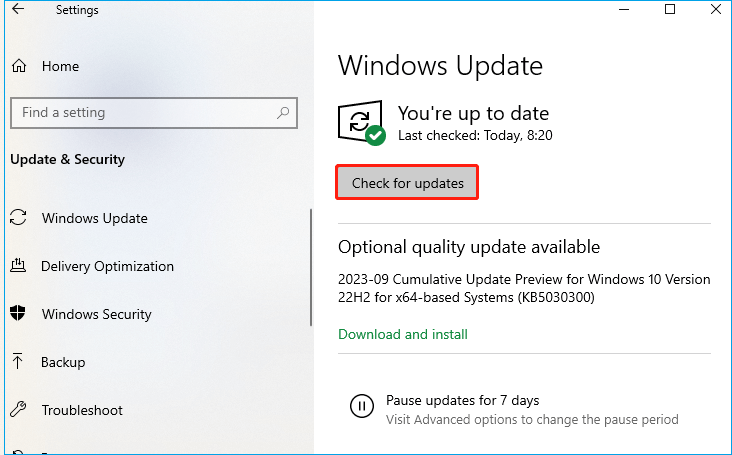
Install the available update and restart the system.
Conclusion
Safe Mode crashes are annoying, but these fixes should get you back on track. All the solutions mentioned are workable, but it's up to you which solution you choose. You can try any method if you have basic computer skills or want to avoid diving into the manual procedures. But if you are a newbie or need an automated solution, use EaseUS Partition Master. It offers excellent dependability and adaptability. Additionally, feel free to get professional assistance if you still have problems.
FAQs Regarding Safe Mode Failure
Have further inquiries concerning this problem with Safe Mode? Let's try to make things clear:
1. Why is my Windows 11 Safe Mode not working?
A crash indicates a severe issue with your system, as Safe Mode loads with only the most essential components. Comparable to a car that won't start at all, even in neutral, the issue could be caused by corrupted files, a hardware malfunction, or a driver conflict.
2. How do I turn Windows Safe Mode to Normal Mode?
Usually, all it takes to exit Safe Mode is a quick restart. If that doesn't work, you may need to use system configuration tools to manually change your boot settings.
3. How do I fix Windows won't start in Safe Mode?
This is challenging since it suggests that the problem is pervasive. To resolve the root cause, try scanning malware, recovering system data, or confirming your hardware components. Consulting a technician may be your best bet if you find yourself in a bind.
How Can We Help You
About the Author
Roxanne is one of the main contributors to EaseUS and has created over 200 posts that help users solve multiple issues and failures on digital devices like PCs, Mobile phones, tablets, and Macs. She loves to share ideas with people of the same interests.
Product Reviews
-
I love that the changes you make with EaseUS Partition Master Free aren't immediately applied to the disks. It makes it way easier to play out what will happen after you've made all the changes. I also think the overall look and feel of EaseUS Partition Master Free makes whatever you're doing with your computer's partitions easy.
Read More -
Partition Master Free can Resize, Move, Merge, Migrate, and Copy disks or partitions; convert to local, change label, defragment, check and explore partition; and much more. A premium upgrade adds free tech support and the ability to resize dynamic volumes.
Read More -
It won't hot image your drives or align them, but since it's coupled with a partition manager, it allows you do perform many tasks at once, instead of just cloning drives. You can move partitions around, resize them, defragment, and more, along with the other tools you'd expect from a cloning tool.
Read More
Related Articles
-
How To Clone macOS Sonoma To An External Hard Drive?
![author icon]() Sherly/2024/10/17
Sherly/2024/10/17 -
FIX: SSD Not Showing up in BIOS Boot Priority
![author icon]() Oliver/2024/10/25
Oliver/2024/10/25 -
Sleep vs Hibernate on Windows 10/8/8.1/7 (Complete Guide)
![author icon]() Tracy King/2024/08/13
Tracy King/2024/08/13 -
Delete Partition with Windows Partition Delete Tool & Free Partition Manager
![author icon]() Daisy/2024/10/24
Daisy/2024/10/24
Hot Topics in 2024
EaseUS Partition Master

Manage partitions and optimize disks efficiently








