Featured Articles
- 01 Does Formatting a Drive Erase Everything? No!
- 02 High-Level Format vs Low-Level Format, What's The Difference
- 03 6 Best Hard Drive Disk Format Tool | HDD Format Tools
- 04 Best Low Level Format Tool in Windows 11/10/8/7
- 05 Best USB Format Tool | USB Formatter
- 06 How to Format Disk Using CMD
- 07 How to Format C Drive With Windows on It
- 08 How to Format USB
- 09 How to Format SD Card
- 10 Can't Format My USB Drive as FAT32
- 11 Unable to Format SD Card, How to Fix It
- 12 How to Fix Windows Was Unable to Complete the Format
- 13 4 Ways to Fix 'The Format Did Not Complete Successfully' Error
- 14 RAW Drive Fix: How to Fix RAW Hard Drive
- 15 How to Unformat Hard Dive and Recover All Lost Data
Error: Unable to Format SD Card on PC & Mobile Phone
Symptoms of Unable to Format SD Card Error
When you try to format an SD card on your phone or your PC, but the device warns you with an error message, saying "Unable to Format the SD Card" as shown here, it means that you are currently having this error on your SD card.

SD card won't format, SD card not formatted error or let it be Windows was unable to complete the format SD card, are becoming more and more popularly discussed these years. We are all looking for a response for a reason why we can't format an SD card and an answer to how to format a memory card that cannot be formatted.
The most efficient way that helps to format an SD card that won't format in Windows is to turn to reliable formatted tool like EaseUS Partition Master Free. It helps to check and fix file system errors and makes your SD card usable by formatting in simple clicks.
Why I Can't Format SD Card - Causes
When a memory card runs into problems and needs to be formatted to function again, to a large extent, something goes wrong with the file system.
For example, only the FAT32 SD card can be used on some specified devices. The SD card file system suddenly turns raw, and Windows cannot recognize it; the SD card does not show up as a mass storage device but as unallocated space, etc.
However, it says formatting SD cards will fix problems like these, but why did we fail to format the SD card eventually? We arrived at some simple conclusions that may cause the issue of SD card won't format.
- SD card is write-protected so that Windows is not allowed to make changes to it.
- SD card is with bad sectors on it, so it becomes corrupted. Windows can't format a corrupted SD card.
- SD card storage media gets infected with a virus which makes Windows hardly able to format the card to eradicate the virus.
- SD card file system contains error or corrupted that Windows computer can't format to fix the error.
How to Fix SD Card Won't Format Error on Windows PC (6 Efficient Methods)
Applies to: Fix SD card that won't format error on Windows 11/10/8.1/8/7 and older Windows PCs.
So, what are the solutions to fix the 'unable to format SD card' error? How do you format an SD card that won't format?
Altogether, we introduce six quick fixes that are supposed to solve the problem. Don't hesitate to troubleshoot the error using the suggested methods when you're facing a similar case that a memory card won't format on a Windows PC or an Android phone device.
It doesn't matter if you are experiencing a similar issue on other types of storage devices as listed here, you can follow solutions below to fix the issue immediately:
Method 1. Format SD card Using Third-party SD Card Formatter [Easiest]
Free partition manager - EaseUS Partition Master is a reputable third-party SD card formatter that works flawlessly in formatting a memory card that is corrupted, damaged, inaccessible, and won't format in all Windows platforms.
- Right-click the external drive or USB you intend to format and choose "Format".
- Set the Partition label, File system (NTFS/FAT32/EXT2/EXT3/EXT4/exFAT), and Cluster size, then click "OK".
- Click "Yes" to continue.
- Click the "Execute 1 Task(s)" button and click "Apply" to format the hard drive partition.
This tool can also be applied to the following irritating issues:
🚩Extended Reading: Solved: Ender 3 Not Reading SD Card [Quick Fixes]
Method 2. Format SD Card in Windows Disk Management
For many of us who are unable to format the SD card for the first time is using the Windows File Explorer. It's a quick access for us to perform a quick format of a removable hard disk and a hard drive partition, however, with chances of Windows was unable to complete the format. At this moment, you need to turn to a more advanced disk formatting method. Here, try to format your SD card in Windows Disk Management, the other Windows default program that is able to format a disk.
Step 1. Open Disk Management in Windows 10/8/7 by going to This PC/My Computer > Manage > Disk Management.
Step 2. Locate and right-click on the SD card, and choose "Format".
Step 3. Choose a proper file system like FAT32, NTFS, exFAT, and tick "Perform a quick format". Then click "OK".

[Fixed] Can't Write to SD Card on Windows 10/8/7
Learn how to fix SD card write issues on Windows 10, 8, and 7. Discover Effective Solutions if you can't write to SD card. If you are facing a similar error, dive into learning.

Method 3. Run Diskpart to Clean and Reformat SD Card That Won't Format
Step 1. Press Windows key + R keys at the same time, type cmd in the Run box, hit Enter to open the command prompt(cmd.exe).
Step 2. Type diskpart to run Diskpart Utility.
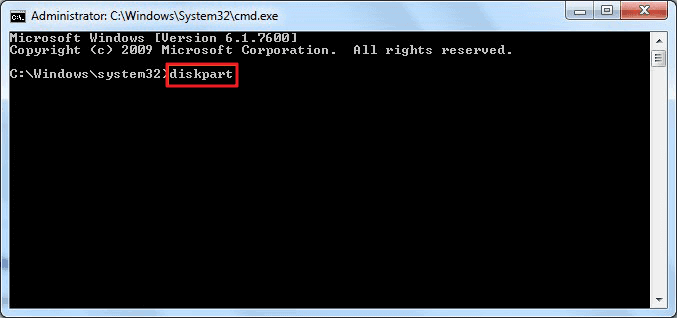
Step 3. Type list disk to list the drives on the computer.

Step 4. Type select disk 2 (The number should be replaced by the exact drive number of your SD card).

Step 5. Type clean to run the clean utility (this will wipe all data on the SD card so make sure you saved a copy or backup of the card data).

Step 6. Type create partition primary to create a new partition on the SD card.

Step 7. Type format fs=ntfs (or format fs=fat32)to format the partition to the desired file system.

Compared with the Diskpart utility and Disk Management, EaseUS Partition Master is more like an intuitive, wizard-based, simple, and straightforward SD card formatting software that makes every ordinary user with little computer knowledge troubleshoot the SD card won't format errors without much effort.
Method 4. Change Drive Letter and Paths to Make The SD Card that Won't Format Detectable
Sometimes, we are unable to initiate the format due to SD card is not showing up at all. To resolve such kind of SD card won't format issues, we must first make it recognizable. To do this, here is the procedure:
Step 1. Connect the won't format SD card to PC.
Step 2. Right-click on This PC/My Computer> Manage > Disk Management.
Step 3. Locate, right-click on the SD card, and select "Change drive letter or path".
Step 4. Re-select a new drive letter for your SD card and click OK to confirm.

Method 5. Remove Write Protection from SD Card That Won't Format
Once a hard drive, memory card, or USB flash drive is write-protected, it means that you can no longer use the storage devices like before nor formatted it. Write protection is responsible for most "SD card won't format" errors in Windows PC and mobile devices. If this is the case you're facing, you can remove write protection from the SD card using cmd or the easiest method recommended here.
If you don't consider yourself a pro-computer user and you're not familiar with command-lines, don't worry. There are graphical-based solutions to help you remove write-protection from your hard drives, USB drives, and even SD cards.
EaseUS CleanGenius is one of these tools that helps you fix aforementioned issues on your drives without knowing a thing about command-line.
Here's an easy-to-follow guide on how to use this tool to get your issues sorted:
Step 1: DOWNLOAD and install EaseUS CleanGenius (free) on your computer.
Step 2: Run EaseUS CleanGenius on your PC, select Optimization and choose the Write Protection mode.
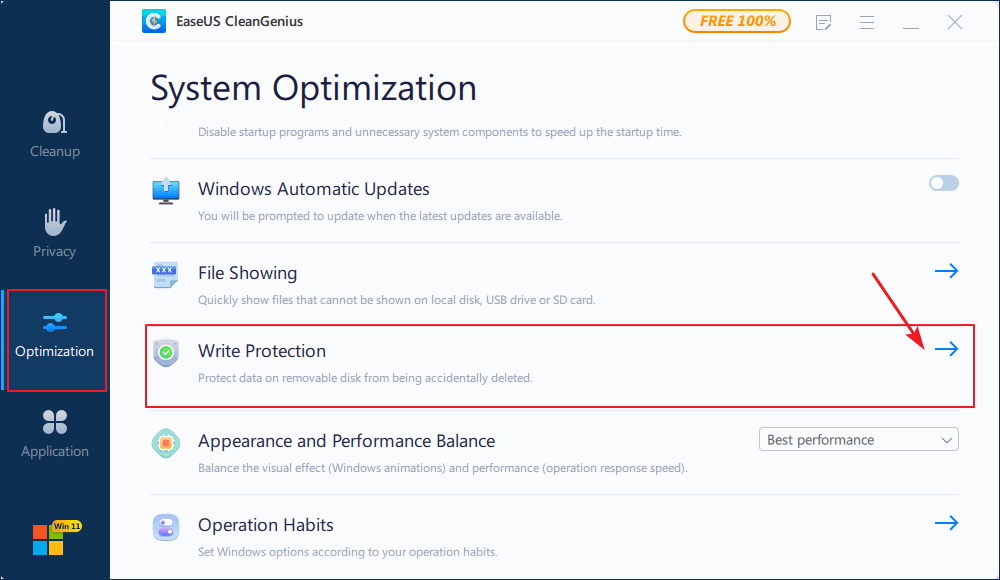
Step 3: Select the device that is write-protected and click Disable to remove the protection.
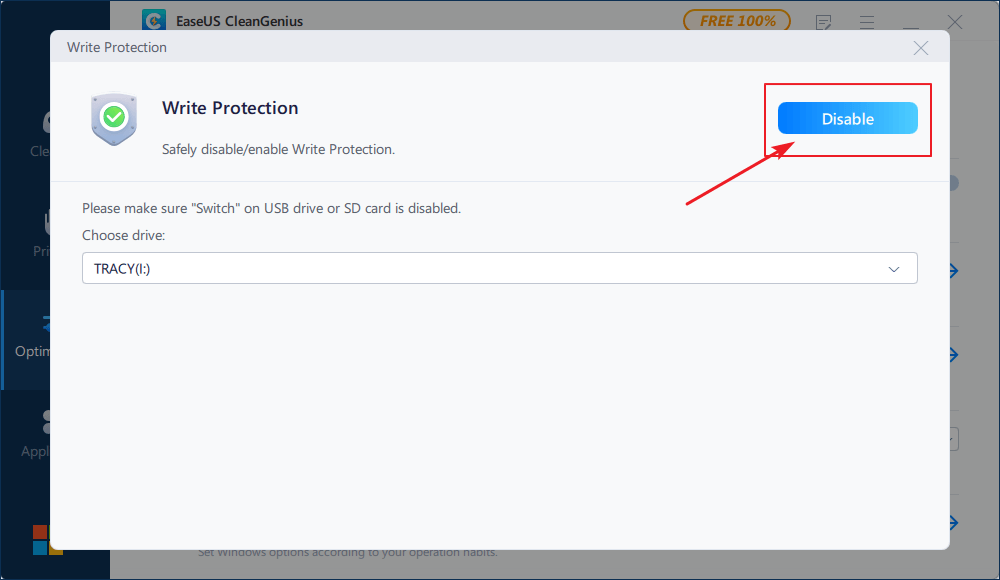
Method 6. Check and Repair Bad Sectors That Cause Unable to Format SD Card Error
Bad sectors on your storage media are invisible, but they will prevent you from smoothly accessing your device and using the files. One of the common troubleshooting to fix bad sectors is to format the disk. What if you cannot directly format the SD card with bad sectors in Windows? You need to run command lines to check how many bad sectors are there, and then repair them all. After removing bad sectors from the SD card, you can easily format it by any means.
Step 1. Press Windows key + R keys at the same time, type cmd in the Run box, hit Enter to open the command prompt(cmd.exe).
Step 2. In Command Prompt, enter the command: chkdsk E: /f /r /x. Replace E with your SD card's drive letter.

As you can see, the diskpart commands can be difficult, so you can share the detailed guide to help more people.
Other 3 Cases of Can't Format SD Card + Fixes Attached
Aside from the above cases, you may also encounter can't format SD card issues but have any solutions. Here, we'll display the detailed issues and present you with direct solutions that you may directly follow the tutorials above to get rid of the errors instantly.
#1. How to Fix The RAW SD Card Won't Format
When you check the SD card showing as RAW in Disk Management, you must convert the RAW file system to a usable file system like NTFS or FAT32 for normal use. To convert a RAW SD card to NTFS or FAT32, you need to perform a disk format. You can easily troubleshoot the RAW SD card won't format error in Disk Management by using the other recommended ways:
- Format RAW SD card using Diskpart cmd
- Format RAW SD card using EaseUS Partition Master
#2. How to Repair SD Card Won't Format on Android/Cannon Camera
First of all, remove the card from the mobile phone or camera, and re-insert it again.
Still can't format the SD card? This time take out the SD card and connect it to a Windows PC or laptop. choose one of the methods to format the SD Card on Windows 10/8/7 computer:
- Format Android SD card using Disk Management
- Format an external SD card using cmd
- Format a not formatted SD card using EaseUS Partition Master
#3. How to Fix SD Card Won't Format to FAT32
Windows won't allow you to format an SD card over 32GB to FAT32, which is due to the file system limitation. The only approachable and simple way to let you format a 64GB, 128GB, or 512GB SD card to FAT32 is using EaseUS Partition Master, which can achieve a successful formatting result at the same time, won't affect the usable storage on the SD card.
FAQs About Unable to Format SD Card
If you still have questions baring in your mind, browse and find the answers as shown below:
1. How do you fix a SD card that won't format?
- First, ensure that your SD card is connected to your PC properly.
- Next, fix the SD card error by running the chkdsk /f /r /x command in CMD.
- Last, format the SD card in File Explorer by right-clicking it and setting a new file system format to it.
If the method doesn't work, follow through with the solutions on this page one by one and you'll get the SD card working properly again.
2. How do I format a corrupted SD card?
- Connect SD card to your PC properly.
- Open File Explorer, locate and right-click the SD card, and set a new format to it.
- Tick "Quick format" and click "Start" to format it.
3. Why can't I format my SD card on my Android?
Two reasons could prevent you from formatting the SD card: one is that your Android phone doesn't support formatting the SD card directly. The other reason is that the SD card is locked and mobile phone doesn't have permission to format SD card.
Was This Page Helpful?
Oliver is an EaseUS professional writer who dares explore new areas. With a passion for solving tech issues with straightforward guides for common users, Oliver keeps honing his writing craft by developing in-depth solutions for disk and partition management, computer boot-up issues, file transfer, etc.
Jean is recognized as one of the most professional writers in EaseUS. She has kept improving her writing skills over the past 10 years and helped millions of her readers solve their tech problems on PC, Mac, and iOS devices.
Related Articles
-
Toshiba External Hard Drive Repair Tool | Fix Corrupted Drives Efficiently
![author icon]() Cici/Jun 20, 2024
Cici/Jun 20, 2024 -
How Do I Clone HDD to SSD in Windows 11 and Make It Bootable? 2024 Complete Guide
![author icon]() Tracy King/Aug 29, 2024
Tracy King/Aug 29, 2024 -
Full Guide on USB Benchmark and Check Your USB Speed
![author icon]() Cici/May 16, 2024
Cici/May 16, 2024 -
How to Burn Windows 11 23H2 ISO to USB | 2024 Latest🔥
![author icon]() Cici/May 23, 2024
Cici/May 23, 2024