Page Table of Contents
About the Author
Hot Topics
Updated on Oct 17, 2024
Are you wondering if it's a good idea to have more than one partition on your hard drive and separate OS from programs? The answer is yes! The partition where the OS is installed is the system partition(usually C drive). The system partition and the OS on it provide essential support for running a computer. It manages various resources like hardware and software on your computer with multiple services.

As for other programs and apps, they usually are not in the same partition where the OS is since it might cause slow running and unexpected errors to your PC. Therefore, if your computer only contains one partition, you should find a way to create one or more to save your programs and apps. Lucky for you, this article from EaseUS will give you a straightforward guide to help you.
Here's an example of a user who wants to migrate the OS to an SSD so that the program is separate from the Windows system.
Stage 1 - Create a New Partition (2 Ways)
Now, if you only have one hard disk on your computer and you are not planning to buy another HDD or SSD, here's what you can do to separate the OS from programs. First, create a new partition from the only partition you have. Here, we provide you with 2 ways to do this.
(I will use C drive as an example for you to better understand.)
Way 1. Use EaseUS Partition Master
Partitioning the drive may be a little bit difficult for Windows beginners because several factors need to be considered, like different file systems. To create a new partition easily, you'll need help from a reliable third-party tool. Here, I recommend you with EaseUS Partition Master Professional.
This powerful software has a user-friendly interface and multiple functions that can help you comprehensively manage your disks and partitions. You can basically complete every partition-related operation with EaseUS Partition Master. Now, check the guide below.
Part 1. Resize the C drive to a smaller partition
Step 1: Locate and select target partition to shrink
Go to the Partition Manager section, right-click on the partition that you want to shrink and select "Resize/Move".
Step 2: Adjust to shrink partition
Use your mouse to drag the end of the target partition to shrink partition space.
You can also adjust the partition size box to shrink the target partition. Once done, click "OK" to continue.
Step 3: Execute operation
Click the "Execute Task" button and "Apply" to keep all changes.
Part 2. Create a new partition from unallocated space
Step 1. Launch EaseUS Partition Master. On the main window, right-click on the unallocated space on your hard drive or external storage device and select "Create".
Step 2. Adjust the partition size, file system (Choose the file system based on your need), label, etc. for the new partition and click "OK" to continue.
Step 3. Click on the "Execute 1 Task(s)" button and create a new partition by clicking "Apply".
Watch the following video tutorial and learn how to create a partition in NTFS, FAT, or EXT file system.
Besides this way, you can also split the C drive, and the tool will prompt you to create a new partition directly.
Way 2. Use Disk Management
For those who don't like third-party software, your Windows computer has a built-in tool called Disk Management. It also has the ability to partition the hard drive. Follow the steps below to create a partition from the C drive.
Step 1. Right-click the Windows icon and select Disk Management.
Step 2. Right-click the C drive and select "Shrink Volume".

Step 3. Confirm the amount of space you want to shrink. Then hit "Shrink".
Step 4. Right-click on the unallocated space you just created, and select "New Simple Volume".
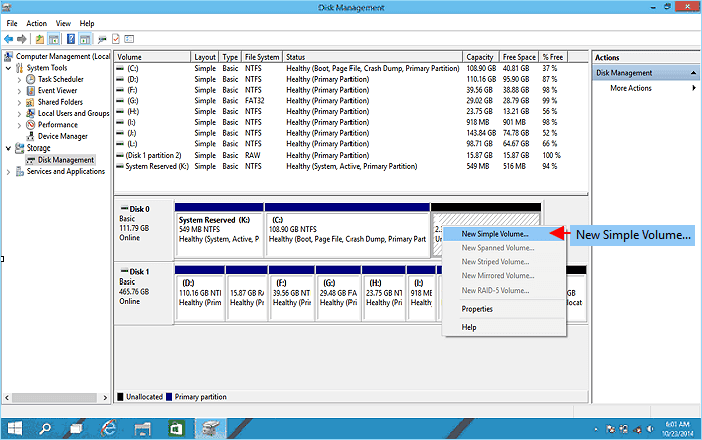
Step 5. Follow the on-screen guide in the New Simple Volume Wizard to finish the process.
Sometimes, you may encounter the "New Simple Volume" option in Disk Management being greyed out. If you are experiencing the same problem, read the article below.

How to Fix New Simple Volume Greyed Out Error in Windows Disk Management
If the New Simple Volume is greyed out in Disk Management, it means you are unable to create a new volume from unallocated space. Here, we will show you how to fix the error on Windows 11, 10, 8, 7 hard drive or external USB drive. Read more >>
If you think our method is simple and practical, share it on your social media and let more people know!
Stage 2 - Move Programs to the New Partition
Now that you have more than one partition on your hard drive, it's time to move programs from the C drive to the D drive. In order to complete this easily, you can still use EaseUS Partition Master. It provides an additional feature - AppMove, which can transfer your programs and apps from one partition to another. Here are the detailed steps.
Step 1. Select your targeted partition and click "Split Partition" from the Feature List.
Step 2. Resize the size of the two split partitions and click "OK".
Step 3. All the introduced changes to the disk layout will be pended until applied in Execute Task.
Step 4. After applying the changes, you successfully split the partition into two partitions.
Notes:
- EaseUS Partition Master supports split partition on basic disk only. It cannot split the dynamic volume.
- Only the non-hidden partition can be split.
- The unused space of the operating partitions should be more than 5% of the total partition space.
Benefits: Separate OS from Programs
Separating the OS from your files and apps is an essential move for better management and performance of your computer. There are many advantages of it, and here I will list 3 main ones for you to have a deep look at.
- Avoid data loss. If your computer is unable to start or has crashed, and you've tried all the methods you can find, but nothing works. You may finally resort to reinstalling the system. Separating OS from programs makes it much less likely that your personal data will be affected during the process. It would be better if you had created a system image in advance.
- Improve computer performance. When other programs and apps are installed on the C drive, they take up free space. This could result in bad performance, like slow speed or system crashes.
- Ensure enough space for certain programs. There are certain built-in programs and third-party software that can only be stored on the C drive. Plus, they need more storage space than the basic requirements to store those files generated from themselves.
Conclusion
Briefly speaking, it's best to store the Windows operating system and programs in different partitions so that you can manage the files and programs more easily. To separate OS from programs, you can use dependable software - EaseUS Partition Master to partition the C drive and create a new partition. Then, you can move your programs to the new drive safely and fast. Download this software now and enjoy its powerful functions!
FAQs on Separate OS from Programs
If you have any other questions related to "separate OS from programs", check the questions and answers listed below.
1. Is it safe to partition C drive?
They are theoretically safe operations, assuming there isn't corruption. You can resize the C drive if there is free space at the end so that you can perform data migration to store them on another drive.
2. Is it better to install programs on a separate partition?
Yes. It is better for your computer to install the operating system on a separate partition and have your files and programs on another one. Because, under certain situations, operating systems may have unexpected problems when updated.
3. Is it OK to move files from C drive to D drive?
Yes, it is OK to move files from the C drive to the D drive. You can cut personal files that are stored on the desktop or saved on the C drive to the D drive. If you want to move desktop files to another drive, you can either cut the files or change the file path of the desktop.
How Can We Help You
About the Author
Sherly joined EaseUS in 2022 and she has always loved writing articles and enjoys the fun they bring. She receives professional training here, focusing on product performance and other relative knowledge. She has written over 200 articles to help people overcome computing issues.
Oliver is an EaseUS professional writer who dares explore new areas. With a passion for solving tech issues with straightforward guides for common users, Oliver keeps honing his writing craft by developing in-depth solutions for disk and partition management, computer boot-up issues, file transfer, etc.
Product Reviews
-
I love that the changes you make with EaseUS Partition Master Free aren't immediately applied to the disks. It makes it way easier to play out what will happen after you've made all the changes. I also think the overall look and feel of EaseUS Partition Master Free makes whatever you're doing with your computer's partitions easy.
Read More -
Partition Master Free can Resize, Move, Merge, Migrate, and Copy disks or partitions; convert to local, change label, defragment, check and explore partition; and much more. A premium upgrade adds free tech support and the ability to resize dynamic volumes.
Read More -
It won't hot image your drives or align them, but since it's coupled with a partition manager, it allows you do perform many tasks at once, instead of just cloning drives. You can move partitions around, resize them, defragment, and more, along with the other tools you'd expect from a cloning tool.
Read More
Related Articles
-
How to Fix USB Drive Incorrect Size Problem
![author icon]() Brithny/2024/04/22
Brithny/2024/04/22 -
How to Format External Hard Drive to FAT32 on Windows 10? [FAT32 Guide]
![author icon]() Tracy King/2024/05/16
Tracy King/2024/05/16 -
Use Diskpart to Create Primary Partition or Volume on Windows [For Beginners]
![author icon]() Tracy King/2024/09/19
Tracy King/2024/09/19 -
How to Align Partition | Easy and Detailed Tutoial
![author icon]() Sherly/2024/07/15
Sherly/2024/07/15
Hot Topics in 2024
EaseUS Partition Master

Manage partitions and optimize disks efficiently








