Featured Articles
On this page, we covered the complete process of how to prepare SSD disk, migrate Windows OS to a new SSD, and make SSD as the boot drive in Windows 11/10/8/7, etc. Follow to learn how to make Windows bootable on your new SSD without any issues.

Applies to: All levels of Windows users, designed for beginners.
How to Change Boot Drive to SSD in Windows 11/10
Nowadays, more and more people choose to upgrade their system hard drive to SSD (short for solid-state drive) due to its faster reading and writing speed and higher stability. However, SSD usually obtains a smaller storage capacity compared to traditional HDD. In order to achieve high performance in Windows PC, combining a faster SSD and a larger HDD is an excellent choice.
To do so, people would prefer to use an SSD as a boot drive while having an HDD with a larger capacity to store personal data, files, and applications. In this case, you'll need to migrate OS to SSD and then set SSD as the boot drive. Here in this table, we'll display the complete procedure of how to make SSD as boot drive and you can follow the guide to accomplish the task:
| Guide to Make SSD as Boot Drive | Target | Duration |
|---|---|---|
| ✔️ #1. Prepare SSD | Get new SSD ready for OS migration: install + initialize it. | 3-5 minutes |
| 🛬 #2. Migrate Windows OS to SD | Transfer Windows to SSD. | 10-30 minutes |
| 🧰 #3. Make SSD as Boot Drive | Make the new SSD as boot drive so to make Windows boot from it. | 3-5 minutes |
Stay calm if you are in the same case as the example shown here. Read carefully and follow to start the process below and effectively make your SSD bootable on Windows 11/10/8/7, etc., without any issue.
You can also share this tutorial with any friends around you. Anyone, even beginners, with the same demand can do it.
Part 1. Prepare SSD
The first thing to get started is to prepare your SSD. Whether it is a new or an old disk, there are some must-do jobs that must be done in advance.
Tools: ①. An SSD disk (with equal capacity to the used space on your system drive); ②. SSD connection cables; ③. A screwdriver; ④. A Windows 10/11 Computer; ⑤.BIOS settings
Let's start getting your SSD ready:
1. Install SSD to PC
Use the screwdriver to correctly remove the computer case > Connect SSD to PC via connection cables.

Read Also:
How to Fix BIOS Recognizes SSD But Won't Boot
Troubleshoot why BIOS recognizes SSD but won't boot to learn effective fixes & solutions to resolve this issue and get your system running smoothly.
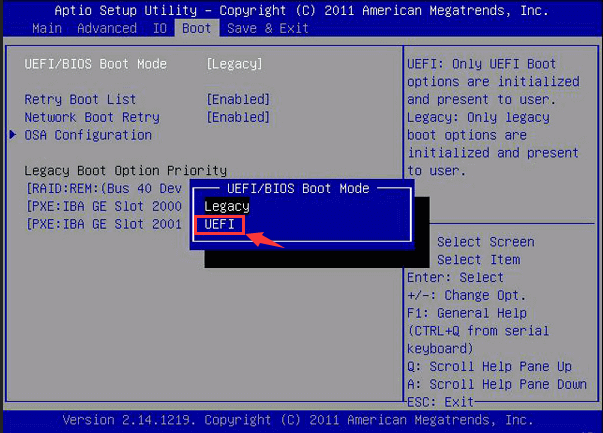
2. Enable SSD in BIOS
Restart PC > Press F2/F8/F11/DEL to enter BIOS > Enter Setup > Turn on SSD or enable it > Save the changes and exit.
After this, you can restart the PC, then you should be able to see the disk in Disk Management. Now, you can continue with the tutorials in Part 2.
2️⃣. Ensure your new SSD is initialized to the same disk type as the system disk. If not, follow this guide: How to Initialize SSD.
3️⃣. Remember to back up your SSD essentials to another disk if it's a used disk as the OS migration procedure will erase the SSD content.
Part 2. Migrate Windows 11/10 OS to SSD
If you prefer to switch your current Windows OS to SSD, follow the tutorial steps in the following.
Tools: ①. System clone or system migrate software - EaseUS Partition Master; ②. Windows 10/11 computer.
To migrate OS to a new SSD, you can do it with a manual clone or by using a magic partition manager for help. To move OS to SSD successfully, we highly recommend you try EaseUS Partition Master.
Tutorial: Migrate OS from HDD to SSD
Any level of users can migrate the Windows system and boot partitions to the SSD at once with its highlighted feature called "Migrate OS to SSD/HDD".
Steps to migrate OS to HDD/SSD:
- Run EaseUS Partition Master, and select "Clone" from the left menu.
- Check "Migrate OS" and click "Next".
- Select the SSD or HDD as the destination disk and click "Next".
- Check Warning: the data and partitions on the target disk will be deleted. Make sure that you've backed up important data in advance. If not, do it now.
- Then click "Yes".
- Preview the layout of your target disk. Then click "Start" to start migrating your OS to a new disk.
- After this, click "Reboot Now" or "Done" to determine if you want to reboot the computer from the new disk immediately.
"Reboot Now" means to keep the changes instantly, while "Done" means you need to restart the computer later manually.

Note: The operation of migrating OS to SSD or HDD will delete and remove existing partitions and data on your target disk when there is not enough unallocated space on the target disk. If you saved important data there, back up them to an external hard drive in advance.
After OS migration, you still have the last move to take. It is to change the boot drive in Windows 11/10 from the old disk to the new SSD. You can learn the detailed steps in the next part.
Also Read: If you need to fresh install Windows, follow this link for a detailed guide - Install Windows 10 on SSD. Does this post help you set SSD as the boot drive? Share this article to help your friends or other users:
Part 3. How to Set SSD as Boot Drive in Windows 10
Whether you've manually installed Windows 11/10 system to SSD or automatically migrated the system to SSD with third-party software, you need to set the installed SSD as the boot drive so as to boot up the PC from the SSD.
Tools: ①. Windows PC; ②. BISO Settings; ③. SSD with transferred Windows 10/11.
Here are the steps to make SSD the boot drive on Windows 11/10:
Step 1. Restart PC and press F2/F12/Del keys to enter BIOS.
Step 2. Go to the boot option, change the boot order, setting OS to boot from the new SSD.

Step 3. Save the changes, exit BIOS, and restart the PC.
Wait patiently to let the computer boot up. After this, you can successfully use the new SSD as your OS disk.
Also read: Boot Drive Not Showing Up in BIOS
- Tip
- If the source HDD or SSD is MBR with BIOS boot mode but the cloned/migrated SSD is GPT, you need first make SSD as boot drive first in BIOS and then change the boot mode to EFI to ensure proper startup.
For clear instructions, you can refer to this tutorial video for the full process of setting SSD as your boot drive:

Bonus Tips after Setting SSD as Boot Drive
Now, you have successfully migrated the system to SSD (whether it is our product or not), and correctly set the boot order in BIOS. There are still some issues that you may encounter.
Here we have collected some top concerned issues, and you may follow the links to help yourself out:
- ✔️#1. Cloned SSD won't boot
- ✔️#2. How to optimize SSD performance
- ✔️#3. How to Make Use of Old OS Disk - Wipe or reset the old hard drive.
You can use EaseUS Partition Master to create a bootable disk. Then boot the PC from the bootable drive, enter EaseUS Partition Master, and then delete the old system partition or wipe the entire old drive on your own.
If you have further questions, you can either use the search feature on our website or contact our technical support team for help to resolve problems immediately.
EaseUS Windows Configuration Services
Click here to contact EaseUS Partition Master experts for free
EaseUS experts are available to provide you with 1-on-1 manual services (24*7) and help fix different Windows configuration issues. Our experts will offer you FREE evaluation services and efficiently diagnose and resolve Windows update errors, Windows installation, or daily OS issues using their decades of experience.
- 1. Fix Windows update errors, such as update failure, unable to upgrade Windows, etc.
- 2. Serve to download and install the latest Windows operating system on PC with success.
- 3. Provide fixes for daily Windows system errors with drivers, permission, account settings, etc., issues.
Conclusion
On this page, we've provided you with a complete tutorial on how to make a new SSD as your boot drive on a Windows 11/10 computer without OS reinstallation.
For Your Information: If you are not a computer expert, and you don't know what to do when it comes to migrating Windows 11/10/8/7 to SSD and making it a boot drive, we highly recommend you use a professional OS migration software such as EaseUS Partition Master for help. It can avoid boot failure due to boot partition loss.
FAQs About Set SSD As Boot Drive
If you have some further questions, check the FAQS and answers here. We may have answers for you.
1. What is an SSD boot drive?
A boot drive contains the operating system and OS-relative files that help load the system. It also may contain some user data, such as the user profile, installed programs, application files, etc.
Therefore, an SSD boot drive is a disk containing your OS, OS data, and personal data. Also, Windows and Mac computers should be able to load and boot up from the SSD boot drive.
2. Does cloning a drive make it bootable?
It depends. If you cloned a data drive, it's not bootable but only accessible for data storage.
If you cloned an OS disk, it could be bootable if you remember to change the boot order and set the computer to boot from the new disk.
3. How do I transfer my OS from HDD to SSD?
To transfer Windows OS from HDD to SSD, you can use the EaseUS Partition Master with its Migrate OS to HDD/SSD feature for help. It's listed in Part 2 on this page.
Was This Page Helpful?
Roxanne is one of the main contributors to EaseUS and has created over 200 posts that help users solve multiple issues and failures on digital devices like PCs, Mobile phones, tablets, and Macs. She loves to share ideas with people of the same interests.
Jean is recognized as one of the most professional writers in EaseUS. She has kept improving her writing skills over the past 10 years and helped millions of her readers solve their tech problems on PC, Mac, and iOS devices.
Related Articles
-
How to Restore or Format SD Card to Full Capacity
![author icon]() Daisy/Apr 22, 2024
Daisy/Apr 22, 2024 -
Create Bootable USB to Format Hard Drive & How to Format Hard Drive from USB
![author icon]() Brithny/Nov 27, 2024
Brithny/Nov 27, 2024 -
Top 5 Best Kingston USB Format Utility and Software Recommend [Pros and Cons]
![author icon]() Tracy King/Jan 10, 2025
Tracy King/Jan 10, 2025 -
Ender 3 SD Card Format: Fix Ender 3 Not Reading SD Card
![author icon]() Tracy King/Oct 29, 2024
Tracy King/Oct 29, 2024