Page Table of Contents
About the Author
Hot Topics
Updated on Oct 25, 2024
Sometimes users may encounter situations where the SSD reports wrong size. Usually, it happens after reinstalling the operating system, cloning the drive, or due to other factors.
If you are experiencing this issue, it could lead to other storage management issues. This guide will help you resolve this issue effectively and ensure the SSD operates properly.
Why SSD Reports Wrong Size
An SSD may report the incorrect size for any number of reasons. This section explains the most common causes of the problem:
- Vendor SSD error: Due to a vendor error, the SSD may be defective, or its size may be incorrectly reported.
- SSD is MBR partition style: SSDs use the inbuilt MBR partition style, which is limited to disks up to 2TB, potentially leading to reports wrong size.
- Virtual memory paging files exist in SSD: Paging files for virtual memory could take up SSD storage and make it seem smaller than it is.
- Hibernate files exist in SSD: If hibernate files exist on SSD, they carry up massive space and can make the SSD's size appear less than its actual storage.
- Incompatible with the computer: Hardware or firmware that isn't compatible with the machine could result in the SSD reporting an incorrect size.
- Virus infection: The reported size of the SSD may change if your computer is infected with malware or a virus.
- Cloned smaller partition space: A larger SSD may indicate a lesser size if a smaller partition is copied onto it.
You can use the next section to find a potential fix if you identify the cause of the SSD reports wrong size issue.
How to Fix SSD Reports Wrong Size
Here, we discuss six workable solutions to the problem. You can use any method that suits your needs.
Fix 1. Convert MBR to GPT
If your SSD reports the wrong size due to its MBR type, it may fail to recognize the surpassing space. Convert MBR to GPT style to discover the total storage of your State Storage Drive. The conversion should be performed using an efficient tool to prevent potential data loss. EaseUS Partition Master is the best solution to help you in this situation. Users can use this conversion tool to convert any SSD or hard drive from MBR to GPT, keeping partitions and stored data intact.
Download EaseUS Partition Master and follow the steps to convert MBR to GPT in seconds:
Step 1. Download and launch EaseUS Partition Master on your computer.
Step 2. Go to Disk Converter, select "MBR => GPT" and click "Next" to continue.
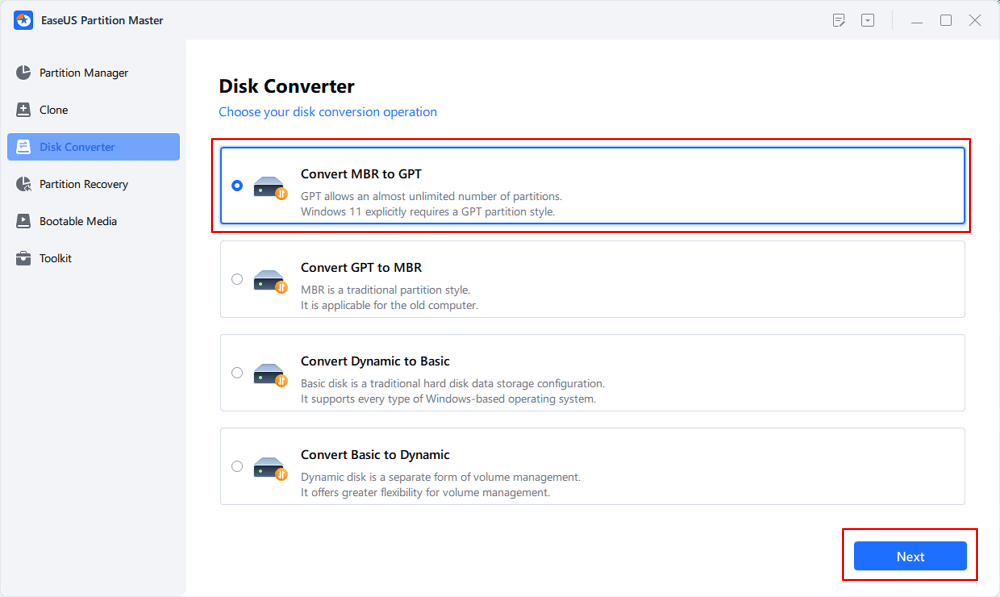
Step 3. Select the target MBR disk that you tend to convert to GPT, and click "Convert" to start the conversion.
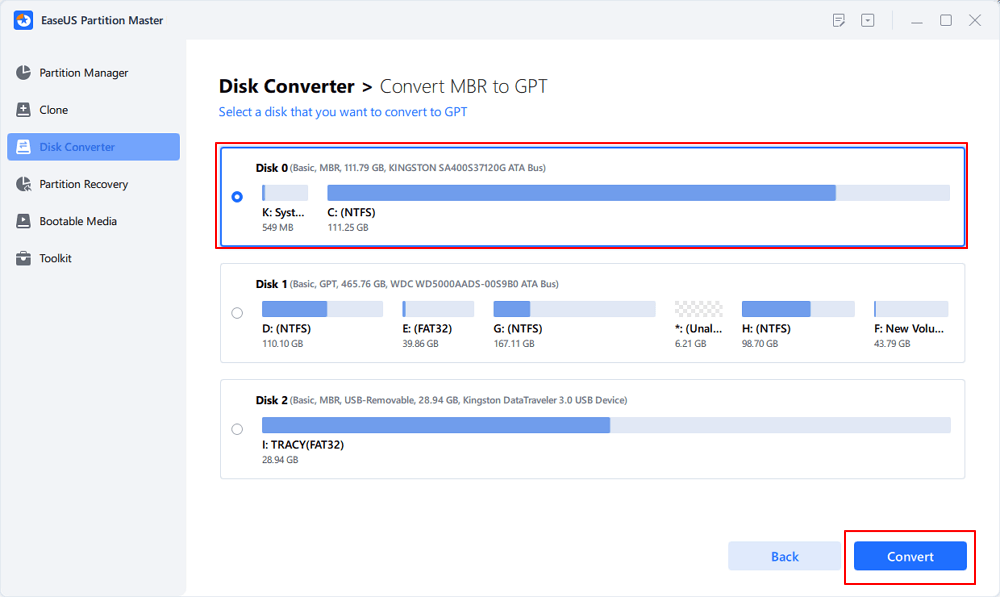
EaseUS Partition Master is a full-featured tool for conversion. It also supports the following disk conversion:
- Convert NTFS to FAT32 and vice versa
- Convert logical partition to primary partition
- Convert basic disk to dynamic disk
You can download this intelligent tool and enjoy its conveniences!
Fix 2. Reset the Virtual Memory Paging File
This method will comprehend the inbuild Windows utility "Virtual Memory" technology. Virtual memory is shown as the PAGEFILE.SYS file that reflects the actual amount of space available/used. This method will help you examine virtual memory, and if your SSD is reporting a different size, reset it.
Step 1: Go to the "Windows Search," type "Control Panel," and open the app.
Step 2: Click "System and Security" and select "System."
Step 3: Select "Advanced system setting" and click the "Advanced" button from the menu bar.
Step 4: Click "Advanced" from the top menu.
Step 5: Under the "Performance" tab, select "Settings."

Step 6: Check the size under "Virtual memory" and click the "Change" button.

Step 7: Select the drive letter and uncheck the "Automatically manage paging file size for all drives" checkbox.
Step 8: Select the "Custom size" option and insert the initial size and maximum size of your SSD.
Step 9: Click "Set" then "OK" and reboot your computer.

Once the system restarts, check if your SSD is reporting the right size.
Other topics related to SSD:
Fix 3. Delete Hibernate File
The operating system sometimes creates Hibernate files that may occupy a massive RAM and storage space in the C drive of the computer. It can be another common reason that leads the SSD to report the wrong size. Go through the following steps to delete hibernate file.
Step 1: Open the search box and type "Command prompt."
Step 2: Right-click the first result and select "Rin as administrator."
Step 3: Type or paste the following command and hit Enter.
powercg -f off

This command will automatically erase any hibernation files that may have been present.
Fix 4. Make Conversion Between Vendor and OS Capacity Calculating
Your SSD could be reporting the wrong size due to a discrepancy between the calculation capacity of the vendor and Windows. To determine the correct size of your SSD, you need to make a conversation between the vendor and OS capacity. Check your system's documentation, or visit the SSD vendor's website, to understand how storage is measured.
If you are a Windows user, you can check the capacity of your SSD using File Explorer. To do so, open File Explorer, right-click the drive you want to examine and click "Properties." You will see the actual capacity in bytes and GB.
The operating system often determines the size of an SSD using the binary system, which uses the two numeric values 0 and 1. This implies that 1024MB is equivalent to 1GB and that 1024 is equal to 1TB. In contrast, providers use the decimal system (base 10) for their computations, where 1 kilobyte (KB) equals 1,000 bytes and 1 megabyte (MB) equals 1,000 KB. Using this algorithm, if the manufacturer claims that your SSD is 120 GB, it means they calculated it as:
120GB=120,000MB=120,000,000KB=120,000,000,000 bytes
The OS will calculate it as 120,000,000,000=1024*1024*1024=111.8 GB
Hence, the actual size of your SSD is 112GB and is labeled as 120 GB.
Fix 5. Extend Volume with Unallocated Space
If your SSD drive is over 2TB and formatted with the MBR partitioning style, there is a significant chance of reporting the wrong size. It happens because the MBR is designed to operate with drives under 2TB, unable to identify the additional space. This extra storage consequently appears as Unallocated space in Disk Management. Converting SSD to GPT supports disks larger than 2TB can help you solve this problem.
Converting the SSD to GPT, which supports disks larger than 2TB, can help you solve this problem. Using an efficient disk management tool - EaseUS Partition Master, you can convert the partition style and extend the partition with unallocated space on the drive. The partition manager is a one-stop shop with additional data security and recovery options.
You only need to install EaseUS Partition Master and follow these steps to extend your SSD's volume to utilize unallocated space.
Step 1. Locate the Target Partition.
Go to Partition Manager, locate the target partition and select "Resize/Move".
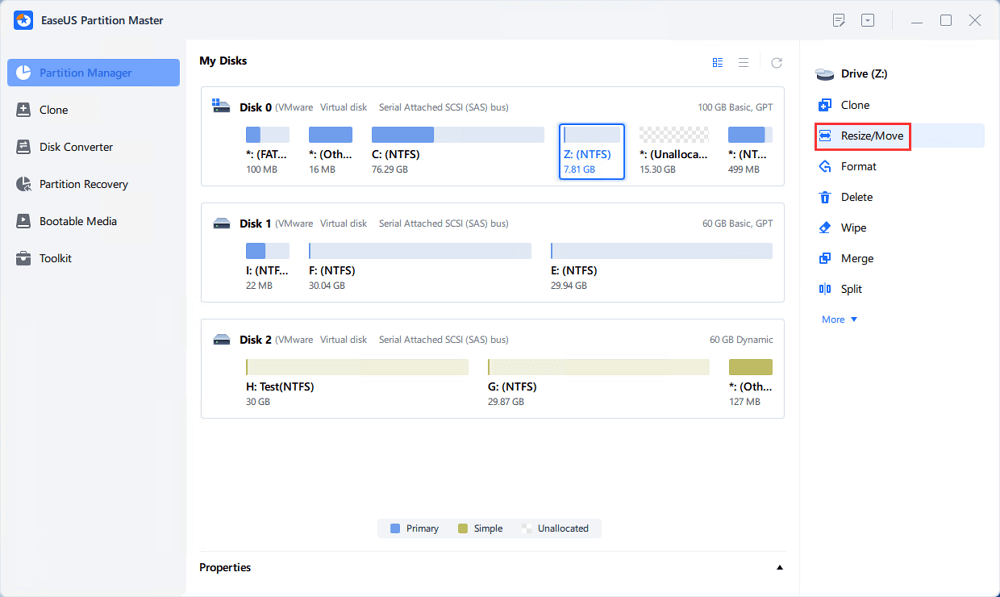
Step 2. Extend the Target Partition.
Drag the partition panel rightward or leftward to add the unallocated space into your current partition, or you can click click "fill in all unallocated" to allocate all space to the target partition. Then, click "OK" to confirm.
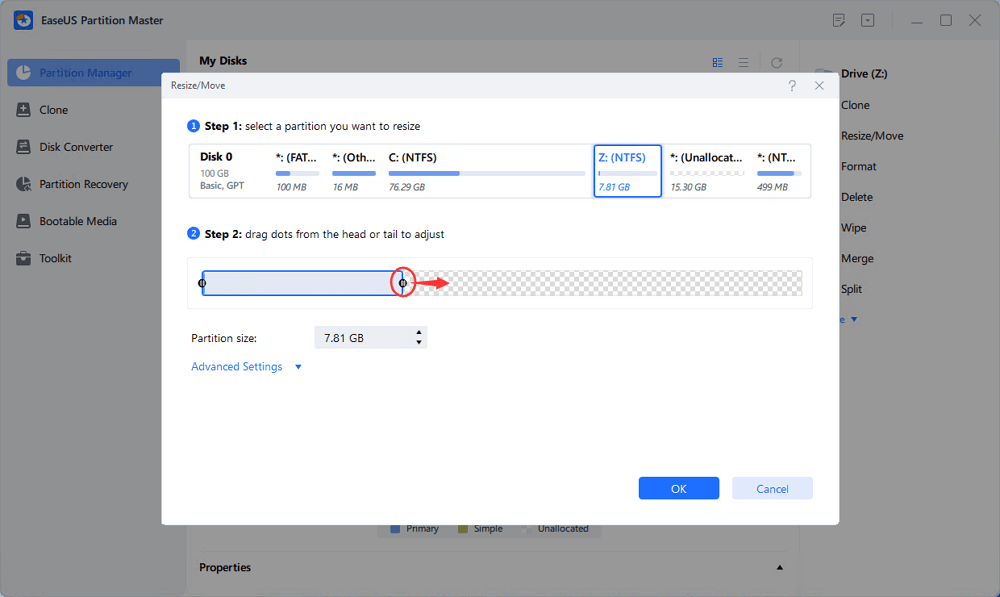
Extra Option: Get Space from Another Drive
If there is not enough unallocated space on your disk, right-click on a big partition with enough free space, select "Allocate space".
Then select the target partition that you want to extend at the allocate space to column.
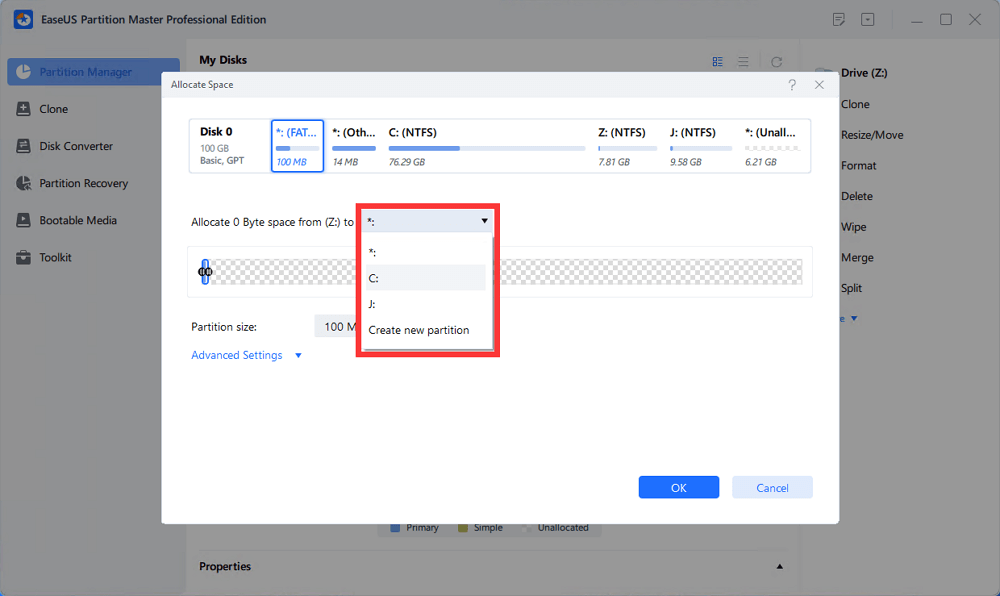
Step 3. Execute Operations to Extend Partition.
Drag the dots of the target partition into the unallocated space and click "OK".
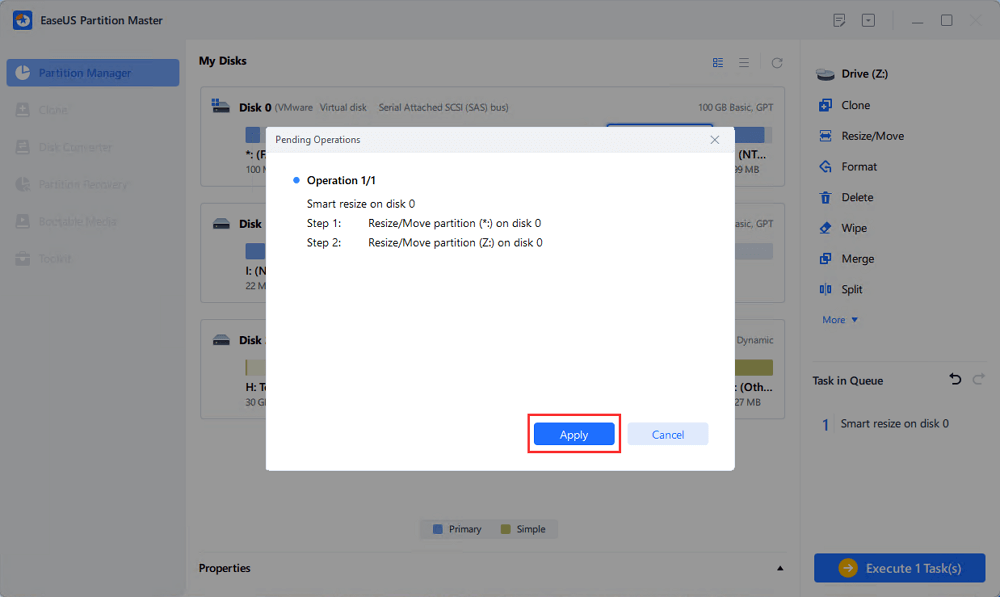
Then Click the "Execute Task" button and click "Apply" to keep all the changes.
Fix 6. Connect with the Manufacturer
If you discover that the SSD is reporting the incorrect size due to a manufacturing error, contact the manufacturer to replace the faulty SSD. It is crucial to remember that size does matter for SSD replacements, though. If the incorrect size is installed, it might not fit or work correctly, creating additional problems. To ensure a smooth replacement process, double-check the size of your current SSD before contacting the manufacturer.
Conclusion
This guide comprehends various circumstances to address the SSD reports wrong size issue along with the best solution to fix it. Additionally, we recommend using EaseUS Partition Master, which offers remarkable features for SSD drives, such as fixing Sandisk SSD slow errors, improving SSD read and write speed, and more.
FAQs About SSD Reports Wrong Size
If you have further concerns about the issue discussed here, please explore this FAQs section for more information and guidance.
1. Why is my SSD showing full, but it is not?
The SSD may be partitioned incorrectly, or there is unallocated space. Furthermore, programs, games, or hidden files or directories take up space on the disk.
2. How to fix cloned SSD not showing full capacity?
If your cloned SSD is not showing its highest capacity, you can try EaseUS Partition Master. It will help you extend the partition size by converting MBR to GPT, re-clone it, and much more.
3. Why is 2tb SSD only showing 1tb?
Due to improper partitioning, free space, MBR partition style, hidden data, or firmware difficulties, a 2TB SSD may only display 1 TB. To utilize the full capability, examine and address these factors using EaseUS Partition Master.
How Can We Help You
About the Author
Updated by Tracy King
Tracy became a member of the EaseUS content team in 2013. Being a technical writer for over 10 years, she is enthusiastic about sharing tips to assist readers in resolving complex issues in disk management, file transfer, PC & Mac performance optimization, etc., like an expert.
Cici is the junior editor of the writing team of EaseUS. She accepted the systematic training on computers at EaseUS for over one year. Now, she wrote a lot of professional articles to help people resolve the issues of hard drive corruption, computer boot errors, and disk partition problems.
Product Reviews
-
I love that the changes you make with EaseUS Partition Master Free aren't immediately applied to the disks. It makes it way easier to play out what will happen after you've made all the changes. I also think the overall look and feel of EaseUS Partition Master Free makes whatever you're doing with your computer's partitions easy.
Read More -
Partition Master Free can Resize, Move, Merge, Migrate, and Copy disks or partitions; convert to local, change label, defragment, check and explore partition; and much more. A premium upgrade adds free tech support and the ability to resize dynamic volumes.
Read More -
It won't hot image your drives or align them, but since it's coupled with a partition manager, it allows you do perform many tasks at once, instead of just cloning drives. You can move partitions around, resize them, defragment, and more, along with the other tools you'd expect from a cloning tool.
Read More
Related Articles
-
SSD Format Tool: How to Format SSD for Windows 10 Install (Mac Installation Available)
![author icon]() Jean/2024/04/22
Jean/2024/04/22 -
How to Upgrade Steam Deck SSD [Easiest Way]
![author icon]() Sherly/2024/06/17
Sherly/2024/06/17 -
How Do I Securely Erase Hard Drive/SSD, Wipe Confidential Data? Your Reliable Guide Is Here
![author icon]() Tracy King/2024/05/22
Tracy King/2024/05/22 -
Top 5 Best Disk Space Analyzer for Windows 11 [2024 Review]
![author icon]() Tracy King/2024/05/16
Tracy King/2024/05/16
Hot Topics in 2024
EaseUS Partition Master

Manage partitions and optimize disks efficiently








