Page Table of Contents
About the Author
Hot Topics
Updated on Sep 23, 2024
Can I Format the System Partition?
Sometimes, when users try to format the system partition, a user's screen may prompt, "system partition is not allowed to be formatted." This is because the system partition contains boot files such as BCD, bootmgr, and boot.ini, as well as the area where the Windows operating system is installed. Everything will be deleted once formatted. Therefore, your machine will not boot if the system partition is formatted.
You might wonder if there is a way to format the system partition? Yes, you can format system partitions while Windows is not working, for example, in WinPE or other PCs. After attaching the system disc to another computer as a secondary drive, you can format it effortlessly. If unplugging and plugging hard discs is inconvenient, try the ways below to finish the formatting operation.
Method 1. Format System Partition With EaseUS Partition Master
The efficient format tool – EaseUS Partition Master Professional – makes formatting a hard drive partition simple. It is a partition manager designed for users to manage their hard drives and partitions better. It can not only format partitions according to your needs, but can also let you create, resize, transfer, combine, and clone partitions.
To format the system partition, you need to create a bootable disk, boot your computer from the disk, and then format the system partition. The following process may help you format the system partition. Read further to learn more.
1. Create a Windows Bootable Media with EaseUS Partition Master
Step 1. To create a bootable disk of EaseUS Partition Master, you should prepare a storage media, like a USB drive, flash drive or a CD/DVD disc. Then, correctly connect the drive to your computer.
Step 2. Launch EaseUS Partition Master, and find the "Bootable Media" feature on the left. Click on it.
Step 3. You can choose the USB or CD/DVD when the drive is available. However, if you do not have a storage device at hand, you can also save the ISO file to a local drive, and later burn it to a storage media. Once made the option, click the "Create" button to begin.
- Check the Warning message and click "Yes".
Step 4. When the process finishes, you'll see a pop up window, asking if you want to restart computer from the bootable USB.
- Reboot Now: it means you want to restart the current PC and enter EaseUS Bootable Media to manage your disk partitions without OS.
- Done: it means you don't want to restart the current PC but to use the bootable USB on a new PC.
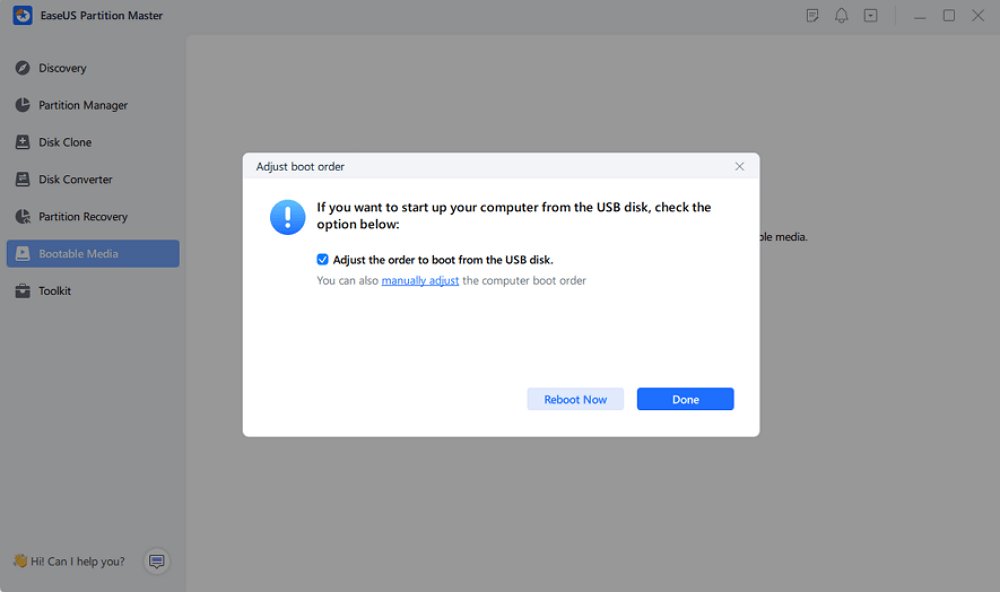
Note: To use the bootable disk on a new PC, you need to resart the target computer and press F2/F8/Del key to enter BIOS, and set the USB bootable disk as the first boot disk.
Wait patitiently and your computer will automatically boot up from the USB bootable media and enter EaseUS WinPE desktop.
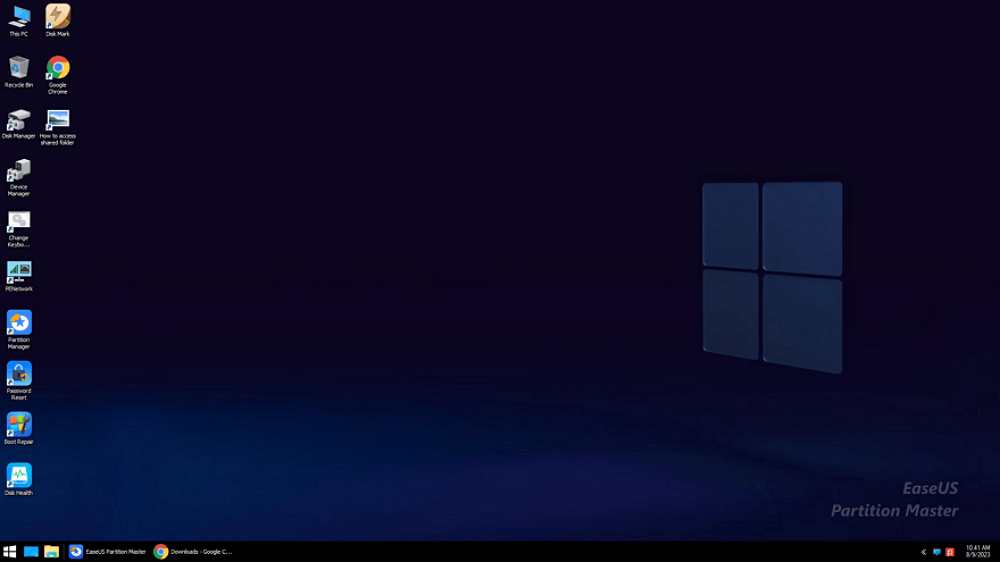
2. Boot the Computer from the Bootable Media
Step 1. Restart your computer and long-press the F2 (depending on the computer you use, it could be F2, F8, or Delete ...) to enter BIOS.
Step 2. In BIOS, set to boot the computer from the bootable USB/CD/DVD.
3. Format System C Drive Using EaseUS Partition Master
After the startup, your computer will boot into a system with EaseUS Partition Master installed. Now your computer is using another operating system with formatting abilities. You can format the system partition now.
Step 1. Right-click the hard drive partition and choose the "Format" option.
Step 2. In the new window, set the Partition label, File system, and Cluster size for the partition, then click "OK".
Step 3. You can see a warning window, click "Yes" to continue.
Step 4. Click the "Execute 1 Task(s)" button, then click "Apply" to start formatting the hard drive partition.
Download this powerful tool and enjoy the benefits it brings to you!
Method 2. Format System Partition Using Windows Installation Disc
This approach is a convenient way to format the C drive. You can format C drive using the installation disc for Windows 10, Windows 8, Windows 7, or Windows Vista. The steps to format the C drive are as follows:
Step 1. Insert the Windows Installation Disc and start the computer. Follow the instructions after inserting the CD into the optical hard drive.
Step 2. Click "Next" after selecting the language you want to use.
Step 3. Select "Install Now" and wait for it to complete. It isn't the same as installing the Windows operating system.
Step 4. Select "Next" after accepting the terms and conditions.
Step 5. Select Custom (advanced) from the drop-down menu. You'll get a list of all the drives that are currently installed. Next, select "Drive settings (advanced)" from the drop-down menu and click on "Next."
Step 6. Select "Format" from the drop-down menu. Windows will now begin the formatting operation on your hard drive.

These are the two useful solutions to fix system partition is not allowed to be formatted issue. You can also click the social buttons and share it with others in need.
Conclusion
With these methods above, you can format the system partition without hassle. But we still hope you can think twice before making the decision. If your purpose of erasing the operating system is to leave room for the new OS installation, then it is unnecessary for you to do that. Because when you install Windows on a disk with an OS, the format will occur during the operating system installation.
For a more straightforward system partition formatting solution, you can turn to EaseUS Partition Master. It's easier, more efficient, and more user-friendly for Windows beginners.
FAQs About System Partition Is Not Allowed to Be Formatted
As we know, the system partition cannot be formatted directly due to the Windows protection mechanism. If you have more questions about this issue, please feel free to ask. Follow and find answers below:
1. How do I fix Windows cannot format the system partition on this disk?
To do so, first, ensure you are ready to accept the result of formatting the system partition - Windows unbootable, data loss, software unbootable, etc.
If so, you can use EaseUS Partition Master to create a bootable USB drive. Then, reboot the PC from the bootable USB to enter EaseUS Partition Master, and again, right-click on the system partition to format it.
2. How do I force a partition to format?
- Right-click on the Windows icon, select and open Disk Management.
- Right-click on the target partition you want to force formatting it and select "Format...".
- Select a new file system - NTFS or exFAT, etc., tick "Perform a quick format".
- Click "OK".
3. Is it OK to format a system partition?
Well, it's not OK to format a system partition on a Running Windows computer. When you format a Windows system partition, you'll have to face the following issues:
- Data loss
- Software unbootable
- Operating system crash or failure, etc.
To keep your Operating System running healthy on your computer, Microsoft doesn't allow you to directly format the system drive. If you need to reformat the system partition for OS reinstallation, you can turn to EaseUS Partition Master, which has a Create bootable media feature, for help.
How Can We Help You
About the Author
Oliver is an EaseUS professional writer who dares explore new areas. With a passion for solving tech issues with straightforward guides for common users, Oliver keeps honing his writing craft by developing in-depth solutions for disk and partition management, computer boot-up issues, file transfer, etc.
Written by Tracy King
Tracy became a member of the EaseUS content team in 2013. Being a technical writer for over 10 years, she is enthusiastic about sharing tips to assist readers in resolving complex issues in disk management, file transfer, PC & Mac performance optimization, etc., like an expert.
Product Reviews
-
I love that the changes you make with EaseUS Partition Master Free aren't immediately applied to the disks. It makes it way easier to play out what will happen after you've made all the changes. I also think the overall look and feel of EaseUS Partition Master Free makes whatever you're doing with your computer's partitions easy.
Read More -
Partition Master Free can Resize, Move, Merge, Migrate, and Copy disks or partitions; convert to local, change label, defragment, check and explore partition; and much more. A premium upgrade adds free tech support and the ability to resize dynamic volumes.
Read More -
It won't hot image your drives or align them, but since it's coupled with a partition manager, it allows you do perform many tasks at once, instead of just cloning drives. You can move partitions around, resize them, defragment, and more, along with the other tools you'd expect from a cloning tool.
Read More
Related Articles
-
How Do I Format Samsung SSD in Windows 10/11 [Easy & Efficient Ways]
![author icon]() Sherly/2024/05/16
Sherly/2024/05/16 -
Guide on Convert GPT to MBR with 3 GPT to MBR Converters
![author icon]() Tracy King/2024/04/22
Tracy King/2024/04/22 -
How to Fix Disk Management Console Is Not Up to Date Error [7 Effictive & Quick Methods]
![author icon]() Sherly/2024/04/22
Sherly/2024/04/22 -
Windows 10/11 Hello PIN: This Option Is Currently Unavailable
![author icon]() Roxanne/2024/06/21
Roxanne/2024/06/21
Hot Topics in 2024
EaseUS Partition Master

Manage partitions and optimize disks efficiently








