Page Table of Contents
About the Author
Hot Topics
Updated on Jul 24, 2024
Do you know what causes the sluggish performance on your computer, and the hard drive crashes frequently? When a hard drive gets bad, sudden system crashes, unexpected data loss, and program launching issues may happen now and then on your PC.
In the case of having these issues, it matters a lot to learn the methods that help to define and tell if a hard drive is bad or not. Here in the following sections, EaseUS software will guide you to define your hard drive status in 10 ways. Let's start here.
|
Guide 1: Check If Hard Drive Is Bad Physically |
|
| Guide 2: Check If Hard Drive Is Bad Logically |

Note: The following tips work on both Windows and Mac computers to assist you in checking if a hard drive is bad or not. These tips are also practical for you to check if an SSD is bad on your computer.
Guide 1. Check If Hard Drive Is Bad Physically
Guide to: Check if a hard drive is bad or broken in some physical components.
#1. Check the Hard Drive Outlook: inspect if a hard drive has any physical damage.
First, you must check if a hard drive gets physical damage like dents or cracks, especially when your disk dropped on the ground, got burned, or was drawn in the water. When you find some physical damage or the disk is partially broken, the first thing you should do is try to restore data from the damaged or broken hard drives.

#2. Check the Hard Dive Connection Cables: confirm if the hard drive connection cable is broken.
Sometimes, when the connection cables between a hard drive and motherboard get loosened or damaged could mislead you to believe the hard disk is bad. So the second thing is to check if the hard drive connection cable is all good. If not, switch or change a new cable, and reconnect the disk to your PC and see if the drive is accessible.

#3. Check if Hard Drive Makes Strange Sounds: see if the hard drive is making strange sounds or loud spinning noises.
When you hear a hard drive spinning with strange sounds or making loud noises, stop using your disk immediately. You should power it down and disconnect the hard drive as soon as possible, as the head may continue to cause damage to the disk platter and even erase your data.

#4. Check the Hard Drive Temperature: ensure that the hard drive is overheated or not.
The average temperature of a healthy hard drive is 25-45 degrees, and if your hard drive temperature is far higher than that number, stop using the disk or cool it down before using the disk again.
EaseUS Partition Master enables you to simply check a disk temperature on your PC with its Check Disk Health feature:

Follow this link and learn how to check a hard drive temperature on Windows on your own.
Guide 2. Check If Hard Drive Is Bad Logically
Alongside checking the physical factors that may indicate that a hard drive is bad or broken, you may also follow the listed tips below to confirm if your disk is logically broken or failing here:
#1. Check If Hard Drive Is Openable/Accessible: test if you are able to open or access the hard drive and its saved data.
When you can't open a hard drive or access its saved data and files, it could be a signal that your disk is having a logical error. Before going further, ensure that you have connected the disk properly to your computer.

Note that if you find your disk is still unopenable or inaccessible after reconnecting the disk to PC, you may follow the tutorials below for help:
#2. Check Hard Drive Read/Write Speed: learn if the hard drive's reading and writing speed is below the average.
When you feel that the disk on your computer is slow in saving or transferring content, it matters that you check its read and write speed and compare if the data matches the average disk speed. EaseUS Partition Master provides you with a free feature named as DiskMark, and it allows you to test hard disk speed and export the test report simply in a just a few clicks:
- Launch EaseUS Partition Master, go to Discovery, and click "DiskMark".
- Select the drive on your hard drive to test its read and write speed, and click "Sart".
- Once done, click "Save this report".
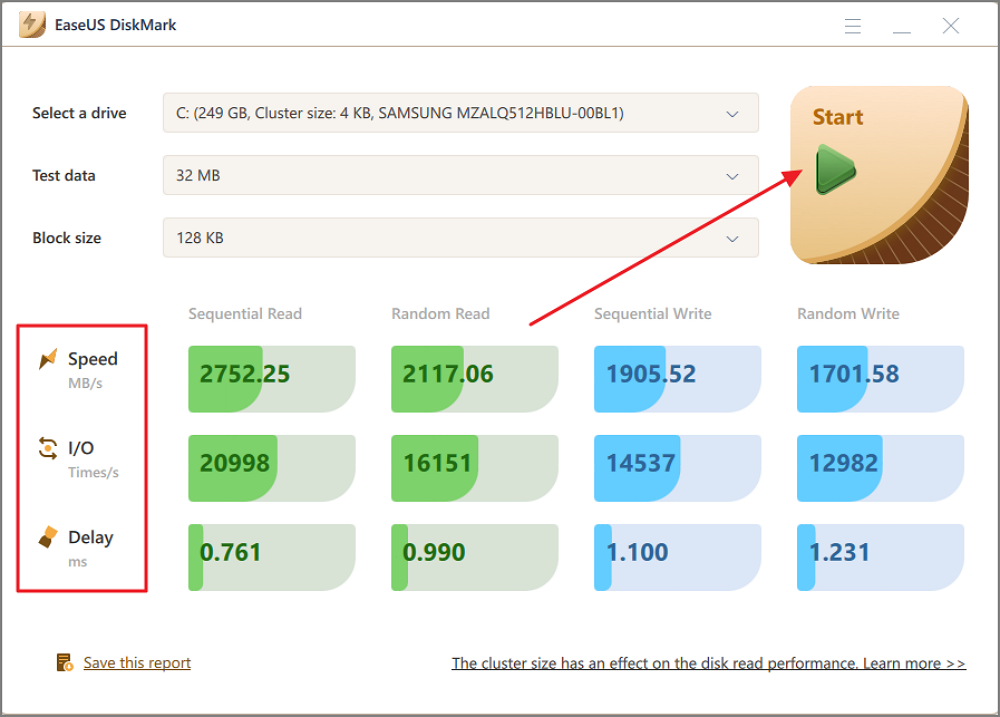
After this, you can save the report to your PC and compare if your disk speed is on the average level.
Note that a standard hard disk drive could reach 80MB/s to 160MB/s in reading and writing data. If your hard drive speed is below the data, you can follow this guide to Speed Up Hard Drive in Windows 11/10/8/7 on your immediately.
#3. Check If Hard Drive Contains File System Error: scan if hard drive contains file system error or bad sectors.
When a hard drive contains file system errors or bad sectors, you may not be able to visit or access its content. Checking a disk and fix file system errors is highly necessary. When a computer finds errors, it means your disk is bad.
Here are some tips that you can apply to check and fix file system errors on your hard drive:
EaseUS Partition Master with Check File System feature fulfills your demand to check and fix a disk file system error.
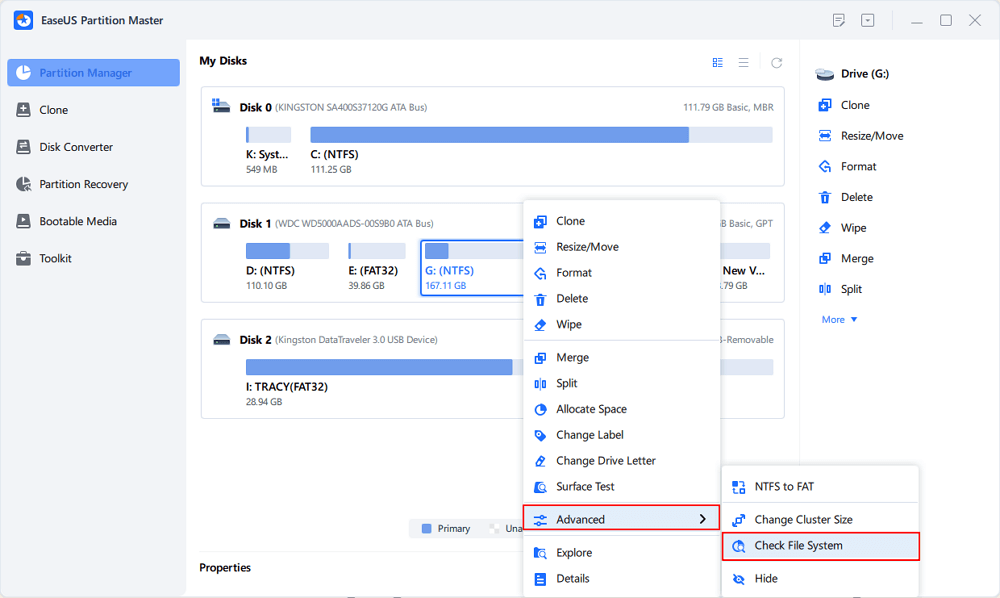
#4. Check Hard Drive S.M.A.R.T. Status: check if a hard drive contains any errors with S.M.A.R.T. technology.
The S.M.A.R.T status of a hard disk could be regarded as a universal sign of benchmarking a disk performance and determining if the drive is healthy technically. To do so, you'll need to turn to a reliable hard drive S.M.A.R.T. monitor or test tool for help.
You may turn to this guide and find the best S.M.A.R.T. test software immediately:
Top 5 Best S.M.A.R.T Hard Drive Monitor Software Free Download
We collected the top 5 best S.M.A.R.T hard drive monitor software for you to free download and apply to monitor the hard drive health status efficiently in simple clicks.

#5. Check If Hard Drive Crashes Frequently: identify if the disk crashes or stops working regularly.
When your computer disk crashes frequently or even prompts blue screen of death error (BSOD), it is obvious that your disk is bad or getting errors. Some typical signs are:
- Computer crashes randomly
- Windows boots or prompts with BSOD error
- Laptop suddenly reboots
- Programs crashes or flashback by accidents
For some fixing tips, try the following tutorials provided by EaseUS software:
#6. Check If Hard Drive Ramdonly Slows Down: define if your hard drive slows down or freezes randomly.
Normally, when a hard drive disk freezes or slows down randomly is a typical sign that a disk is getting problems. File system errors, virus or malware infection, bad sectors, disk fragments, etc., could all cause a hard drive slow issue.
For tips to fix this issue, you can follow this guide for help:
How to Fix Hard Drive Very Slow in Windows 10/8/7
Here, you can fix a slow hard drive or USB external hard drive easily with eight solutions without worrying about data being corrupted or inaccessible.

Final Verdict
On this page, we collected 10 tips that help hard drive owners define and identify if their hard drives are bad or getting issues. If you need help checking if the disk on your PC is working properly, follow the guide above to check the disk physically and logically, and then follow the provided tutorials to improve the disk performance instantly. In this video, there are many other ways available to check the hard drive's health.
FAQs About How to Tell If Hard Drive Is Bad
Here are some hot topics that users also asked online that are related to this topic. If you are interested, follow to find answers here:
1. How can I determine if my hard drive is damaged or not?
Here are some symptoms that you can take as a sign to check if your disk is getting damaged or corrupted:
- Stange sounds or noises
- Slow speed or performance
- Crashes frequently
- Reports file system errors
- Overheating or high temperature
For more details, follow this guide and learn: How to Tell if a Hard Drive Is Dead.
2. How to test my hard drive speed?
You can run a disk benchmark tool to test your disk speed. EaseUS Partition Master, with its DiskMakr feature, is reliable for a try. It enables you to run and test your hard drive speed in a few simple clicks.
3. How long could a hard drive be? I mean, its lifespan?
Usually, a hard drive could be 3-5 years. But the disk usage duration could be affected by many factors, including viruses, bad sectors, file system errors, power surges, physical damages, etc. So to keep your essential data intact, it's always a good idea to back up your valuable files to another safe location or an external hard drive. Also, using high-quality hard drives, keeping the disk cool, and avoiding power surges can efficiently extend your disk lifespan.
How Can We Help You
About the Author
Oliver is an EaseUS professional writer who dares explore new areas. With a passion for solving tech issues with straightforward guides for common users, Oliver keeps honing his writing craft by developing in-depth solutions for disk and partition management, computer boot-up issues, file transfer, etc.
Written by Tracy King
Tracy became a member of the EaseUS content team in 2013. Being a technical writer for over 10 years, she is enthusiastic about sharing tips to assist readers in resolving complex issues in disk management, file transfer, PC & Mac performance optimization, etc., like an expert.
Product Reviews
-
I love that the changes you make with EaseUS Partition Master Free aren't immediately applied to the disks. It makes it way easier to play out what will happen after you've made all the changes. I also think the overall look and feel of EaseUS Partition Master Free makes whatever you're doing with your computer's partitions easy.
Read More -
Partition Master Free can Resize, Move, Merge, Migrate, and Copy disks or partitions; convert to local, change label, defragment, check and explore partition; and much more. A premium upgrade adds free tech support and the ability to resize dynamic volumes.
Read More -
It won't hot image your drives or align them, but since it's coupled with a partition manager, it allows you do perform many tasks at once, instead of just cloning drives. You can move partitions around, resize them, defragment, and more, along with the other tools you'd expect from a cloning tool.
Read More
Related Articles
-
How to Fix "File System Error (-805305975)" in Windows 10/11 [Step-by-Step Guide]
![author icon]() Sherly/2024/05/16
Sherly/2024/05/16 -
Reset Windows 10 Password with USB Drive - 3 Ways with Guide
![author icon]() Sherly/2024/06/20
Sherly/2024/06/20 -
Full Guide on USB Benchmark and Check Your USB Speed
![author icon]() Cici/2024/05/16
Cici/2024/05/16 -
3 Easiest Ways to Run USB Speed Test in Windows 10 in 2024
![author icon]() Tracy King/2024/05/16
Tracy King/2024/05/16
Hot Topics in 2024
EaseUS Partition Master

Manage partitions and optimize disks efficiently








