Page Table of Contents
About the Author
Hot Topics
Updated on Jul 24, 2024
Knowing how to tell if a hard drive is failing or not is significantly helpful when your computer pops up some errors, warning you something unusual is occurring.

So how do I define if my disk has failed or if the hard drive on my PC is failing or not? Check and follow the step-by-step guide below with images, and you'll learn the details:
In this article, you'll learn:
- #1. Check If a Hard Drive Surely Has Failed
- #2. Visual & Physical Inspection
- #3. Check Symptoms that Indicate a Hard Drive Is Failing
- #4. Use S.M.A.R.T Monitor Software to Detect Disk Status
- #5. Further Tip - Run CMD to Tell If A Hard Drive Is Failing
- For Your Information
- If your hard drive has any one of the listed symptoms in Guide 1 shown below, you may stop at Guide 1 immediately and don't need to move on. It's highly possible that the target disk is already dead or has failed.
#1. Check If a Hard Drive Surely Has Failed
- Supported Platform: Windows, & Mac
- Supported Devices: HDDs, SSDs, External Hard Drives, USB, SD card, etc.
If your disk or Windows computer is having one of the listed issues, it means your disk is highly likely already failed, and you may stop here:
- The computer pops error messages, such as 'disk boot failure', operating system not found', etc.
- BSOD - Blue screen of death, black screen, or even green or red screen.
- Unable to boot - hard drive prevents the computer from booting up.
- Overheating or even burnt - the disk suddenly gets extremely high temperature or even burnt.
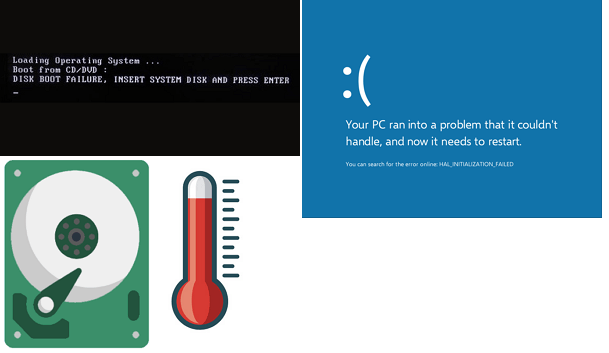
In this case, you can do nothing but send the hard disk for repair or emergency data rescue. Here we have some tips for you:
If your disk doesn't have the above-listed symptoms in Guide 1, you may continue moving on to the next guidelines.
#2. Visual & Physical Inspection
- Supported Platform: Windows, & Mac
- Supported Devices: HDDs, SSDs, External Hard Drives, USB, SD card, etc.
Here we'll list some visual and physical inspection tips that you can follow to confirm if your hard drive is failing or not:
-
Visual Inspection: if the hard drive becomes invisible on Windows PC, such as hard drive not detected, not showing, or not recognized. Or, the hard drive shows as RAW or unnamed in Disk Management.
-
Physical Inspection: Check the outlook of the hard drive and confirm if it's damaged or contains cracks, scratches, or even dents.

#3. Check Symptoms that Indicate a Hard Drive Is Failing
- Supported Platform: Windows, & Mac
- Supported Devices: HDDs, SSDs, External Hard Drives, USB, SD card, etc.
If your hard drive or computer shows one or two more symptoms as listed here, you can also confirm that your disk is failing:
- Overheating: A failing hard drive may suddenly overheat or get extremely high temperatures.
- Random Shutdown: When an OS hard drive fails, it can cause the computer to shut down unexpectedly.
- Slow Performance: A failing hard drive may take longer to open files or launch programs or may freeze or crash frequently.
- Strange Noises: A failing hard drive could make clicking, whirring, beeping, whistling, or grinding noises that are abnormal from the usual sound it generated.
- Odd Behavior: When you notice that the disk or computer keeps launching some programs, opening and closing files, or boot loop, it could be the disk is failing.

#4. Use S.M.A.R.T Monitor Software to Detect Disk Status
- Supported Platform: Windows
- Supported Devices: HDDs, SSDs, External Hard Drives, USB, SD card, etc.
The other more technological and practical way to identify if your disk is having problems and failing is to turn to reliable S.M.A.R.T hard drive monitor software for help.
Here are some tips that you can follow and take for selecting a qualified disk S.M.A.R.T benchmark tool:
| ✅ Supported Your Device | It must support the types of hard drives or storage devices that you are using. |
| ? Compatible with Your OS | It should be highly compatible with your current operating system. |
| ? Qualified & Professional | It should be qualified to scan your drive's SMART status and generate a professional report for you to compare. |
| ? Within Your Budget | It also matters that the target S.M.A.R.T software should be within your budget. If it's way too expensive and doesn't even offer you the expected features for testing or repairing a failing hard drive, think twice. |
If you are in favor of a classic or old-school style interface tool for checking the disk status, you may turn to CrystalDiskInfo or Hard Disk Sentinel for reference.
For Windows beginners or if you have no disk management experience, I'd like to recommend you try EaseUS Partition Master personally. Its new disk benchmark feature - Disk Health, can fulfill your need to check S.M.A.R.T data on your drive and generate an easy and understandable report for you.
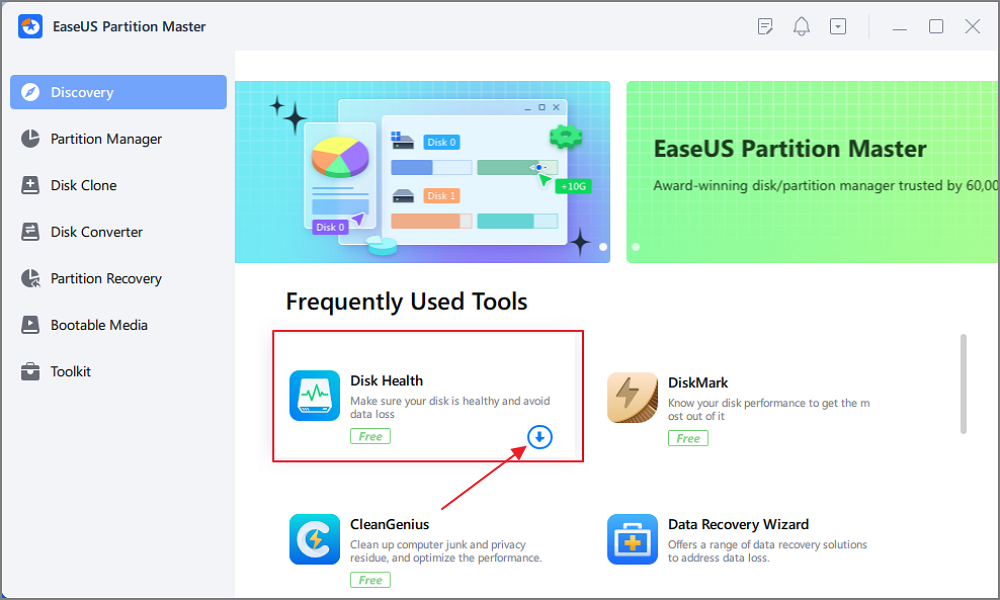
Here is the process that you may follow to check a disk S.M.A.R.T status and confirm if it's failing or not:
- 1. Launch EaseUS Partition Master, go to the Discover section, and click "Disk Health".
- 2. Select the target hard drive you'd like to check its state, and then view the scanning report.
Here are some tips for you to interpret the report and confirm if the disk is failing:
- Status: if the disk status marks "Good", your disk is firmly all good. If it's marked with other states, such as "Bad", "Caution", your disk is experiencing terrible issues, and surely it's failing. If it shows as "Unknown", your hard drive is having a recognizing issue, or it may even get corrupted or die.
- Temperature: if the hard drive goes up to 60 degrees, your disk is surely failing or even getting worse issues.
- Light State of Each S.M.A.R.T Data: if you notice some or multiple lights in front of each S.M.A.R.T data turn to red, it means your disk is surely now having some errors and failing.
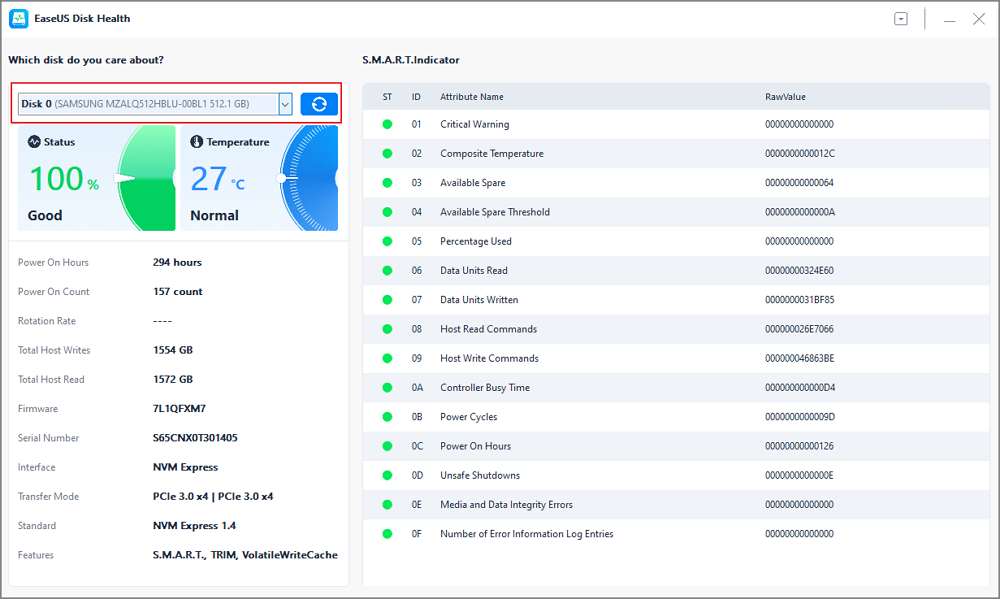
Alongside checking the disk health state, and telling you the status of your hard drive, EaseUS Partition Master also provides you with some bonus features to fix a failing drive, including:
- Surface test hard drive to find existing bad sectors
- Check file system to fix corrupted file systems and some soft bad sectors
- Rebuild MBR to fix and repair corrupted or damaged MBR partition table on a corrupted or unbootable computer disk
- Benchmark hard drive and test disk speed in Windows
#5. Further Tip - Run CMD to Tell If A Hard Drive Is Failing
- Supported Platform: Windows
- Supported Devices: HDDs, SSDs, External Hard Drives, USB, SD card, etc.
The last efficient way that Windows users can apply to test if their hard drives are failing is turning to run CMD command lines as listed here:
- Press Windows + R keys, type cmd in the Run dialog and hit Enter.
- Type wmic and hit Enter.
- Type diskdrive get status and hit Enter.

The diskdrive get status command that will order the computer to check the hard drive health state on your PC. If CMD reports your disk status is Good or OK, your disk is healthy. If it lists a bad result, your disk is probably failing.
- Type chkdsk in command prompt and hit Enter.
The chkdsk command will list all file system errors in your computer drive with a basic scan. You can also apply the chkdsk /f /r /x command to check and fix any fond errors in your target drive. When CMD reports it found errors and fixed them for you, it means that your hard drive is also failing.
See the video below to get more details on how to check the health of a hard drive.
Tips on What To Do When a Hard Drive Is Failing
Here we also collected some useful tips, and as a member of the partition manager software producer, we'd also like to suggest you follow these tips to protect your hard drive and data security instantly:
- Create a full backup of your hard drive instantly, and save the backup to another secure drive or location.
- Run and regularly check file system errors on hard drives, especially on old hard drives.
- Clone hard drive data and switch to a new disk instantly if the hard drive contains too many errors or even sometimes cannot boot up.
- Send the hard drive for repair if it's physically damaged or totally unbootable.
- Scan and remove viruses/malware from the hard drive if necessary.
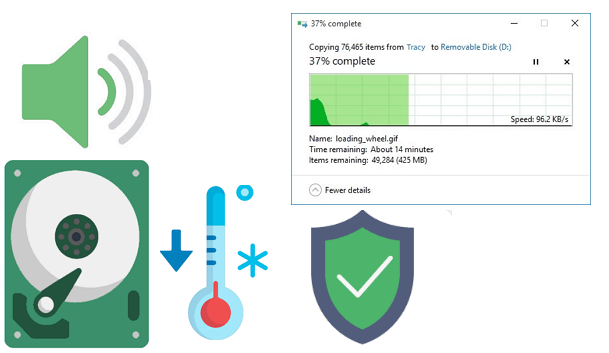
Conclusion
On this page, we mainly collected 5 ways to help you define and tell if your hard drive is failing or not. As for most beginners, we suggest that you follow the provided tips one by one, as these tips will assist you in thoroughly detecting and confirming if the hard drive is only partially damaged at the cover or if it's actually dying internally.
Among the above 5 tips, we'd recommend you turn to EaseUS Partition Master as the most technical and easiest disk health state-checking tool.
FAQs About Telling If a Hard Drive Is Failing or Not
If you have further questions about this topic, follow and find answers below:
1. What are the signs of hard drive failure in Windows 10?
- Disk slow
- Disk crashes a lot or without signs
- Disk makes unusual sounds
- Disk becomes unbootable, fails to boot, or causes BSOD error
- Files on disks disappear or missing for no reason.
2. How do I fix the hard drive failure error?
- Run the chkdsk command to repair the corrupted file system
- Back up valuable data to another location
- Turn to the disk repair tool
- Replace the hard drive with a new and healthy disk
3. What should I do to prevent a hard drive from failing?
- Set the correct file system format to your hard drive - NTFS for disks larger than 64GB.
- Run virus or malware removal tool
- Connect the hard drive to the PC via the correct cables
- Keep the hard drive cool
- Check file system and fix soft bad sectors
- Back up data
- Switch and replace the hard drive immediately if it shows symptoms of hard drive failure.
How Can We Help You
About the Author
Oliver is an EaseUS professional writer who dares explore new areas. With a passion for solving tech issues with straightforward guides for common users, Oliver keeps honing his writing craft by developing in-depth solutions for disk and partition management, computer boot-up issues, file transfer, etc.
Written by Tracy King
Tracy became a member of the EaseUS content team in 2013. Being a technical writer for over 10 years, she is enthusiastic about sharing tips to assist readers in resolving complex issues in disk management, file transfer, PC & Mac performance optimization, etc., like an expert.
Product Reviews
-
I love that the changes you make with EaseUS Partition Master Free aren't immediately applied to the disks. It makes it way easier to play out what will happen after you've made all the changes. I also think the overall look and feel of EaseUS Partition Master Free makes whatever you're doing with your computer's partitions easy.
Read More -
Partition Master Free can Resize, Move, Merge, Migrate, and Copy disks or partitions; convert to local, change label, defragment, check and explore partition; and much more. A premium upgrade adds free tech support and the ability to resize dynamic volumes.
Read More -
It won't hot image your drives or align them, but since it's coupled with a partition manager, it allows you do perform many tasks at once, instead of just cloning drives. You can move partitions around, resize them, defragment, and more, along with the other tools you'd expect from a cloning tool.
Read More
Related Articles
-
MBR VS GPT | What's the Difference and Which Is Better
![author icon]() Tracy King/2024/04/22
Tracy King/2024/04/22 -
Guide to Clone System Partition for Free [2024 Tutorial, Tried & True]
![author icon]() Tracy King/2024/09/23
Tracy King/2024/09/23 -
Format FS=NTFS Diskpart Has Encountered an Error
![author icon]() Tracy King/2024/09/19
Tracy King/2024/09/19 -
What Should You Do When Low Disk Space But Nothing to Delete [Full Guide]
![author icon]() Sherly/2024/09/23
Sherly/2024/09/23
Hot Topics in 2024
EaseUS Partition Master

Manage partitions and optimize disks efficiently








