Featured Articles
- 01 Does Formatting a Drive Erase Everything? No!
- 02 High-Level Format vs Low-Level Format, What's The Difference
- 03 6 Best Hard Drive Disk Format Tool | HDD Format Tools
- 04 Best Low Level Format Tool in Windows 11/10/8/7
- 05 Best USB Format Tool | USB Formatter
- 06 How to Format Disk Using CMD
- 07 How to Format C Drive With Windows on It
- 08 How to Format USB
- 09 How to Format SD Card
- 10 Can't Format My USB Drive as FAT32
- 11 Unable to Format SD Card, How to Fix It
- 12 How to Fix Windows Was Unable to Complete the Format
- 13 4 Ways to Fix 'The Format Did Not Complete Successfully' Error
- 14 RAW Drive Fix: How to Fix RAW Hard Drive
- 15 How to Unformat Hard Dive and Recover All Lost Data

Fix 'The Format Did Not Complete Successfully' on SD Card/USB Drive with 4 Ways
Despite an old topic for a long time, 'the format did not complete successfully' error is still a headache for many average users. Usually, such an error message means Windows was unable to complete the format for a hard disk or a removable storage media in a normal way, so you'd better stop trying.
To ease your worry, we find the four best ways to help fix the problem on USB, SD memory card, and the external hard drive in Windows 10,8,7.
Solution 1. Format with Third-party USB & SD Format Tool
EaseUS Partition Master Free is the best USB format tool as well as the best SD Card formatter that helps resolve Windows format error. You may as well use this method as the first because it's the simplest comparing with the former CMD methods. Above all, you can hardly make a mistake with it.
Step 1. Launch EaseUS Partition Master, right-click the partition on your external hard drive/USB/SD card which you want to format and choose the "Format" option.
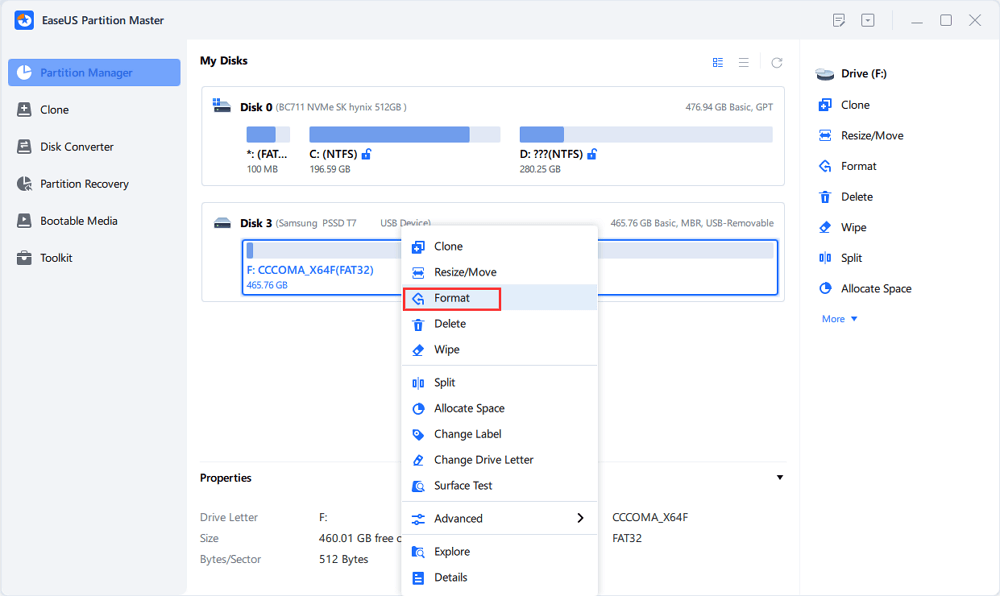
Step 2. Assign a new partition label, file system (NTFS/FAT32/EXT2/EXT3/EXT4/exFAT), and cluster size to the selected partition, then click "OK".
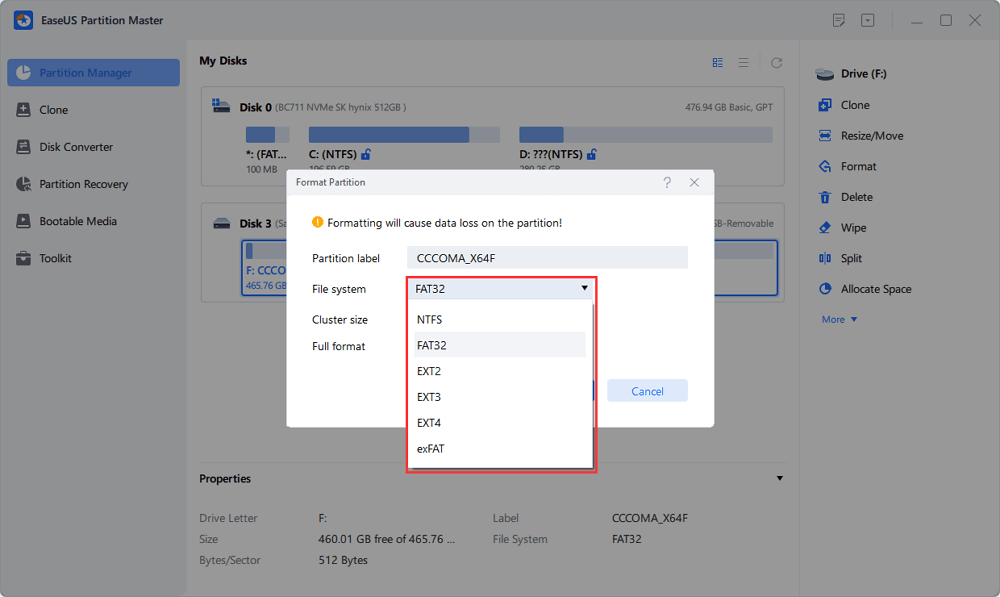
Step 3. In the Warning window, click "Yes" to continue.
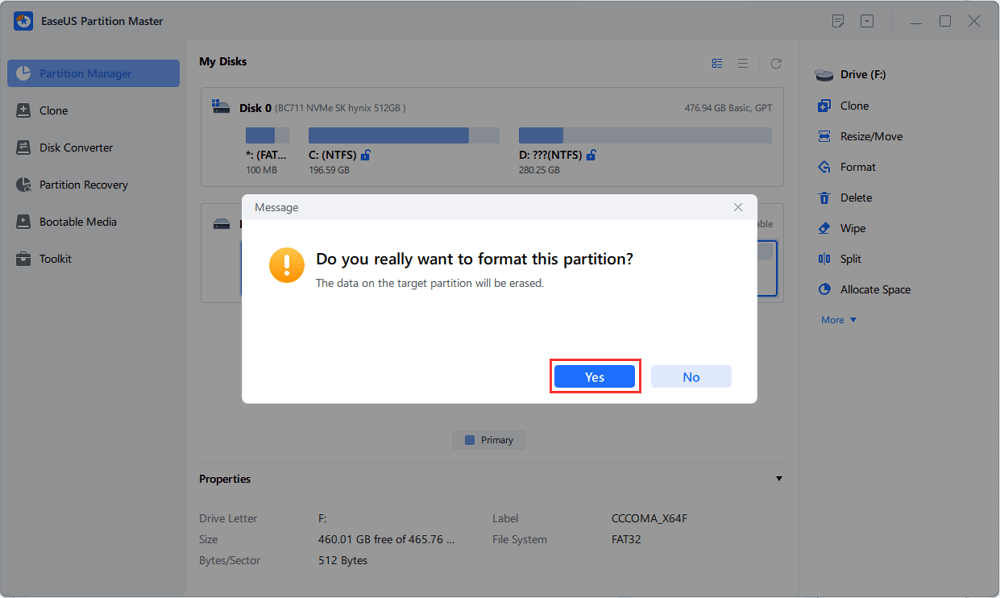
Step 4. Click the "Execute 1 Task(s)" button in the top-left corner to review the changes, then click "Apply" to start formatting your external hard drive/USB/SD card.
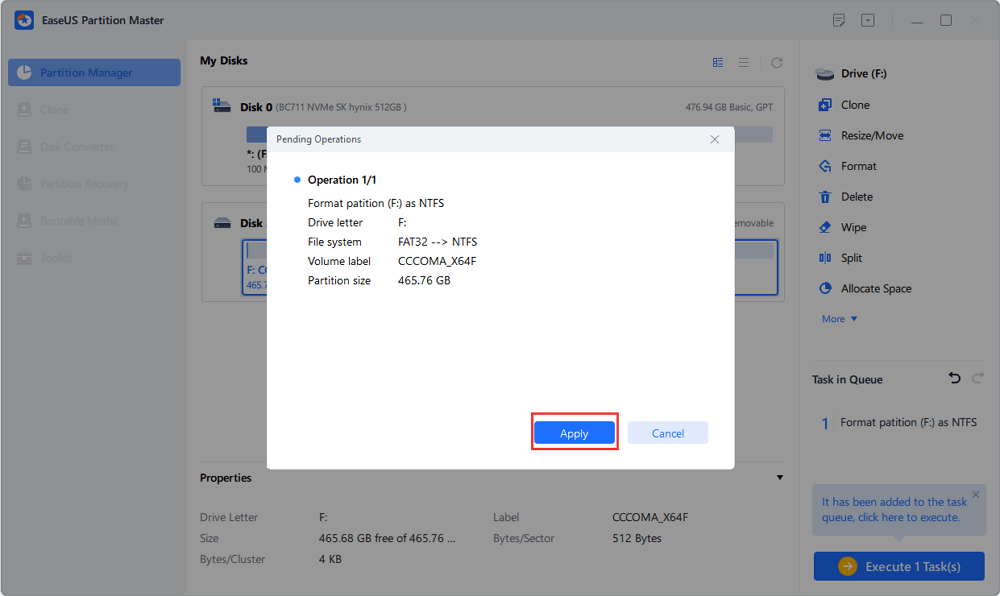
This method also efficiently helps resolve the following device formatting issues on Windows computers:
Solution 2. Remove Virus and Reformat
In most cases, including the format did not complete successfully issue, many USB malfunctions result from some unknown virus infection. So, it should be helpful to clear the virus for good to make the portable drive work again. Virus removable should be easy and quick if you have an anti-virus program installed. If you're confident with your computer skills, you can also attempt to remove the virus using CMD from any drive.
TotalAV is a reliable virus-cleaning utility that you can trust and apply to clean up your disk drives with success:
 TOTALAV
TOTALAVTotalAV is an Award Winning Antivirus and Security Software. It Provides Real-Time Protection from Viruses, Malware & Online Threats.
Antivirus Protection Enabled
Or, you may find a reliable Antivirus software to clean up your storage device so as to make it formattable again:
Best Antivirus Software for Windows 11
The Windows operating system is installed on more than one billion PCs worldwide. As a result, it's a prime target for hackers and scammers. Antivirus software is required to secure both your critical data and your gadgets.

After that, you can continue formatting the USB drive again in Windows. For a step-by-step guide, follow this article for help: How to Reformat Hard Drive.
Solution 3. Check and Repair Corruption
The corrupted file system and too many bad sectors will do damage to the storage drive, and they will surely affect the formatting operations to a large extend. When you unexpectedly receive the Windows error telling you the format is not complete as usual, you can try to check the drive health. As soon as you find issues on it, you need to find an easy yet powerful way to fix it alright.
Download EaseUS CleanGenius and install it on your computer. Let's start checking and refixing file system error on your device now.
Step 1. Click "File Showing" to enter the next step.

Step 2. Choose the target device and tick the box of "Check and fix file system error". Click "Execute" to start fixing the problematic device.

Step 3. When the fixing process completes, click "here" to open and use your device.

Solution 4. Format This Drive with Command Prompt
If the format did not complete successfully in the Disk Management issue appears again after removing the virus and bad sectors, you can try formatting your USB drive or other devices by Command Prompt.
Step 1. Type cmd in the Search and open a DOS prompt.
Step 2. Type command: attrib -r -h -s ./s x:\*.* (replace x with your removable drive's drive letter, such as g or f)
Step 3. Type command: FORMAT X: /FS:FAT32 /Q /V:PenDrive (replace x with your pen drive's drive letter, such as g or f). This will reformat the pen drive into the FAT32 file system.

Why Does The Format Fail to Complete Successfully?
Relax if your Windows computer warns you with the 'the format did not complete successfully' error message as listed below, you are not alone:
Case 1 - "External hard drive is in RAW format, I tried to format it into NTFS but got the error 'the format did not complete successfully'. How to deal with the problem?"
Case 2 - "I receive the message 'The format did not complete successfully' when trying to format my pen drive by right-clicking format in Windows Explorer."
Case 3 - "I am seeing an error message that tells the virtual disk manager the format did not complete successfully."
Case 4 - "I recently flashed a version of Linux on my USB, used it, and it worked out fine. But when I went to format it to use it as a normal drive again, Windows said that the volume was created successfully but it was not formatted."

You may wonder why Disk Management or Windows Explorer fails to format the removable disk, usually SD card, USB stick, and external hard drive. In general, from what we observed, there are several factors that can lead to not completing disk formatting. For example:
- Bad sectors
- Virus infection
- Unknown file system corruption
- Formatting process interruption or disturbed
- Outdated BIOS or Windows Service Pack...
Conclusion
Hope at least one of the three troubleshooting methods helps fix the 'the format did not complete successfully' error on the USB, SD memory card, and the external hard drive in Windows 10,8,7. If none of the assistive disk formatting tools help format the removable disk successfully, do not give up. It's not the end of the day. There are still the other two viable solutions to fix: 'The format did not complete successfully' or 'The volume was created successfully but it was not formatted' in Windows 10/8/7.
You can effortlessly try the following two solutions in EaseUS Partition Master.
FAQs about The Format Did Not Complete Successfully
We also found some hot topics that are related to Windows format did not complete successfully error, if you have the same doubts, follow and find answers here:
1. How do I fix the format did not complete successfully?
- First, reconnect the device to your PC and retry to format it.
- If it doesn't succeed, run an anti-virus to clean up malware or viruses.
- Next, check and repair corrupted file system errors.
- Then, run a third-party format tool like EaseUS Partition Master to format the device.
2. Why does it say the format did not complete successfully?
The reasons that the format did not complete successfully could be various, and most of them are as follows:
- Virus infection or malware attack.
- Interrupted formatting process.
- File system supported or contains internal errors.
- Physical damage or logical corruption on the device.
- Device connection error, such as plugged improperly or failed USB port.
3. How do I fix a hard drive that won't format?
- Run the chkdsk command in the command prompt to repair the file system error.
- Clean up the virus with antivirus software.
- Reconnect the device to the PC.
- Reformat the hard drive with formatting tools.
What are the best disk formatting tools? Follow this link and get the Top 5 Best Disk Formatter here.
Was This Page Helpful?
Roxanne is one of the main contributors to EaseUS and has created over 200 posts that help users solve multiple issues and failures on digital devices like PCs, Mobile phones, tablets, and Macs. She loves to share ideas with people of the same interests.
Jean is recognized as one of the most professional writers in EaseUS. She has kept improving her writing skills over the past 10 years and helped millions of her readers solve their tech problems on PC, Mac, and iOS devices.
Related Articles
-
Windows 11 Repair Tool Free Download - How to Guide
![author icon]() Sherly/Oct 12, 2024
Sherly/Oct 12, 2024 -
How to Reset Windows Vista Password | All Situations
![author icon]() Roxanne/Sep 26, 2024
Roxanne/Sep 26, 2024 -
22H2/23H2 to 24H2 Windows 11 Update Guide✅
![author icon]() Roxanne/Oct 25, 2024
Roxanne/Oct 25, 2024 -
Top 5 SD Card Formatter Free Download | Format SD Card on Windows 11/10/8/7
![author icon]() Daisy/May 16, 2024
Daisy/May 16, 2024