Page Table of Contents
About the Author
Hot Topics
Updated on Sep 19, 2024
Quick Nagivation of What Are the Necessities for Fix Not Enough Space Error:
| 🎯Fix Error |
|
| 🔢Preparations |
1. Connect disk with not enough space error to PC; 2. Windows computer; 3. Practical methods. |
| 🧰Tools/Methods | |
| 💻 Supported OS |
Windows 11/10/8.1/8/7/XP/Vista and Windows Server systems. |
| ⏱ Duration | 5 - 10 minutes |
This page aims at serving Windows users to get rid of disk not enough error efficiently like an expert with simple clicks. If you are experiencing any one of the listed errors as listed here, move on and follow the provided methods with tutorials get enough disk space with success:

Error 1 - "There is not enough space available on the disk(s) to complete this operation."
Error 2 - "Not enough memory available to complete this operation. Quit one or more applications to increase available memory, and then try again."
Here below, we've collected the following solutions and you can follow to resolve this error happened on your computer disk immediately.
Solution 1: Extend Partition to Fix "Low-Memory" or "Not Enough Space" Error
When Windows Disk Management program sends "there is not enough space (or free memory)to complete this operation" error, it doesn't mean that you have no choice but to close the window. Instead of deleting or shrinking a neighbor partition, third-party Disk Management alternative software - EaseUS Partition Master provides you with an even better choice.
This partition manager software enables normal or even non-tech users to efficietly extend disk space or add more disk space to the target drive with its "Resize/Move Partition" and "Allocate Space" in only a few somple clicks.
Follow the steps below and learn how to resolve "there is not enough space on the disk" in Windows now:
Step 1. Go to Partition Manager, hover your mouse on target drive with low disk space, and click "Adjust with 1-Click".
When your partition is out of space and shows read, EaseUS Partition Master will pop up low disk space warning and offer "Adjust with 1-click" option.
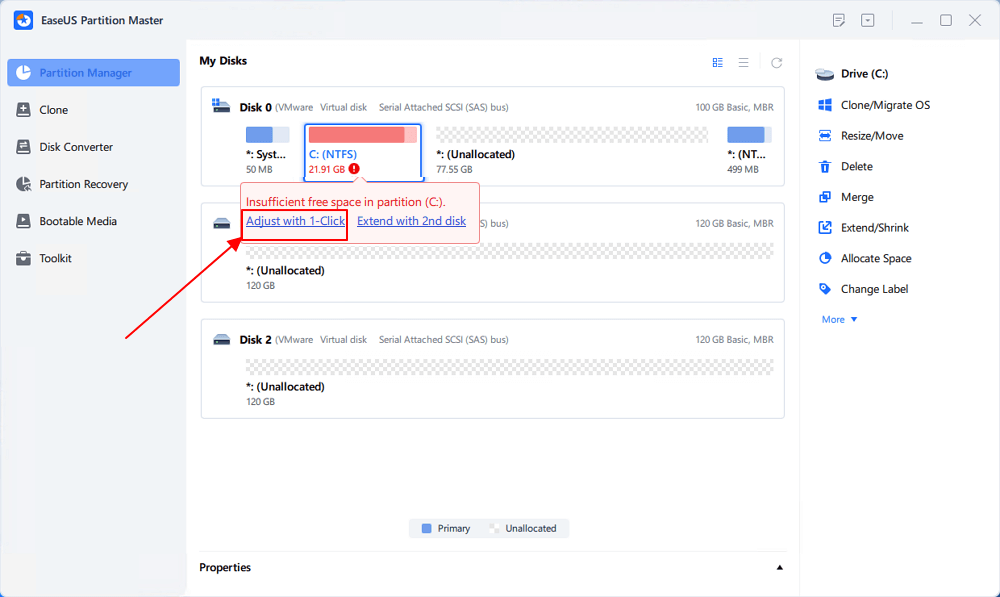
Step 2. Click "OK" to automatically extend partition.
EaseUS Partition Master will extend the partition to solve the low space issue intelligently, and you only need to click "OK" to continue.
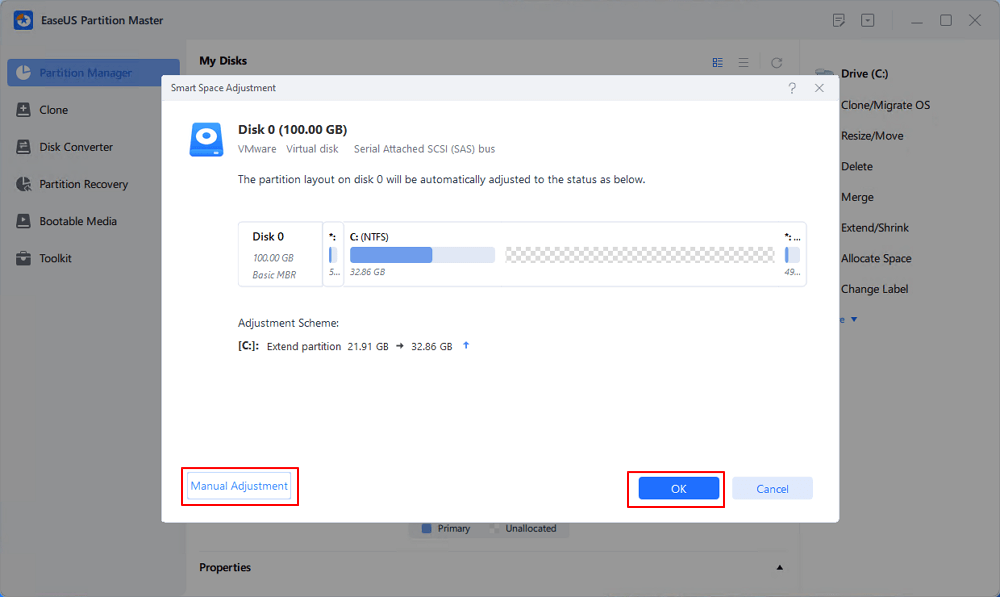
You can also click "Manual Adjustment" to extend the partition size manually if the Smart Space Adjustment cannot satisfy your needs. Then, click "OK" to continue.
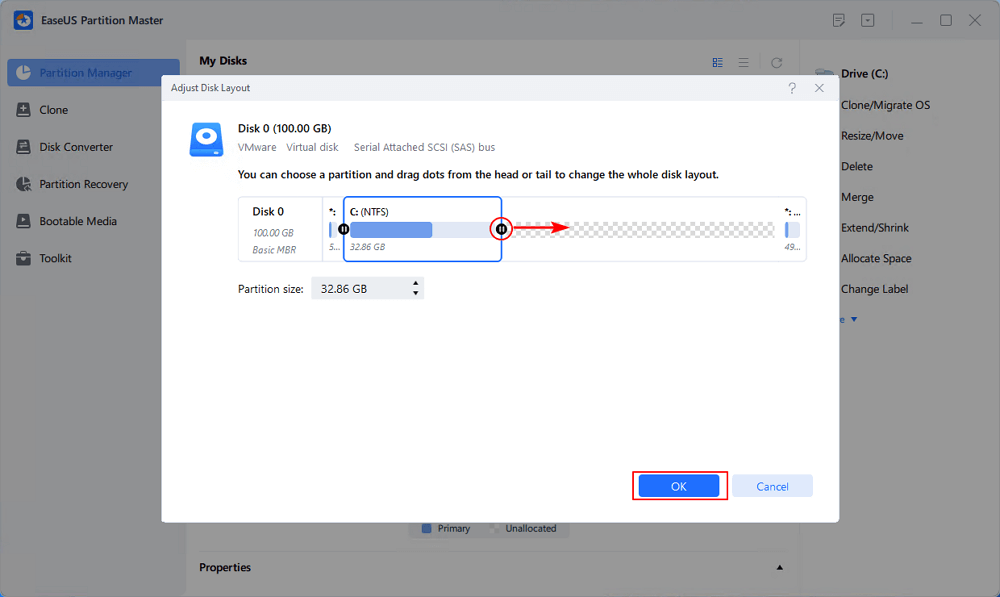
Step 3. Execute operations to extend low disk space partition.
Click the "Execute Task" button at the top corner and keep all changes by clicking "Apply".
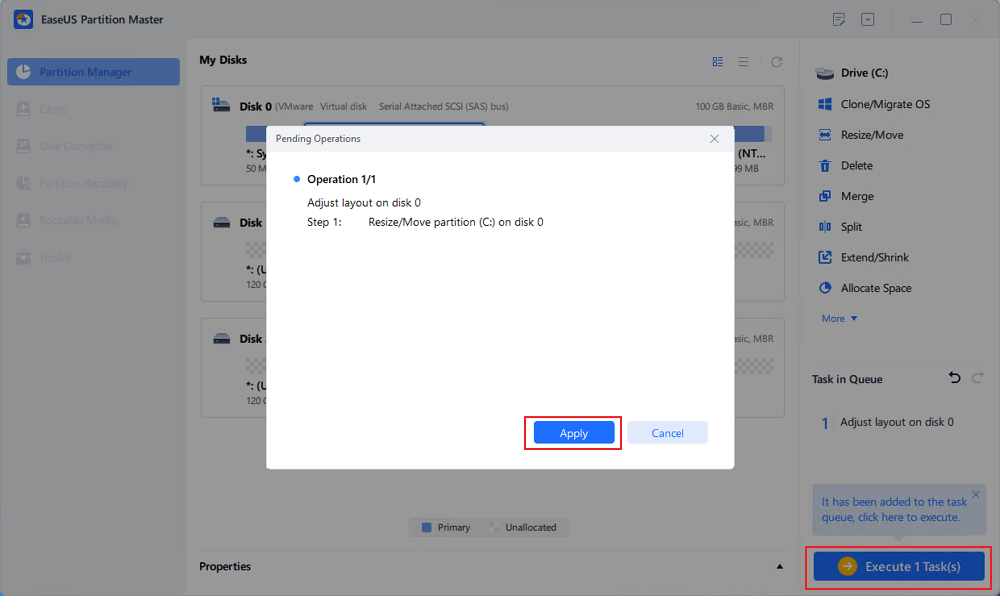
With the abover ssteps, you will completely remove insufficient space error form your Windows PC. You may also face "there is not enough memory to run Word" error when you use office software in your daily life.
If you think this method is helpful and did resolve your disk not enough error, feel free to share this method to help your friends online:
Solution 2: Clean Up Junk Files and Large Files
When your disk doesn't have unallocted space or free space for adding to your target partition, take this method for help.
If your hard disk is theoretically filling up and gives such an error message of "Not Enogh Space", you don't need to buy a new large HDD or SSD to replace it, either. Free disk cleaning software - EaseUS CleanGenius with its "System Cleanup" and "Large File Cleanup" features are here to hel.
Let's see if the problem can be solved after unloading GBs of junk files and large files you never use.
To clean junk files:
Step 1. Download and install EaseUS Partition Master Suite.
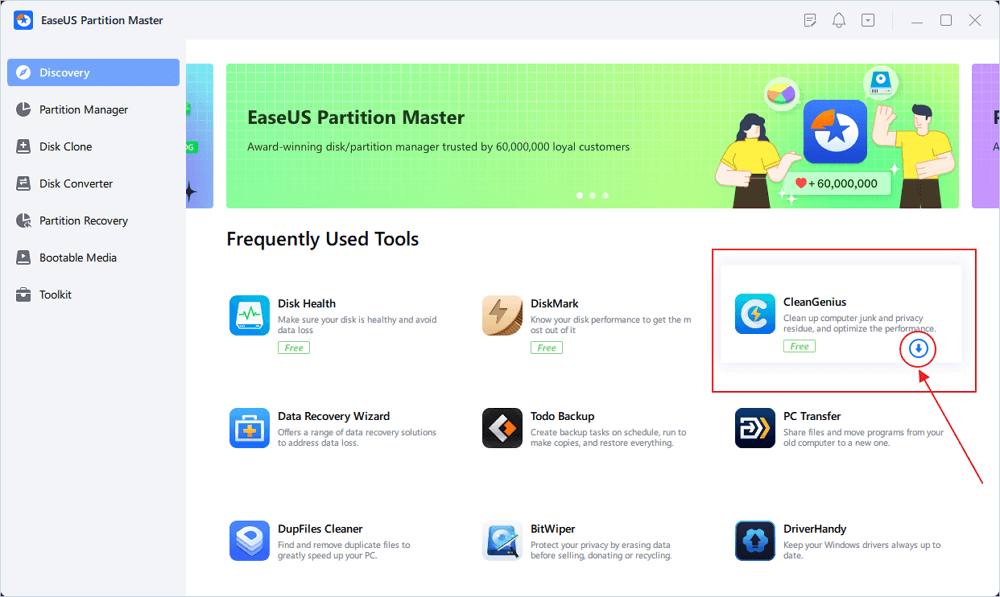
Step 2. Click PC Cleaner and install EaseUS CleanGinus. Then, click "Cleanup" and click "Scan" to start cleaning up the system and make your PC as good as new.
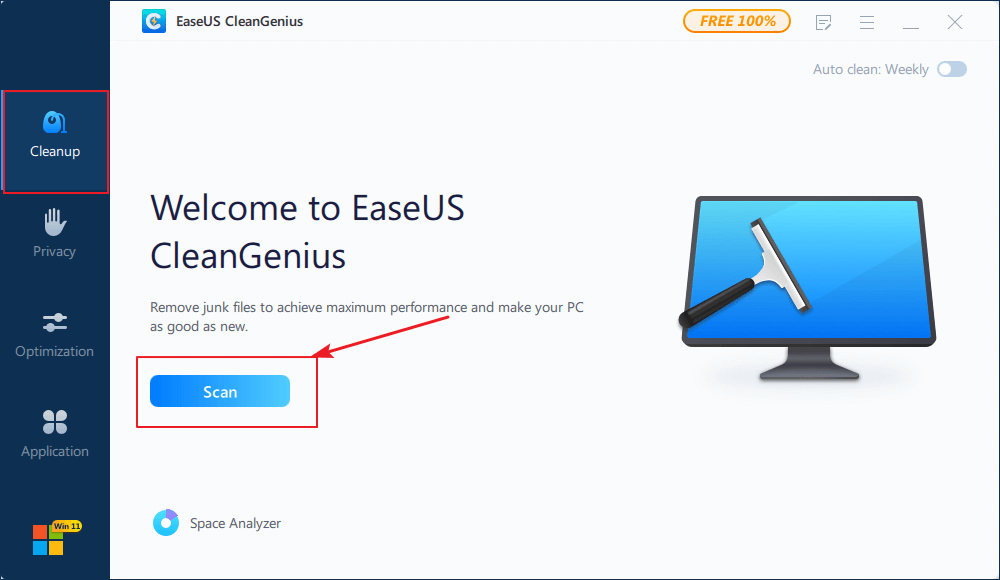
Step 3. The software will scanning all over your computer to find idle data files that take a huge amount of disk space, you can select useless large files, system junk files and Windows invalid entries and click "Clean" to start system cleanup process.
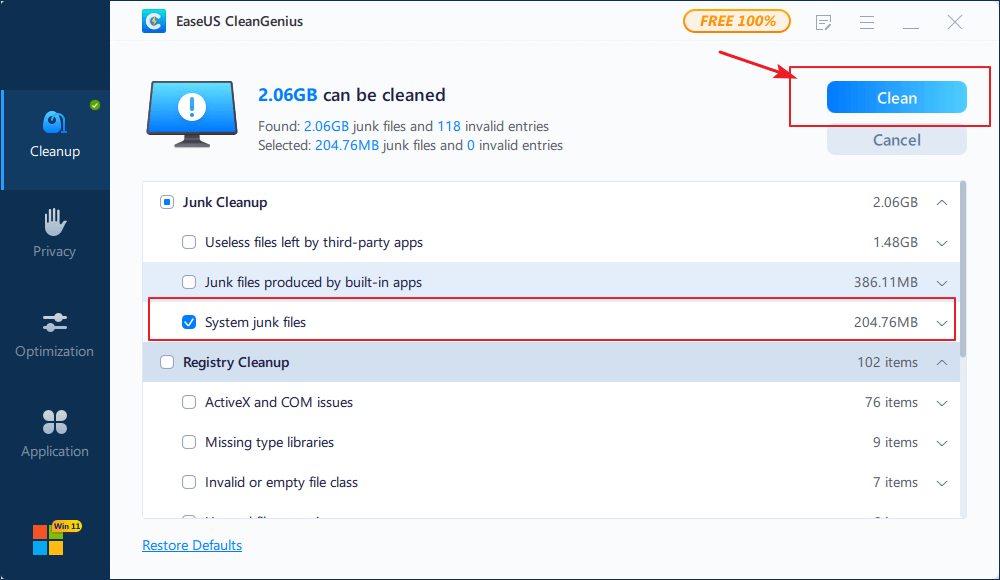
Step 4. When the scan is complete, click "Done" to finish cleaning system junk files.
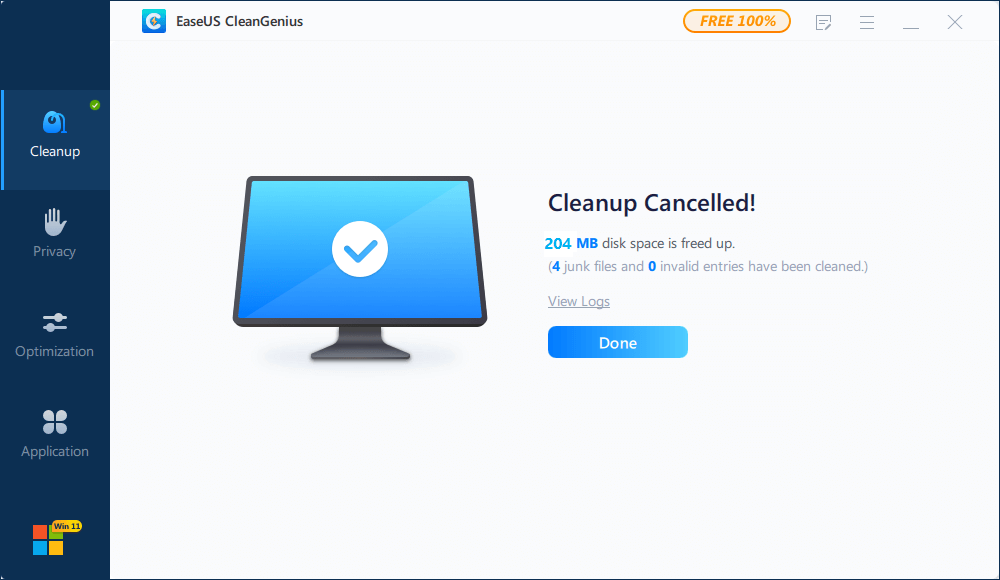
By following this method, you should now free up quite a lot of free space from the partition and fixed the insufficient disk space error.
Solution 3: Scan and Fix Errors That Cause "Not Enough Space on Disk"
In addition to the reasons we mentioned on the beginning, the error message -"there is not enough space on the disk to complete this operation", may caused by the common reasons that the Disk Management can not detect the actions.
Step 1. Press Windows+X and choose Disk Management.
Step 2. Head on Actions in the toolbar and choose Rescan Disks.

Step 3. Wait for the rescan process to complete and you try extend, shrink, etc. the partition again.
Bonus Tips to Fix "There Is Not Enough Space on the Disk" error
Alongside extending partition with more disk space, EaseUS Partition Master also provides some other cost-effective solutions towards the 'not enough space' error.
Follow the next tutorial links to accquire more tips that are also helpful to reolve your disk space not enough error efficiently:
1. 1-Click to Adjust Disk with Low Disk Space Error
3. Extend C drive in Windows 11/10
Not Enough Space Error Overview - Symptoms and Causes
When you use the Disk Management to create, extend, or shrink partition, and you encountered with "no enough space" error, what caused this issue? And how can you ensure that your disk is with this error? Follow and find the symptoms and causes:
Symptoms of Not Eough Space Error
- Computer pops up "Not enough space" error as listed in the beginning of this page.
- Your computer says it's running low disk space to execute a certain task.
Causes for Not Enough Space on The Disk
- Due to the limitation of the extended partition and Disk Management tool itself, you cannot create a new partition on free space. Instead, you must delete the free space and turn it into unallocated space.
- You did not utilizing the memory right and installed applications and store data files to the system drive, soon the drive filled up. And then, such an error generates.
However, if you try to move unused space from drive D:, E: or F: to drive C: with the Disk Management program, you'll find that extend volume is grayed out if there's no unallocated space right behind your target disk (which has not enough space).
Fortunately, EaseUS Partition Master provides you with the asiest resolution to fix this issue efficienlty. Revert to the first method and you make use full space on your disk wisely now.
FAQs Of There Is Not Enough Space on The Disk
If you have further questions that are related to this topic, stay here. We collected some hot tipis and you may follow to see if we've covered desired answers for you:
1. Why my disk keeps saying its full when I have space on it?
Here is a list of possible reasons that caused your computer keep report disk full when it has space:
- Windows update creates caual OS backup or temperory files.
- Disk file system error.
- Virus or malware infection.
- Failing disk.
- Too many programs were running at backgruond and taking too much disk space usage.
2. What should I manually clear to free up more disk space?
When you want to clear some content on the disk for freeing up more space, here are something you can remove:
- On OS disk: Move installed programs to another drive, uninstall usless software, and transfer folders, and large files to an external disk.
- On data disk: backup some big files to an external disk or cloud storage, delete and cleanup useless files.
3. Can I fix disk 100% usage error?
Yes, sure. You can fix disk 100% usage issue with some skillful tricks and tools. Here is a list of some practical methods for you to try:
- #1. Reboot PC
- #2. Check and cleanup virus/malware
- #3. Update Windows operating system
- #4. Check and fix disk error
- #5. Stop Superfetch Service
- #6. Reset Virtual Memory and Increase RAM Memory
- #7. Cleanup Junk Files
For a detailed guide, you can refer to this page for help: Resolve 100% Disk Usage on Windows 10.
How Can We Help You
About the Author
Sherly joined EaseUS in 2022 and she has always loved writing articles and enjoys the fun they bring. She receives professional training here, focusing on product performance and other relative knowledge. She has written over 200 articles to help people overcome computing issues.
Brithny is a technology enthusiast, aiming to make readers' tech lives easy and enjoyable. She loves exploring new technologies and writing technical how-to tips. In her spare time, she loves sharing things about her game experience on Facebook or Twitter.
Product Reviews
-
I love that the changes you make with EaseUS Partition Master Free aren't immediately applied to the disks. It makes it way easier to play out what will happen after you've made all the changes. I also think the overall look and feel of EaseUS Partition Master Free makes whatever you're doing with your computer's partitions easy.
Read More -
Partition Master Free can Resize, Move, Merge, Migrate, and Copy disks or partitions; convert to local, change label, defragment, check and explore partition; and much more. A premium upgrade adds free tech support and the ability to resize dynamic volumes.
Read More -
It won't hot image your drives or align them, but since it's coupled with a partition manager, it allows you do perform many tasks at once, instead of just cloning drives. You can move partitions around, resize them, defragment, and more, along with the other tools you'd expect from a cloning tool.
Read More
Related Articles
-
HP Pen Drive Repair Software Free Download |100% Safe
![author icon]() Sherly/2024/10/23
Sherly/2024/10/23 -
Boot Device Not Found Hp Laptop? How to Fix?
![author icon]() Sherly/2024/10/14
Sherly/2024/10/14 -
How to Format Write Protected SD Card and Repair It to Usable Again [2024 Newest Guide]
![author icon]() Tracy King/2024/07/01
Tracy King/2024/07/01 -
Can I Format Hard Disk Drive with Vista? Yes, Your Guide Is Here
![author icon]() Tracy King/2024/10/25
Tracy King/2024/10/25
Hot Topics in 2024
EaseUS Partition Master

Manage partitions and optimize disks efficiently








