Featured Articles
- 01 The Disk Is Write Protected
- 02 How to Remove Write Protection from USB
- 03 How to Remove Write Protection from SD Card
- 04 How to Format Write Protected Pen Drive
- 05 Remove Write Protection and Format Write Protected SSD
- 06 Write Protection Removal Tool/Software
- 07 Troubleshooting 1: SD Card Read Only Fix
- 08 Troubleshooting 2: USB Current Read-only State Yes
- 09 Troubleshooting 3: The Media Is Write-Protected
- 10 How to Remove Write Protection from Pen Drive
- 11 Toshiba USB Flash Drive Write Protected Removal/Format Solutions
Are you faced with Toshiba USB flash drive write-protected problem? You can try the effective Toshiba flash drive repair toolkit to remove write protection and format the Toshiba USB drive with ease.
#1. EaseUS Partition Master - Easiest ever method to remove write protection
#2. EaseUS Partition Master - Top 1 Toshiba USB format tool
Toshiba USB Flash Drive Overview
Toshiba is recognized as one of the best five digital storage media manufacturers in the world, and its USB flash drives, pen drives or thumb drives with multiple types and capacities are especially popular among global customers. Not only Toshiba's flash drive, if you take a close look at your own drive, most of you will find a lock on one edge of its body. It's called a write-protection lock.

Toshiba flash drive or pen drive usually comes with write protection. It can lock the USB drive and prevent strangers from copying, transferring or erasing files on the device, which is really helpful for data protection. However, it also brings you unexpected problems. For example, the annoying error message "The media is write protected" when you are trying to modify your data or formatting and erasing the drive for reuse. Besides the lock switch, there are other incidents that would turn a normal flash drive to write protection, include:
- Virus and malware infection
- The drive is being indexed by Windows
- This device is currently in use
- ...
If you happened to face such a situation and want to find an efficient solution to unlock or format your write-protected USB drive, you come to the right place. This tutorial provides every Toshiba USB flash drive user with a powerful Toshiba write protection removal tool & Toshiba USB format tool.
Toshiba USB Flash Drive Write Protected Removal Tool
EaseUS Partition Master Free Edition gives you a direct solution to remove write protection from your write-protected USB, USB external disk or SD card in simple clicks. Here is how to do so:
Step 1. Download and install EaseUS Partition Master, go to the Toolkit section, and click "Write Protection".
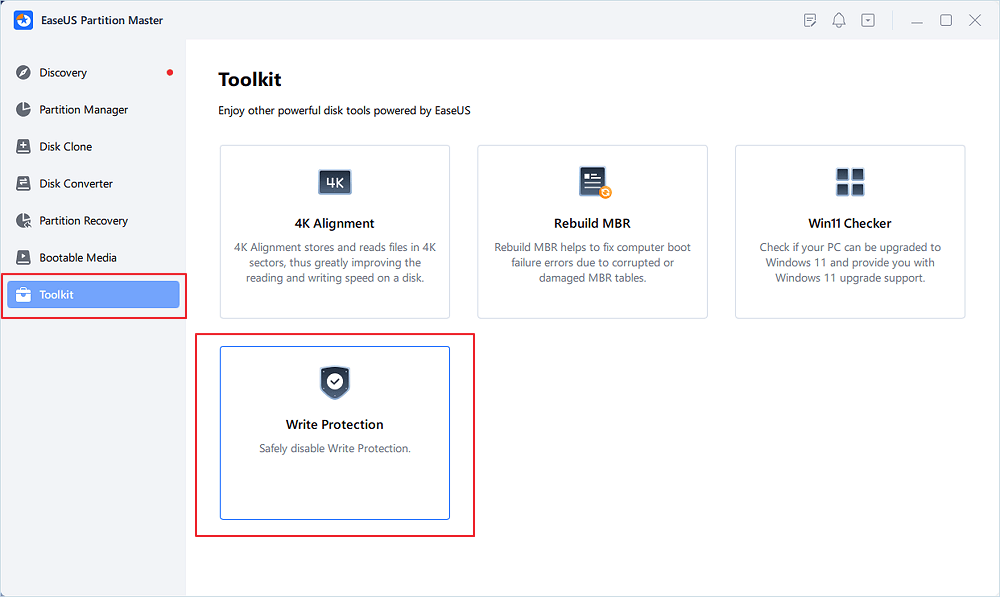
Step 2. Select your write protected USB, USB external disk or SD card, and click "Disable".
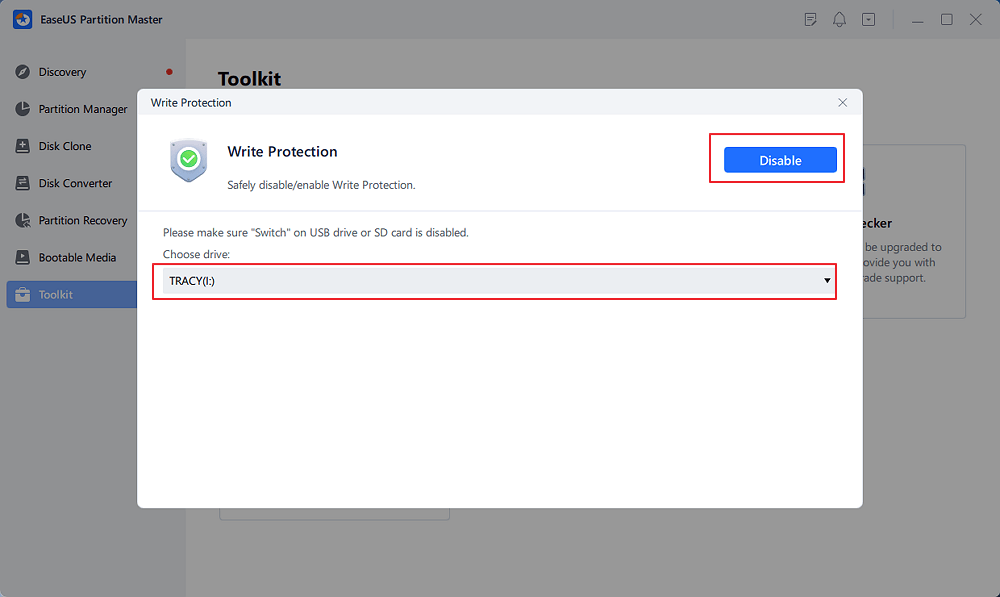
Toshiba USB Flash Drive Format Tool
Sometimes, it's not the software issue that causes your USB flash drive write protected, instead, it's unknown computer viruses when you're transferring files via various USB ports. Or perhaps, by removing the write protection attribute with the help of the EaseUS write protection removal tool, you need to continue formatting the device to achieve better performance, or restore a USB flash drive to full capacity, or format a corrupted/raw USB drive as well. It doesn't matter in what circumstances you'll restore a problematic USB flash drive of Toshiba, SanDisk, Samsung, and other brands, try the best USB format tool to format a USB drive to FAT32 or NTFS or exFAT.
EaseUS free partition master is the tool here we would like to recommend to you. It works well to format an SD card, USB flash drive, pen drive, and other storage devices. Being powerful, safe, and easy-to-use, the program is the best Toshiba USB format tool. Requiring no technical skills or formatting experience, it can help you format the Toshiba USB flash drive in just simple steps.
To format write protected Toshiba USB drive, follow these steps:
Step 1. Select the USB drive to format.
Connect the USB drive or pen drive to your computer. Launch EaseUS partition software, right-click the USB drive you intend to format and choose "Format".
Step 2. Set the drive letter and file system on USB.
Assign a new partition label if you want to change the drive letter of your USB, set the desired file system -NTFS/FAT32/EXT2/EXT3/EXT4/exFAT to your USB, then click "OK".
Step 3. Check "Yes" to confirm formatting USB.
Click "Yes" if you see the Warning window. If you have important data on it, back up the data in advance.
Step 4. Apply the changes.
Click the "Execute 1 Task(s)" button first, and then click "Apply" to format the USB drive.
People Also Ask These Questions
1. How do I format my Toshiba flash drive?
To format your Toshiba flash drive like a charm, download EaseUS Partition Master Free on your PC.
- Connect your flash drive to your computer
- Launch EaseUS Partition Master and choose Format
- Choose a partition label, file system, and cluster size as told
2. How do I remove write protection from my Toshiba flash drive?
Run diskpart command lines each after each followed by Enter.
- list disk
- select disk 0
- attributes disk clear readonly
3. How do I format my Toshiba external hard drive to FAT32?
In the same way, launch EaseUS Partition Master and choose Format. While selecting the file systems, there is an option FAT32 available in the drop-down list. Choose FAT32 and click OK, so you will format the Toshiba external hard drive to the desired file system with success.
Was This Page Helpful?
Roxanne is one of the main contributors to EaseUS and has created over 200 posts that help users solve multiple issues and failures on digital devices like PCs, Mobile phones, tablets, and Macs. She loves to share ideas with people of the same interests.
Brithny is a technology enthusiast, aiming to make readers' tech lives easy and enjoyable. She loves exploring new technologies and writing technical how-to tips. In her spare time, she loves sharing things about her game experience on Facebook or Twitter.
Related Articles
-
How to Remove MBR Partition in Windows 7/8/10/11
![author icon]() Cici/Jan 23, 2025
Cici/Jan 23, 2025 -
Recover/Create EFI Partition Windows 11/10 When EFI Boot Partition Missing
![author icon]() Tracy King/Jan 23, 2025
Tracy King/Jan 23, 2025 -
10 Best Free ISO Burner Software for Windows [New Checklist]
![author icon]() Cici/Jan 23, 2025
Cici/Jan 23, 2025 -
How to Upgrade EMMC to SSD [Tutorial with Pictures]
![author icon]() Sherly/Feb 07, 2025
Sherly/Feb 07, 2025