Page Table of Contents
About the Author
Hot Topics
Updated on Apr 22, 2024
Are you running Windows 11? There's a chance that you might face infinite boot loop error.
If your PC keeps on restarting countless times and fails to get into the login screen, you definitely have a problem.
This boot loop error isn't much seen in the older Windows versions. But in Windows 11 and Windows 10, it has been seen a lot.
Windows 11 boot loop error is mainly caused due to faulty registry files that can prevent PCs from starting normally. This creates infinite Windows startup boots and keeps on restarting your PC.
This isn't a sudden problem. You will notice some abnormalities in your Windows 11 system before your computer gets stuck in loops, such as:
- Your PC might run slower than usual
- Some functions aren't working on your PC like audio, video, and others
- The system displays a black screen with a "Preparing automatic repair" or "Diagnosing your PC" error message
- Blue screen error messages like "Your PC did not start correctly" or "Automatic repair couldn't repair your PC
- Your programs stop midway, etc.
Now, no need to worry. This post will share all the troubleshoots to fix the Windows 11 boot loop error swiftly. All you have to do is follow this guide to the dot.
| Workable Solutions | Step-by-step Troubleshooting |
|---|---|
| Windows 11 Boot Loop Quick Fixes | 1. Unplug external drives and restart Windows 11...Full steps |
| Method 1. Run Windows Automatic Repair | Step 1. Open a command prompt at boot...Full steps |
| Method 2. Repair Boot Drive from Command Prompt | Step 1. Go to Troubleshoot > Advanced options > Command Prompt...Full steps |
| Method 3. Clean Windows SoftwareDistribution Folder | Step 1. Go to the Start Menu > Run as administrator...Full steps |
What Cause Windows 11 Boot Loop
You already know that the Windows registry files are the main culprit behind the Windows 11 boot loop issue. Now, let's see which registry files are exactly the problem here:
- Unauthorized Windows 11 ISO Files: If you haven't installed the authorized Windows 11 ISO files on your computer, it can create many system problems. Thus, always download Windows 11 ISO files only from Microsoft's official website.
- Incomplete Windows Update: When your Windows 11 update gets interrupted in some way, like poor internet connectivity, it can lead to a boot loop problem. The best option here is to stop automatic Windows updates on your computer. This way, you can start updating when your PC is connected to a stable internet connection.
- Incompatible Device Drivers: The forceful installation of incompatible drivers can cause the Windows 11 boot loop error. To avoid this problem, always install the compatible drivers after checking the Microsoft Windows 11 compatible drivers list online.
- Malware Attack: If you don't have antimalware or antivirus software on your Windows 11, viruses can attack and corrupt your registry files. Thus, always make sure to install the powerful antivirus program on your PC.
- Installation of Faulty Applications: Some games and applications can overwhelm your system and trigger infinite boot loop errors. If your system won't boot up after the installation of certain applications or games, it is advisable to remove such a program.
Next, we will provide several solutions to get rid of Windows 11 boot loop. If other people meet the same situation, you can share this article to help them.
How Do I Get Rid of Windows 11 Boot Loop? Troubleshoot The Error Now
Now, let's get to the main topic: how to fix the Windows boot loop? Well, sometimes, the boot loop error occurs because of small things like faulty apps or incompatible drivers. In that case, you can run a few quick fixes to resolve the issue, such as:
Windows 11 Boot Loop Quick Fixes
1. Unplug external drives and restart Windows 11
Sometimes the external drives attached to your computer are the culprits. The external drives might contain viruses or some corrupted files that are impacting your Windows registry. So, the quickest fix is to unplug all the external drives attached to your computer and then restart your Windows 11 to see how it boots now.
2. Run antivirus scan
As we have already discussed, viruses and malware can corrupt your Windows registry files and cause several system errors, including the infinite boot loop. So, simply run an antivirus scan on your computer and get rid of all the system vulnerabilities.
If you meet the boot loop error on Windows 10, you can click the link to check the step-by-step guide:
How to Fix Windows 10 Boot Loop | 100% Working Solutions
Are you getting a Windows 10 boot loop? Then, don't panic. Check out this EaseUS troubleshooting guide to fix the error and securely use your Windows 10 PC.

3. Check and enable Secure Boot Mode
Secure Boot Mode is a built-in security feature in Windows 11 that provides a secure environment to start your system. Once check if the Secure Boot Mode is enabled on your system to securely boot your PC.
Steps to Check and Enable Secure Boot Mode
Step 1. Open Start Menu > System Information > System Summary > Check if the Secure Boot State option has On or Off written next to it.

Step 2. If Secure Boot Mode is disabled on your computer, you can turn it on by clicking on Settings > Update & Security > Recovery > Restart now button under the Advanced startup section.

Step 3. Then, go to the Troubleshoot > Advanced options > UEFI Firmware Settings (this option won't be available on legacy BIOS) > Restart button.

Step 4. Open the security settings page.
Step 5. Choose the Secure Boot option, press Enter. Then, select the Enabled option.
Step 6. Exit the UEFI settings and restart your computer.
If these quick solutions haven't worked for you, don't stress. You can try some of the advanced options to fix the Windows 11 boot loop error.
7 Fixes for Windows 11 Stuck on Boot Screen
Here, we have handpicked our most effective ways to help you resolve the issue of Windows 11 being stuck on a boot screen. Before you use any of these, ensure you have a constant power connection.

Method 1. Run Windows Automatic Repair
Automatic repair is a built-in Windows recovery tool that can diagnose and troubleshoot common Windows 11 boot errors. This feature is automatically triggered when a system fails to boot in two consecutive attempts.
The tool runs several diagnostic tests to detect and self-repair booting problems. If the Automatic Repair tool is disabled on your computer, you can enable it to fix Windows 11 boot loop errors for you. To enable Windows Automatic Repair, follow these steps:
Step 1. Open a command prompt at boot.
Step 2. Enter the bcdedit in the command prompt and press Enter.
Step 3. Enter the following command to enable the Windows Automatic Repair:
bcdedit /set {identifier} recoveryenabled Yes

Step 4. Close the command prompt and start your Windows 11 to automatically repair the boot loop error.
Read Also: Blue Screen of Death Error 0x000000C5
Method 2. Repair Boot Drive from Command Prompt
If your boot repair isn't working properly, the Windows 11 boot loop error can also be created. To fix the boot drive, you can use this Command Prompt:
Step 1. Go to Troubleshoot > Advanced options > Command Prompt.
Step 2. Type bootrec.exe /rebuildbcd and hit Enter.
Step 3. Type bootrec.exe /fixmbr and hit Enter.
Step 4. Type bootrec.exe /fixboot and hit Enter.

Step 5. Type exit and hit Enter once you have completed each command successfully. Also, restart your PC to check whether you are still stuck in Windows infinite boot loops.
Method 3. Clean Windows SoftwareDistribution Folder and Reinstall Windows 11
The "SoftwareDistribution" folder is an important component for Windows Update. This folder temporarily stores files that you need to install new updates on your Windows 11 device.
However, if you are facing Windows 11 boot loop error after updating an app or Windows files on your computer, it's safe to empty the SoftwareDistribution folder. Also, reinstall Windows 11 after clearing the SoftwareDistribution folder to make sure the faulty Windows OS isn't causing the problem.
To remove content inside the SoftwareDistribution folder, follow these steps:
Step 1. Go to the Start Menu > Run as administrator > Type net stop wuauserv > Hit Enter.
Step 2. Type this command to stop the Background Intelligent Transfer Service and press Enter:
net stop bits

Step 3. Press Windows + R keys on your keyboard to open the Run command.
Step 4. Follow this path on the File Explorer:
C:\Windows\SoftwareDistribution
Step 5. Select all the content and click on the Delete button.

Step 6. Again go to the Command Prompt and type the following command to start the Windows Update Service:
net start wuauserv
Step 7. Now, use this command to start the Background Intelligent Transfer Service and press Enter:
net start bits

Step 8. You can now go to Microsoft website and reinstall Windows 11 ISO files on your computer.
Method 4. Turn to EaseUS Windows 11 Update Support Service
If all these Command Prompt-based solutions are making you dizzy, you can turn to EaseUS Windows 11 Update Support Service. The EaseUS technical team will provide you comprehensive solutions to fix Windows 11 boot loop and many other errors.
- 1. Repair corrupted RAID structure, unbootbale Windows OS and corrupted virtual disk file (.vmdk, .vhd, .vhdx, etc.)
- 2. Windows 11 update stuck or failure.
- 3. Windows 11 update boot loop, or disk management issues.
Bonus Tips to Manage and Optimize Windows 11 Disk
To avoid Windows 11 boot loop error or any other system errors, effectively manage and optimize your disk using the following tips:
Manage Hard Drives, Optimize SSD Performance
You can use EaseUS Partition Master to manage disk space and all your partitions. The software will merge, resize, edit, format, delete and wipe data from your hard disk permanently to protect your system.
[1] "Resize/Move" enables you to adjust space of a selected disk partition as wish. Right-lick "Resize/Move", you can shrink a volume, extend the other one, or create unallocated space for special use.
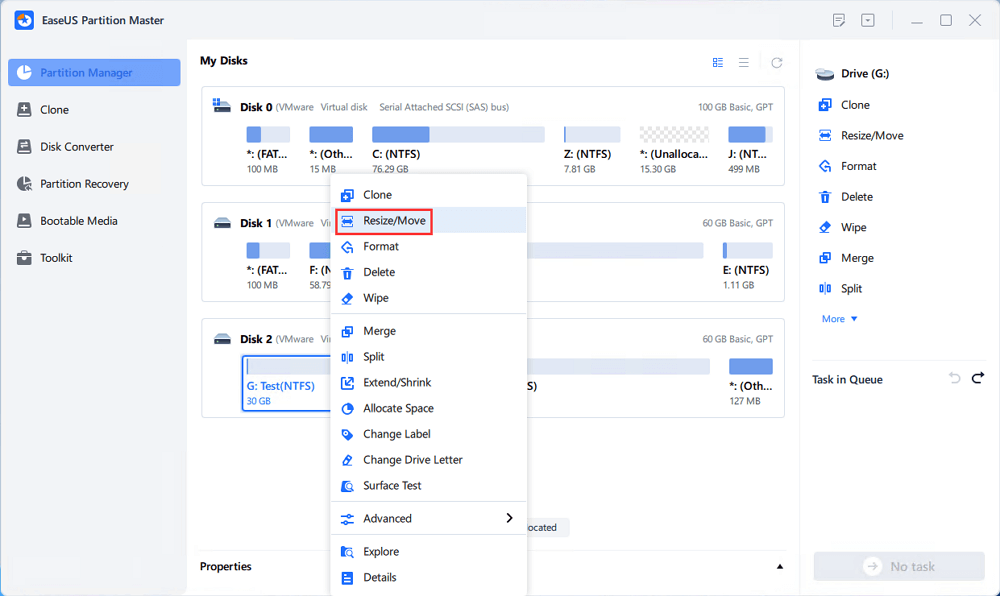
[2] "Clone" aims to make two identical hard disks or partitions with the same layout and content. You can use the "Clone" feature to upgrade a hard disk, replace a failing one, backup the drive data and so on.
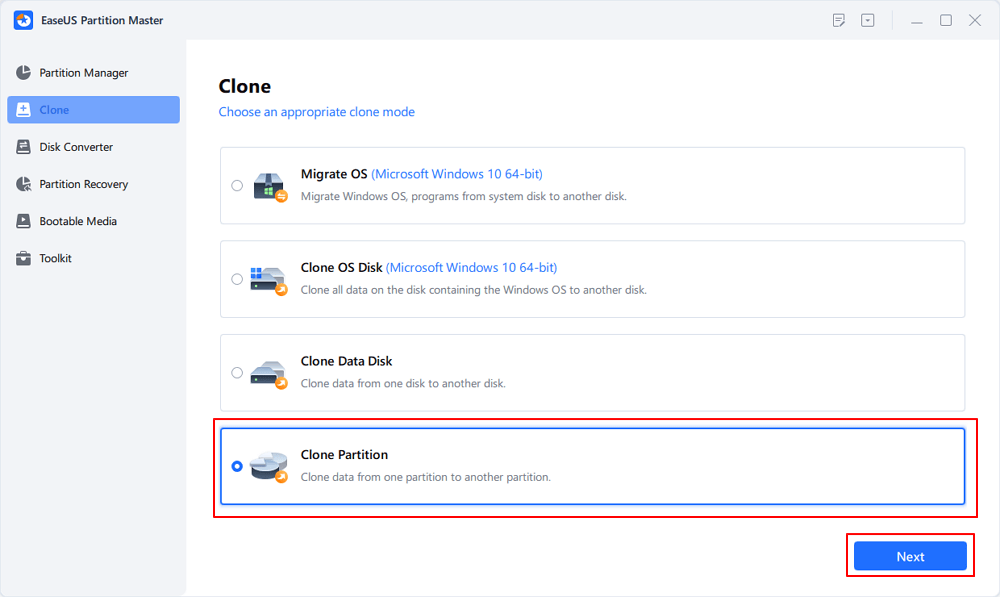
[3] "Delete" is a common method to remove an unwanted disk partition, turning it into unallocated space.
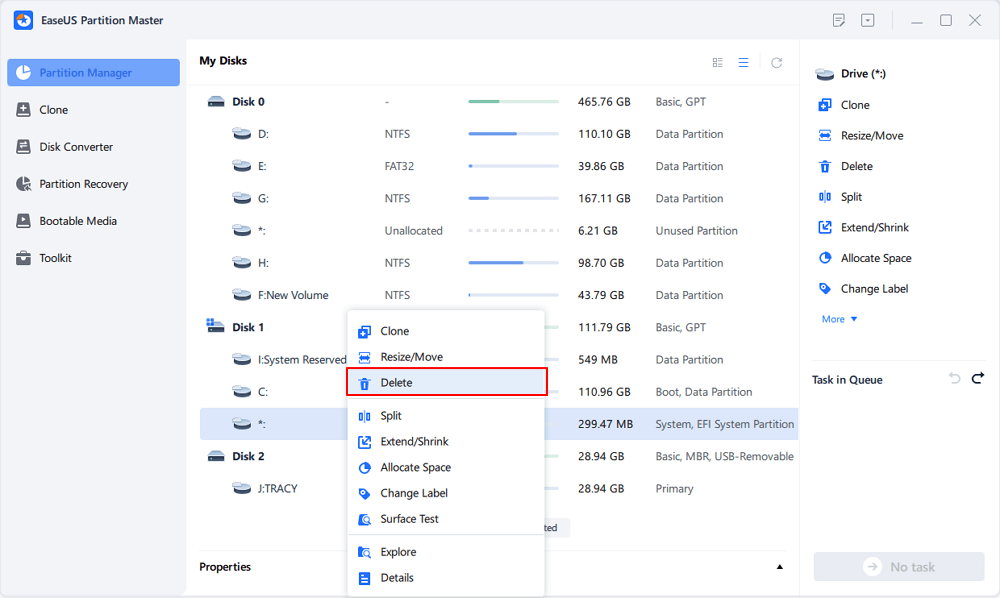
[4] "Format" is frequently used in many situations. By formatting a drive partition, you can alter the file system, fix some corruption issues, and sometimes remove viruses and malware.
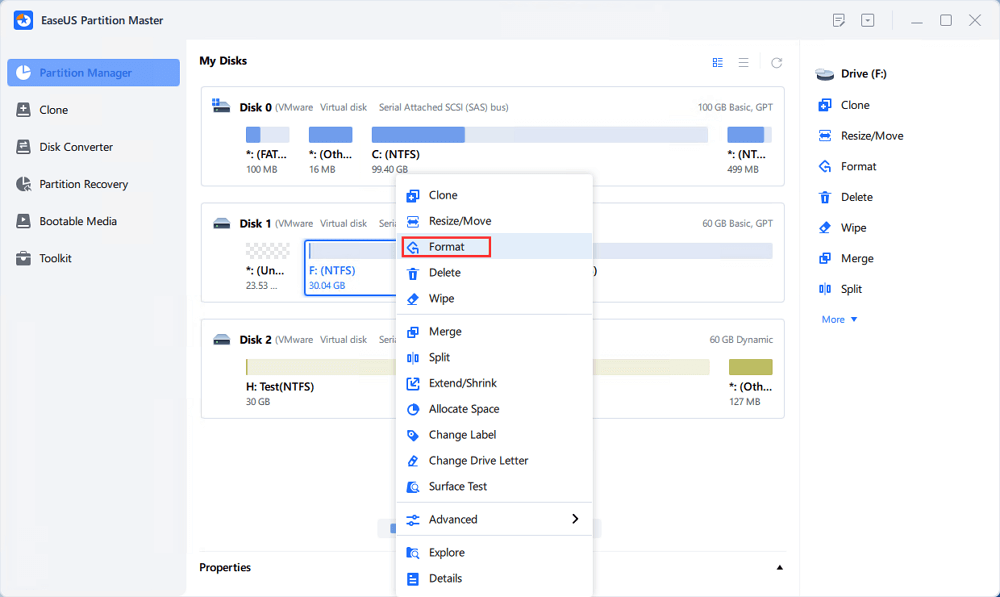
[5] "Allocate space" is very useful when one drive partition space is too much while the other is inadequate.
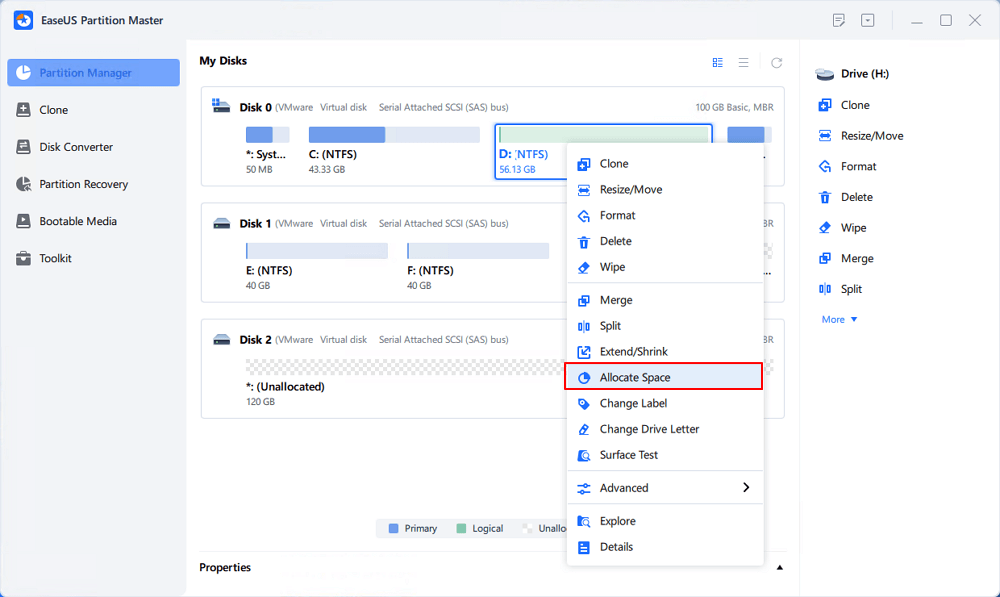
[6] "Migrate OS" makes it easy to transfer a Windows installation drive to the other without reinstalling.
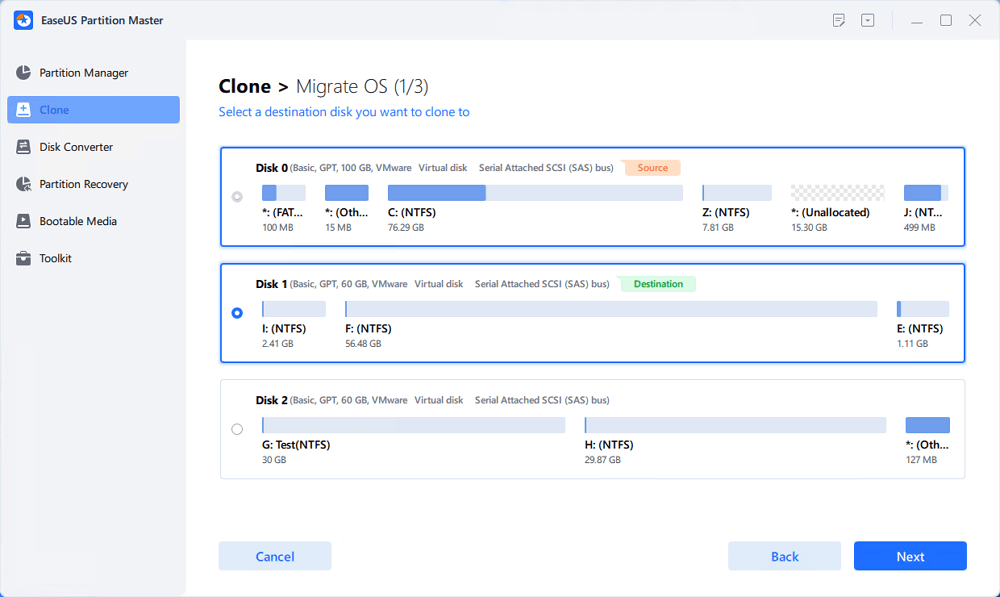
[7] Conversion between GPT and MBR, NTFS and FAT32, and Basic to Dynamic is getting more and more popular among EaseUS Partition Master customers. Besides all the listed benefits, there are so many functional yet practical features are waiting you to explore.
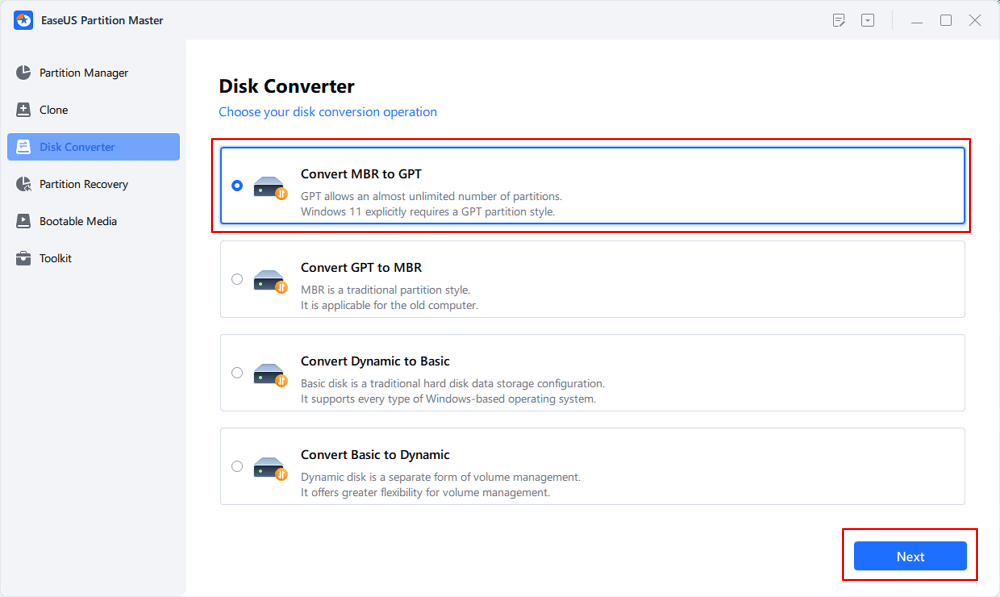
Backup Windows 11 OS
You should back up your Windows 11 OS and other data for the safe side. To back up Windows files, folders, apps, and system settings, you can use EaseUS Todo Backup for help.
Step 1. On the main page, click "Select backup contents".

Step 2. Among the four available categories, click OS.

Step 3. EaseUS Todo Backup will automatically select your system partition, you only need to select the backup destination.

Step 4. Both Local Drive and NAS are available for you to save the backup file.

Step 5. After finishing the backup process, you can check the backup status, recover, open, or delete the backup by right-clicking the backup task on the left.

Scan your System
Use the robust antivirus and antimalware program to scan your system for vulnerabilities and abnormalities constantly.
If you meet other problems when you fix your computer, such as Windows 11/10 stuck on Diagnosing your PC, click the link below to view more information:
How to Fix Windows Stuck on Diagnosing Your PC
Is your PC stuck on the 'Diagnosing Your PC' screen, and you don't know what to do? Follow this guide to learn all the fixes for this scenario on Windows 10/11.

Parting Remarks
There you go, people! You have learned all the awesome ways to fix the Windows 11 boot loop problem.
So, now don't panic whenever your system is stuck in the infinite boot loops. Here you can go and adjust your registry files, unplug external drives, use Safe Mode or scan your system with antivirus software.
And if nothing works, give a call to the EaseUS team, and we will help you fix all the Windows 11 installation problems for you.
Further, you can use EaseUS family tools like Partition Master, Todo Backup, and other tools to optimize your Windows 11 environment better.
How Can We Help You
About the Author
Sherly joined EaseUS in 2022 and she has always loved writing articles and enjoys the fun they bring. She receives professional training here, focusing on product performance and other relative knowledge. She has written over 200 articles to help people overcome computing issues.
Written by Tracy King
Tracy became a member of the EaseUS content team in 2013. Being a technical writer for over 10 years, she is enthusiastic about sharing tips to assist readers in resolving complex issues in disk management, file transfer, PC & Mac performance optimization, etc., like an expert.
Product Reviews
-
I love that the changes you make with EaseUS Partition Master Free aren't immediately applied to the disks. It makes it way easier to play out what will happen after you've made all the changes. I also think the overall look and feel of EaseUS Partition Master Free makes whatever you're doing with your computer's partitions easy.
Read More -
Partition Master Free can Resize, Move, Merge, Migrate, and Copy disks or partitions; convert to local, change label, defragment, check and explore partition; and much more. A premium upgrade adds free tech support and the ability to resize dynamic volumes.
Read More -
It won't hot image your drives or align them, but since it's coupled with a partition manager, it allows you do perform many tasks at once, instead of just cloning drives. You can move partitions around, resize them, defragment, and more, along with the other tools you'd expect from a cloning tool.
Read More
Related Articles
-
How Big Is Cyberpunk 2077? Newest Guide Here 2024
![author icon]() Sherly/2024/08/29
Sherly/2024/08/29 -
How to Burn Windows 11 ISO to USB - 2 Efficient Ways
![author icon]() Sherly/2024/06/17
Sherly/2024/06/17 -
How Do I Format External Hard Drive for Xbox One Successfully? Here Is the Guide
![author icon]() Tracy King/2024/09/19
Tracy King/2024/09/19 -
SSD Optimzier for Windows 11 Free Download with Ultimate Guide
![author icon]() Tracy King/2024/08/29
Tracy King/2024/08/29
Hot Topics in 2024
EaseUS Partition Master

Manage partitions and optimize disks efficiently








