Page Table of Contents
About the Author
Hot Topics
Updated on Sep 25, 2024
When you enable BitLocker on a drive, it encrypts all data stored on the drive and stores the decryption key in encrypted form on your computer.
Unfortunately, you might forget your password and lose access to your recovery key.
If you do not have the BitLocker password and recovery key, you need to format the encrypted drive to remove the encryption or turn to third-party tools, such as Passware Kit, Elcomsoft Forensic Disk Decryptor, or Elcomsoft Distributed Password Recovery. EaseUS will provide detailed guides on how.
First, let's learn more about BitLocker and the data stored on the BitLocker drive.
Overview of Bitlocker and Encrypted Data Recovery
You can access a BitLocker-encrypted drive using a BitLocker password or a BitLocker Drive Encryption recovery key. Forgetting any of them won't cause big problems. But if both fail, you will eventually lose access to the drive. You need to know about the following:
- 1. Data recovery software cannot recover data from BitLocker encrypted drives without the password and recovery key.
- 2. There is no such thing as a BitLocker recovery key generator. Each BitLocker-encrypted drive has its own unique 48-bit BitLocker recovery key, which is automatically generated when you set up BitLocker drive encryption.
- 3. After formatting a BitLocker drive, you still cannot recover data. BitLocker Drive Encryption is a full disk encryption method. Even if you format the drive and remove encryption, the erased data is still encrypted and requires a password to decrypt.
This part can help many people understand BitLocker more deeply. Don't hesitate to share this information with others. Click the buttons below; share it on your social media.
How to Unlock BitLocker Without a Password and Recovery Key
If your BitLocker encrypted drive stores important data that you cannot afford to lose, recovering your BitLocker password or recovery key is the only hope. If you just want to remove BitLocker encryption and don't care about the data on it, you can skip directly to Part 3 and remove BitLocker encryption by formatting the BitLocker drive.
Download this tool, and you can one-click remove BitLocker from the hard drive even if you don't have the password and recovery key.
Way 1. Try Usual Passwords
Although BitLocker will remind you to create a unique and strong password, many users still choose common passwords or reuse familiar passwords to make them easier to remember. If you are one of them, try to recall all the passwords you have used in the past to recover your BitLocker password. You can also try one of the methods below:
Way 2. Search for BitLocker Recovery Key
When you set up BitLocker, it gives you several options for backing up your recovery key: "Save to your Microsoft account," "Save to USB flash drive," "Save to file," and "Print recovery key." If, Unfortunately, you forgot your password, you can go to these locations to look for clues.
Instructions: Search Bitlocker Recovery Key on the PC
When you use BitLocker to encrypt a Windows drive, you are presented with a text file. This file contains a code called a "recovery key" that you saved on your PC. Keeping this code file is a necessary step in encrypting your drive so that if you ever forget your password, it can be found on your system with a simple search.
Your BitLocker recovery key is stored in a .BEK file named BitLocker Recovery Key.

If you find it difficult, use the following button to remove BitLocker encryption with one click.
Once you find this file, copy the previously saved code into a text file and follow the steps below:
💡Notice:
- This method is only useful if you have the right to access the file containing the recovery key.
- If you can't find the code, you can search for a file on your PC called BitLocker recovery key.txt.
You may also like the following topic:
Fixes: BitLocker Password & Recovery Key Not Working
Learn effective solutions to resolve the BitLocker password and recovery key not working problem. This article will help you fix all BitLocker errors and regain access swiftly.

Way 3. Use BitLocker Cracking Tools
There are many third-party BitLocker Cracking Tools on the market, such as Passware Kit, Elcomsoft Forensic, or Disk Decryptor. They can extract the BitLocker recovery key by analyzing your computer memory.
Way 4. Use the New Hacking Method
Physical access to the BitLocker-encrypted drive is necessary for this new attack technique. The Trusted Platform Module (TPM) chip of the target computer could be accessed by hard-wiring the motherboard using a field programming gate array to obtain the BitLocker recovery key.
To learn more about obtaining BitLocker recovery keys via TPM, click the link below:
https://pulsesecurity.co.nz/articles/TPM-sniffing
How to Remove Bitlocker Encryption Without Password and Recovery Key
If the BitLocker encrypted data is not that important, you can directly solve the problem by formatting this drive. Here are three ways to format it.
Way 1. Format BitLocker Drive by EaseUS Partition Master
EaseUS Partition Master Free can help you format the BitLocker drive with simple clicks. This is the easiest way to format, especially for beginners. It doesn't require any computing knowledge and provides timely prompts, which makes the formatting process easy and simple.
Step 1. Run EaseUS Partition Master, right-click the hard drive partition you intend to format and choose "Format".
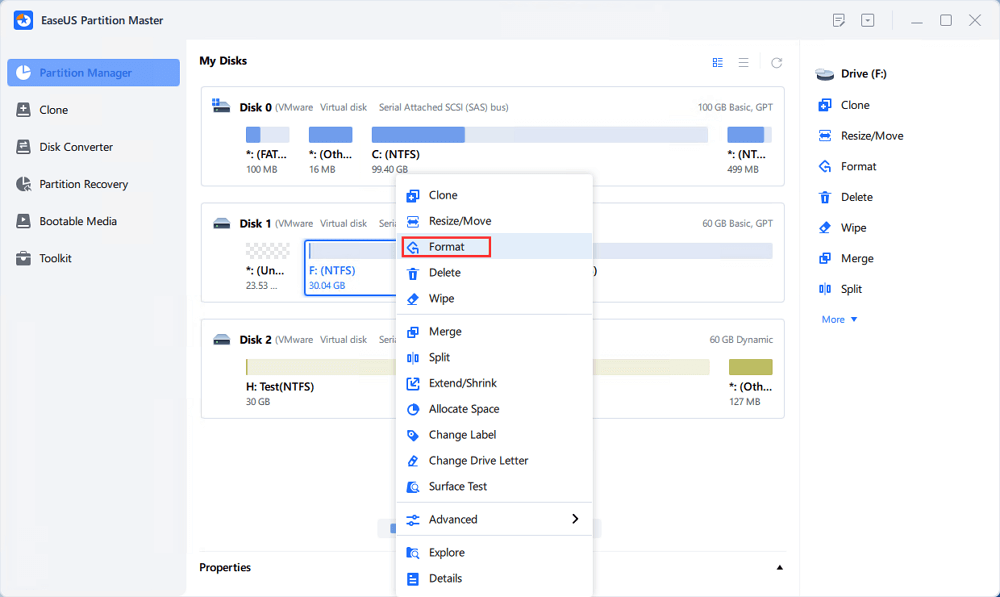
Step 2. In the new window, set the Partition label, File system (NTFS/FAT32/EXT2/EXT3/EXT4/exFAT), and Cluster size for the partition to be formatted, then click "OK".
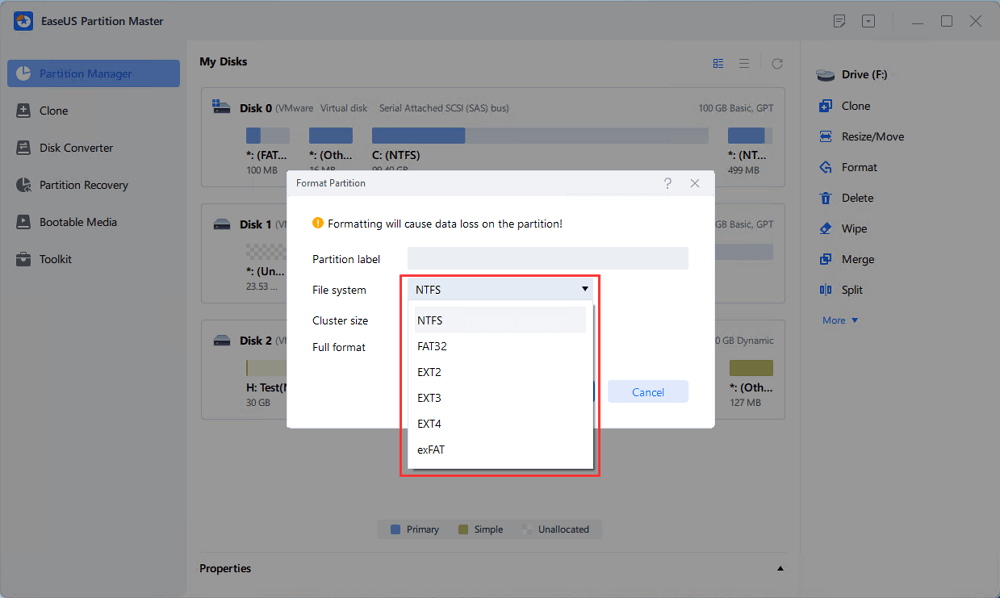
Step 3. Then you will see a warning window, click "Yes" in it to continue.
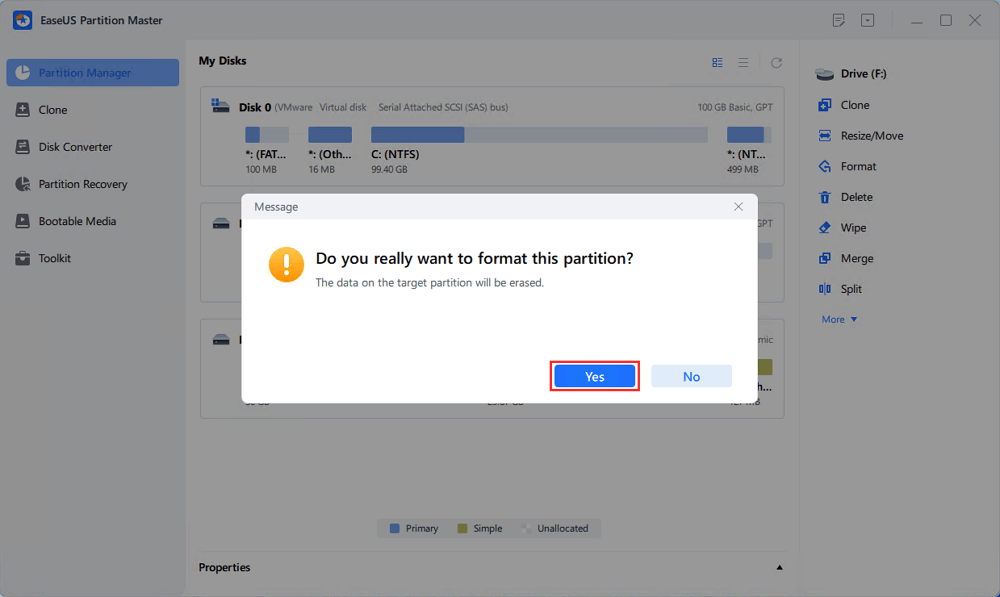
Step 4. Click the "Execute 1 Task(s)" button to review the changes, then click "Apply" to start formatting the partition on your hard drive.
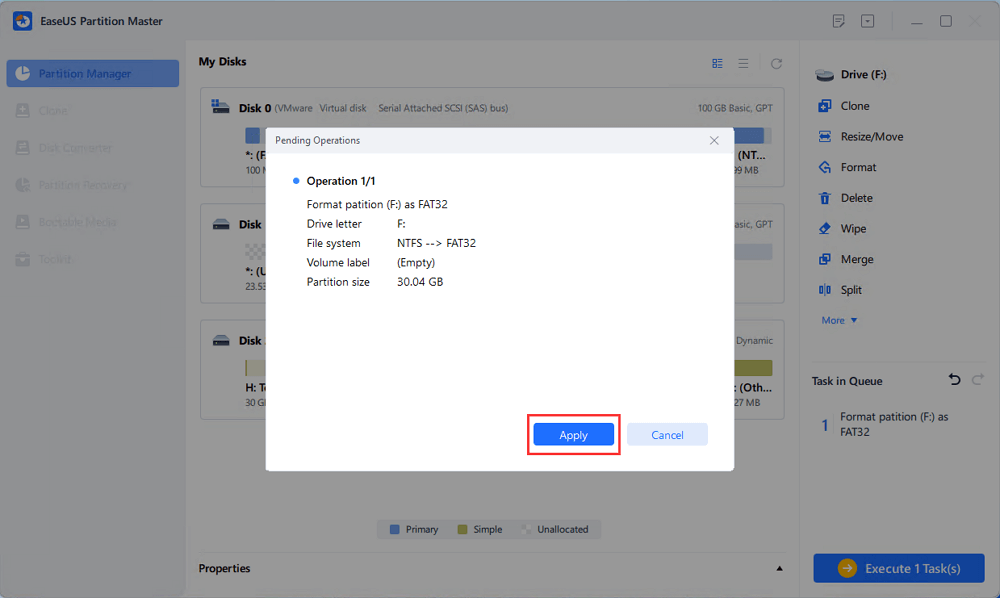
This tool can also help you manage a BitLocker drive in many other aspects, such as:
Way 2. Remove Bitlocker Encryption via CMD
You can choose CMD (Command Prompt) to format the encrypted drive. To format a Bitlocker drive using CMD, you need to follow the following steps:
Step 1. Run command prompt as administrator.
Step 2. After running the command prompt, enter the diskpart command and press Enter key to launch Diskpart.
Step 3. Then enter the following commands in the Diskpart interface:
- list disk
- select disk X (Choose the correct disk)
- clean
- create partition primary
- select partition x
- format quick fs=NTFS assign letter C
The above command can format your BitLocker hard drive, external hard drive, or any other storage device, as well as a USB flash drive.
Turn to EaseUS Partition Master to remove BitLocker without the recovery key and password.
Way 3. Format a Hard Drive or USB Drive to Delete BitLocker
To format a drive in Windows, you need first to connect the storage device to your Windows computer. Make sure the USB cable or USB port is not damaged; then follow these steps:
Step 1. Click on "This PC" from your desktop and locate the BitLocker-encrypted drive.
Step 2. Right-click the encrypted drive and choose "Format."

Step 3. Tick the "Quick Format" box and determine the file system type and allocation unit size from the new pop-up window.
Step 4. Set a new name for the encrypted drive on the "Volume Label" box.
Step 5. Click "Start" to begin formatting the BitLocker encrypted drive.
Problems solved? Share the guide to help more people!
Conclusion
Unlocking BitLocker without your password and recovery key can be very challenging. If you forget your password, you can use your recovery key to unlock your BitLocker drive. If you can't remember the password and don't have access to the recovery key, the only remaining solution is to simply format the entire drive.
So, does the BitLocker encryption affect disk performance? Follow this guide to learn the details: Does BitLocker Slow Down SSD? Yes, up to 45%.
Remove BitLocker Without Password and Recovery Key FAQs
Have you forgotten your BitLocker password? Or worse, you forgot the recovery key from your drive? Whatever the case, I'm sure you found the fix in the above scenario. Read the questions below to learn more:
1. Can I unlock BitLocker without a password and recovery key?
Sure. If you don't have a BitLocker password or the recovery key, you may need to format the drive to remove the BitLocker encryption or choose third-party tools, such as Passware Kit, Elcomsoft Forensic Disk Decryptor, or Elcomsoft Distributed Password Recovery.
2. What will happen if you enter the wrong recovery key?
This encrypted drive will eventually enter a "suspended" state, locking you out. In this case, contact your organization's IT department for assistance, as the data on the drive may become permanently inaccessible.
3. Where can I find the recovery key of Bitlocker?
When you set up BitLocker, you will be given four options for backing up your BitLocker recovery key:
- 1. Save to Microsoft account
- 2. Save to a USB flash drive
- 3. Save to file
- 4. Print the recovery key.
You can find the key based on the option selected at the time.
How Can We Help You
About the Author
Oliver is an EaseUS professional writer who dares explore new areas. With a passion for solving tech issues with straightforward guides for common users, Oliver keeps honing his writing craft by developing in-depth solutions for disk and partition management, computer boot-up issues, file transfer, etc.
Sherly joined EaseUS in 2022 and she has always loved writing articles and enjoys the fun they bring. She receives professional training here, focusing on product performance and other relative knowledge. She has written over 200 articles to help people overcome computing issues.
Product Reviews
-
I love that the changes you make with EaseUS Partition Master Free aren't immediately applied to the disks. It makes it way easier to play out what will happen after you've made all the changes. I also think the overall look and feel of EaseUS Partition Master Free makes whatever you're doing with your computer's partitions easy.
Read More -
Partition Master Free can Resize, Move, Merge, Migrate, and Copy disks or partitions; convert to local, change label, defragment, check and explore partition; and much more. A premium upgrade adds free tech support and the ability to resize dynamic volumes.
Read More -
It won't hot image your drives or align them, but since it's coupled with a partition manager, it allows you do perform many tasks at once, instead of just cloning drives. You can move partitions around, resize them, defragment, and more, along with the other tools you'd expect from a cloning tool.
Read More
Related Articles
-
Quickly Fixed: Windows Was Unable To Repair The Drive
![author icon]() Sherly/2024/08/26
Sherly/2024/08/26 -
Guide to Check Disk Space Using PowerShell [2024 Tutorial]
![author icon]() Tracy King/2024/09/19
Tracy King/2024/09/19 -
How to Low Level Format SSD on Windows
![author icon]() Cici/2024/04/25
Cici/2024/04/25 -
How to Fix Computer Stuck on Restarting | 2024 Hot Ways🔥
![author icon]() Cici/2024/10/14
Cici/2024/10/14
Hot Topics in 2024
EaseUS Partition Master

Manage partitions and optimize disks efficiently








