Page Table of Contents
About the Author
Hot Topics
Updated on Aug 07, 2024
Key Note on Unlocking Windows Passwords:
We must remember dozens of passwords, whether for our PCs, bank accounts, social media, or anything else. Remembering passwords is hard. After all, no one has a password manager built into their brains. It is pretty common to forget the password to your Windows PC. While Windows provides numerous password recovery options, gaining access to your PC isn't straightforward if you don't have access to it on your PC.
How to Unlock Windows Passwords? 5 Methods

Well, we are here to simplify the whole process for you; in this article, we will discuss five easy tips to unlock your Windows Password and gain access to your PC. From easiest to complex, each method is available. Refer to the following table to pick the method based on the duration and complexity method, and refer to the same in the article.
| Windows Password Reset Tools | Duration | Complexity Level |
| 5-10 Minutes | Easiest | |
| #2. Password Reset Disk | 10-20 Minutes | Medium |
| #3. Reboot Windows into Safe Mode | 10-15 Minutes | Complex |
| #4. CMD with Other Sign-in Option | 10-20 Minutes | Medium |
| #5. Windows USB Installation Disk | 20-30 Minutes | Complex |
Now that you understand each method's duration and complexity level, pick one that suits you better and follow the respective method in this article. If you have less technical know-how, we recommend using the first three methods as they are slightly more accessible than the rest. So, without further ado, let’s dive into our article on unlocking Windows passwords.
Windows Password Unlocker [Ultimate Guide]
This page will provide a professional Windows Password Unlocker - EaseUS Partition Master to solve Windows-related queries. This includes the Windows password unlocker download and the creation of Windows password unlocker ISO.
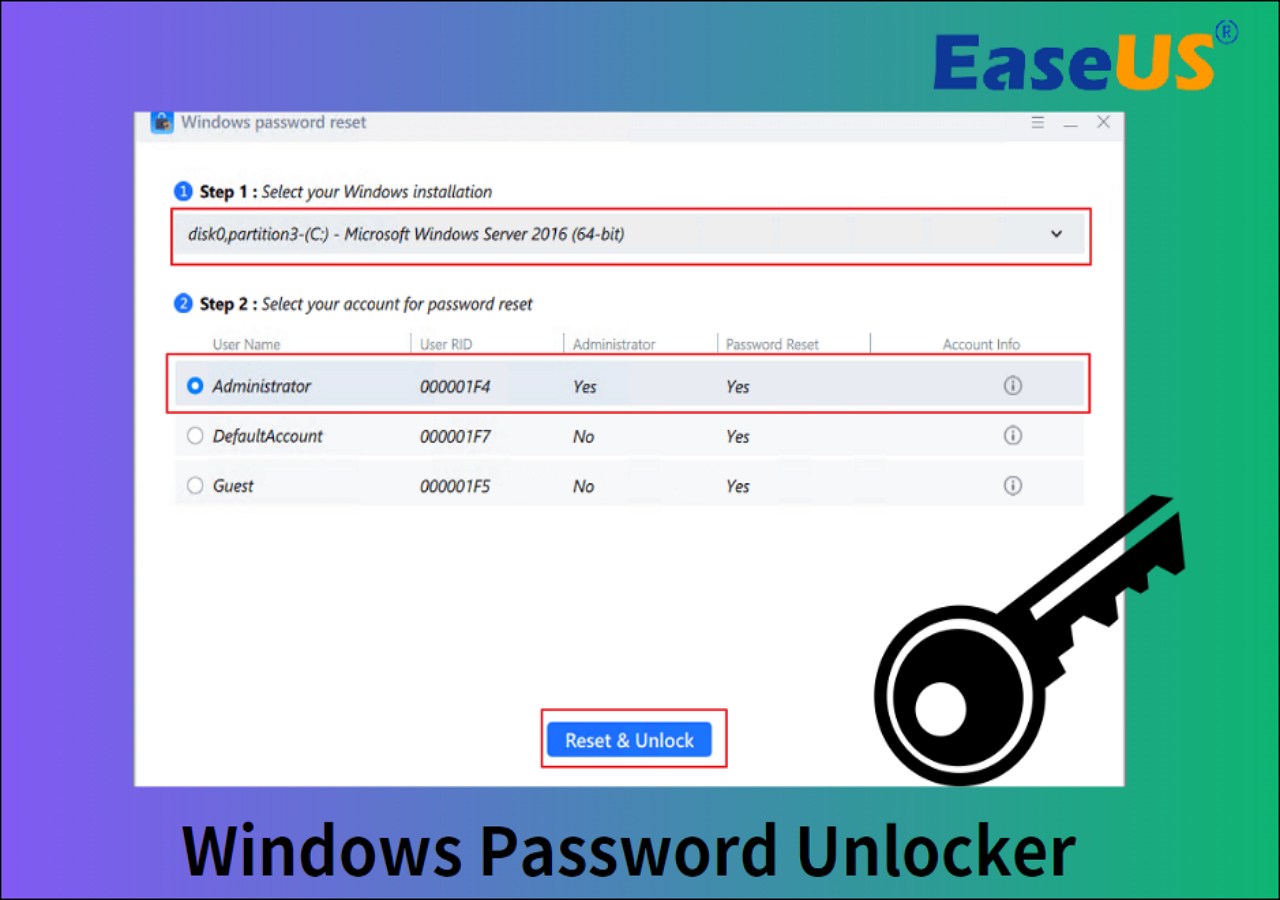
1. Using Windows Password Reset Software - EaseUS Partition Master
- 🧰Tools: EaseUS Partition Master, USB, healthy computer
- 👔Who to Use It: Beginner users.
If you wish to save yourself from a significant amount of hassle and navigate through complex steps, then using EaseUS Partition Master Professional to unlock Windows passwords is recommended.
The software provides a Windows Password reset feature, which is not only easy to use but allows you to reset Windows passwords almost at an instant. On top of this, you can use the software to manage your disk partitions more efficiently with advanced features.
Step 1. Insert the target USB disk into the computer, download and run EaseUS Partition Master, and click "Toolkit" > "Password Reset."
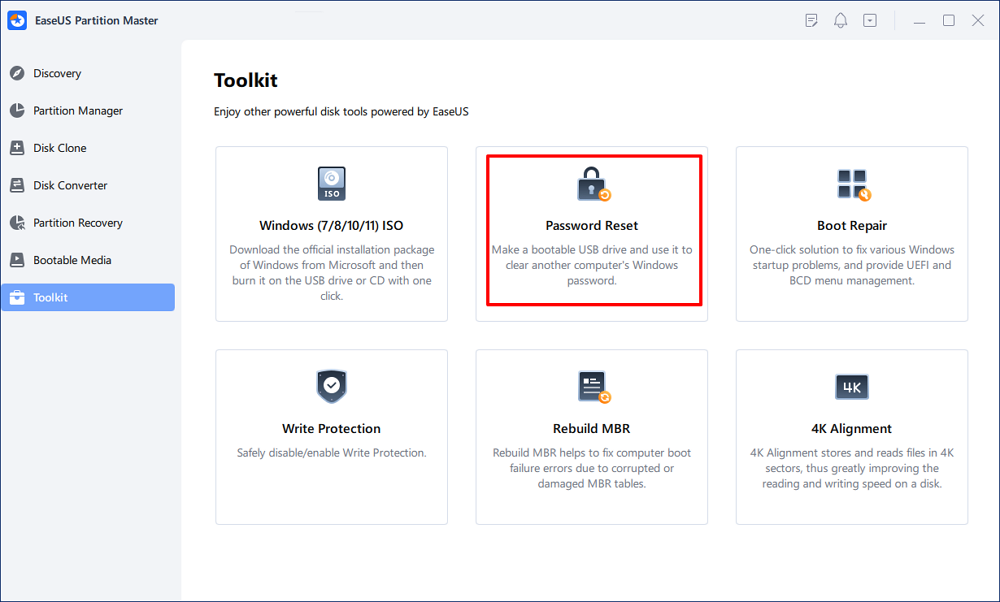
Step 2. A small window will pop up. After reading it carefully, click "Create".
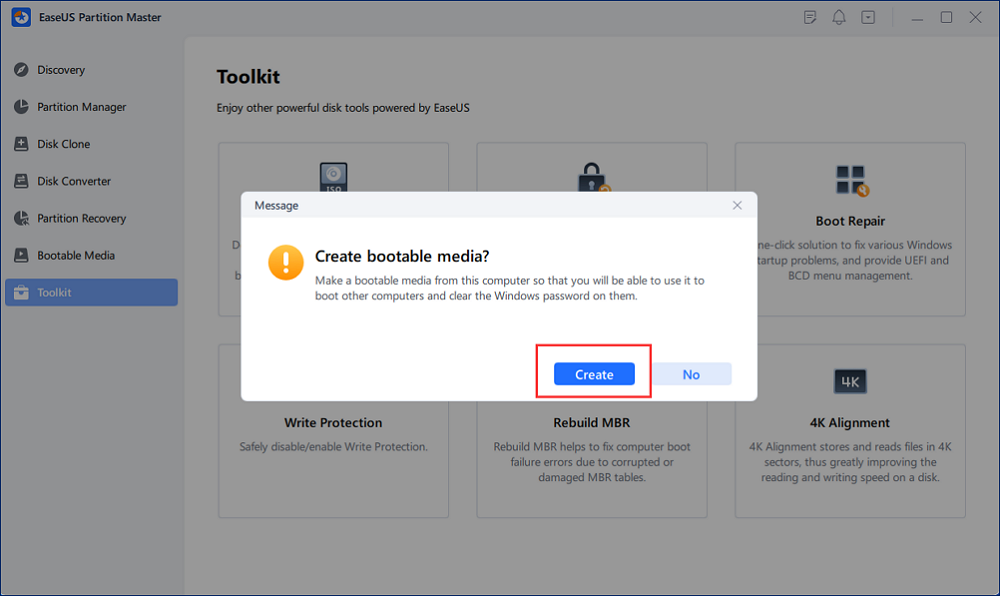
Step 3. Select the correct USB flash drive or external mobile hard disk and click "Create" again. Wait patiently. After the password reset USB flash drive is created, click "Finish."
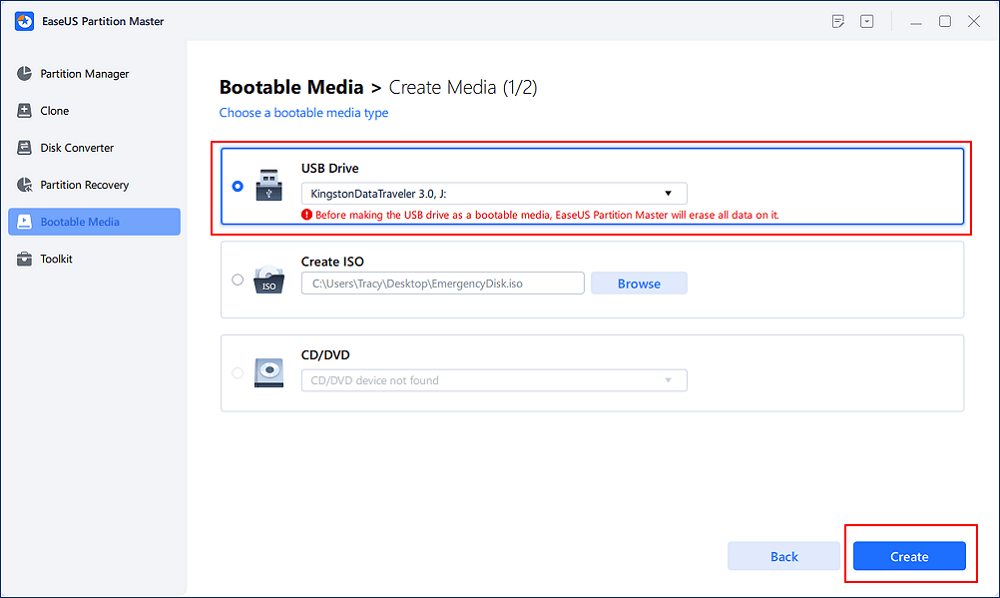
Step 4. Remove the password reset USB, insert it into the locked PC, and restart. You will be asked to change the boot drive to boot the PC from USB. Once completed, the system will automatically boot from USB.
Step 5. After restarting, find EaseUS Partition Master again and go to "Password Reset." All accounts on the PC will be displayed in the interface; click on the target account and check "Reset & Unlock."
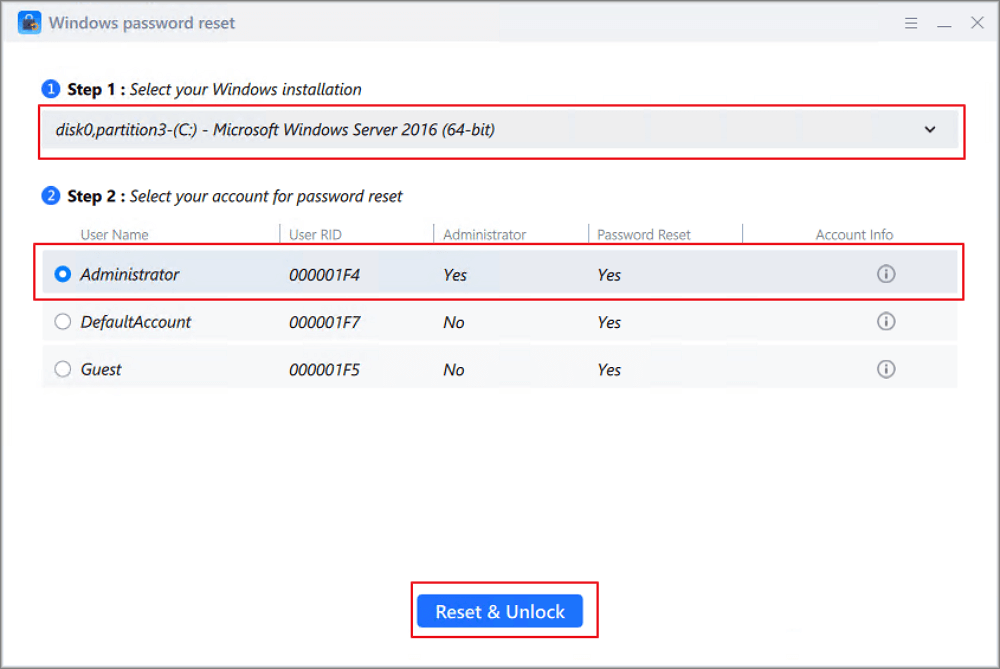
Step 6. When you receive this prompt, click "Confirm" to continue. Your password will be erased.
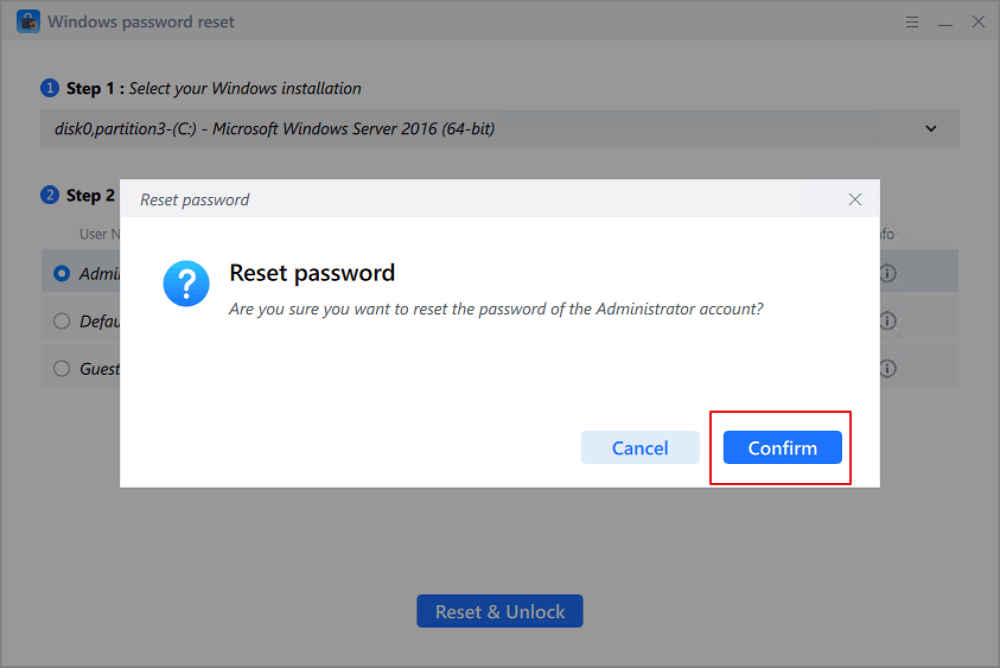
If you wish to save time and effort while managing your Windows disk partitions and password, EaseUS partition master is a must-have. Share this amazing password unlock software to help more of your friends online:
2. Creating a Password Reset Disk
- Tools: USB, healthy computer, Windows Control Panel settings
- Who to Use It: Experienced Windows Users
If you have some experience fixing issues with your Windows PC, creating a password reset disk to unlock your Windows password is a method you should consider. Here’s how to reset your Windows password by creating a password reset disk:
Step 1. Open the Control Panel on your PC.
Step 2. In the search box, search, Create password reset disk.
Step 3. Click on the create password reset disk option. This will open a forgotten password wizard.

Step 4. Click next; on the following page, you will be asked to select a drive you want to create a password reset disk. Make sure you have an external USB drive plugged into your computer.

Step 5. Once selected, proceed ahead; the process will run automatically and make it into a password reset disk.
Step 6. To reset the password using a password reset disk, once you enter the wrong password, you will get the option to Reset password below the password input field.

Step 7. Click on it, and now, you will be asked to answer the security questions. Below that, you will have the option to reset your password using a password reset disk. Click on that.
Step 8. This will open a Password reset wizard. Make sure that the password reset disk is plugged into your computer. Then, select the disk in the wizard.
Step 9. Once you proceed, you can create a new password and the password hint. Do that, and you've successfully reset your password using a Password reset disk.
Further Reading: Unlock Computer Without Password
3. Reboot Windows into Safe Mode and Unlock Windows Password
- 🧰Tools: Windows computer
- 👔Who to Use It: Experienced Windows users with experience in advanced troubleshooting.
Safe mode in Windows is where your PC starts with minimal dependencies and necessary services and is often used for troubleshooting Windows PCs. If you have enabled an in-built admin account on your Windows PC, you can boot into safe mode and change the password. Here’s how to do it:
Step 1. On the lock screen, click the restart button in the power options while holding the shift key.
Step 2. This will take you to Windows recovery; in Windows recovery, open troubleshoot and Advanced options.
Step 3. In Advanced options, open startup settings. It will now ask to reboot your PC to change startup settings. Do that.
Step 4. A new page will open with multiple startup options will open. Press the number key 4 to boot into safe mode.

Step 5. Once in the Safe Mode, open the Control panel and search for the user account settings. Find the user account you wish to change the password for. Since you have access to the default Admin account for your Windows PC, you can reset the password for any admin account now.
Extended Reading: Dell Default Admin Password
4. Using CMD with Other Sign-in Option
- 🧰Tools: Windows computer, Command Prompt
- 👔Who to Use It: Experienced users who are comfortable using command line tools.
If you have another administrator account on your PC that you remember the password to or have access to, you can log in to that admin account and use the command prompt to reset the password for all accounts on the PC. Here’s how to do it.
Step 1. Firstly, do a regular login to the other administrator account.
Step 2. Then, open the elevated command prompt by searching for it in the Start menu, right-clicking it, and selecting Run as administrator.
Step 3. In the command prompt, type the following command and press enter.
Net user accountname newpass

Note that if you like this manual method, feel free to share it online to help more of your friends unlocking their Windows password with ease:
5. Using Windows USB Installation Disk
- 🧰Tools: another Windows computer, USB, Windows installation media
- 👔Who to Use It: Expert Windows users with experience in Advanced Windows troubleshooting.
This is the most complex and time-consuming method on the list. If you don’t have excellent technical know-how in Windows, we recommend you use the previous methods.
Step 1. Boot your PC using Windows Bootable USB. You can achieve this by changing the boot order in the BIOS or UEFI. Make sure to set it to USB as a first boot device.
Step 2. When the PC boots, it will start the Windows installation. The first screen has an option to initiate Repair the PC. It is available at the bottom left.

Step 3. This will reveal the Advanced Recovery, where you need to select Troubleshoot > Advanced > Command Prompt
Step 4. Type in the same command we used above to change the password.
Net user <accountname>
Check the video to learn more information about resetting Windows passwords:

Conclusion
When you face the adversity of forgetting your Windows password, it is much required for you to keep calm and use any of the methods above to unlock your Windows password. For your convenience and saving time, using EaseUS Partition Master with its Windows Password reset feature is the most recommended method. It also comes with many other valuable features that allow you to optimize your drives, manage partitions, and boost the overall performance of your PC.
FAQs About Tips Unlocking Windows Passwords
While we tried our best to provide you with fixes for the issue above, there are still a few questions you can answer here.
1. What is the benefit of unlocking Windows passwords?
If you have forgotten your Windows password, having the means of unlocking it will mean that to be able to reuse your PC, you don’t have to lose access to your data settings and files. You regain access to your Windows PC without resetting it by unlocking your Windows password.
2. Is there a free Windows 10 password recovery tool?
There are countless Windows 10 password recovery tools out there, but the one that particularly stands out is the EaseUS partition master, which provides free Windows password reset features along with a host of advanced disk management features available for free.
3. How do I unlock my Windows password if I forget it?
If you have forgotten your Windows password, you can unlock it by resetting it using security questions, a password reset disk, a command prompt on other sign-in options, and other advanced methods discussed in this article.
How Can We Help You
About the Author
Sherly joined EaseUS in 2022 and she has always loved writing articles and enjoys the fun they bring. She receives professional training here, focusing on product performance and other relative knowledge. She has written over 200 articles to help people overcome computing issues.
Written by Tracy King
Tracy became a member of the EaseUS content team in 2013. Being a technical writer for over 10 years, she is enthusiastic about sharing tips to assist readers in resolving complex issues in disk management, file transfer, PC & Mac performance optimization, etc., like an expert.
Product Reviews
-
I love that the changes you make with EaseUS Partition Master Free aren't immediately applied to the disks. It makes it way easier to play out what will happen after you've made all the changes. I also think the overall look and feel of EaseUS Partition Master Free makes whatever you're doing with your computer's partitions easy.
Read More -
Partition Master Free can Resize, Move, Merge, Migrate, and Copy disks or partitions; convert to local, change label, defragment, check and explore partition; and much more. A premium upgrade adds free tech support and the ability to resize dynamic volumes.
Read More -
It won't hot image your drives or align them, but since it's coupled with a partition manager, it allows you do perform many tasks at once, instead of just cloning drives. You can move partitions around, resize them, defragment, and more, along with the other tools you'd expect from a cloning tool.
Read More
Related Articles
-
How Do I Format SSD Partition as FAT32 from Command Prompt (CMD)? [2024 Tutorial]
![author icon]() Tracy King/2024/06/17
Tracy King/2024/06/17 -
Fix: Windows 10 Login Screen Loop (7 Ways)
![author icon]() Oliver/2024/10/14
Oliver/2024/10/14 -
Easy Ways to Clean a Disk and Improve Its Performance
![author icon]() Tracy King/2024/08/13
Tracy King/2024/08/13 -
How to Install Windows 11 Without Product Key - Details
![author icon]() Sherly/2024/10/18
Sherly/2024/10/18
Hot Topics in 2024
EaseUS Partition Master

Manage partitions and optimize disks efficiently








