Page Table of Contents
About the Author
Hot Topics
Updated on Jun 26, 2024
Key Takeaways:
- Hardware, software, and file systems can all cause USB flash drives to not show up in Windows 11.
- Initial diagnostics and advanced troubleshooting for Flash Drive not recognized in Windows 11.
- Try EaseUS Partition Master, a trusted solution for you.
USB flash drives have become vital digital companions in the ever-changing world of technology. Nothing is more distressing than putting in your trusted USB flash drive only to discover it mysteriously missing from your Windows 11 PC.
However, continue reading. EaseUS Software provides the instructions in this article to resolve the "USB Flash Drive Not Showing Up in Windows 11" problem.
Quick Fixes to Fix USB Flash Drive Not Showing Up in Windows 11
Before diving into the solutions, perform a few initial checks to address the "USB Flash Drive Not Showing Up in Windows 11" issue. Here are some quick fixes to get you started:
- 1. Check if the USB drive is in Disk Management or File Explorer.
- 2. Check if the USB device is turned on: Some USB drives have an external power button. If this button is disabled, the USB drive cannot be used in Windows 11.
- 3. Verify that the USB is not damaged: Please plug the USB drive into another computer and see if it shows up.
- 4. Reboot the computer: See if a simple reboot can recognize the USB.
The initial checks are crucial for resolving a USB flash drive issue in Windows 11. If the problem persists, refer to the advanced solutions mentioned in the next section. If other friends meet the same error, you can share this tutorial with them.
Complete Guide to Fix USB Flash Drive Not Showing Up in Windows 11
In order to solve the problem in a more targeted way, we will analyze the different scenarios in which USB flash drives do not show up in Windows 11:
Situation 1. USB Flash Drive Not Showing Up in File Explorer But in Disk Management
Situation 2. USB Flash Drive Not Showing Up in Windows 11
Here's a complete tutorial with solutions and options to restore the visibility and operation of your USB device. And you can choose according to your situation.
Situation 1. USB Flash Drive Not Showing Up in File Explorer But in Disk Management
The USB flash drive disappearing from File Explorer but still appearing in Disk Management on Windows 11 can be very confusing.
Check the step-by-step guide given below to fix this issue.
Fix 1. Create a New Partition
If the USB drive has a black bar at the top, this indicates that it has unallocated space. This can also cause Windows 11 not to recognize the USB drive. Making a new partition on your USB drive is one solution to this problem. This becomes very simple to achieve with the "Create Partition" feature in EaseUS Partition Master, a flexible disk management utility.
To create a new partition, just download the software and follow the instructions below:
Step 1. Launch EaseUS Partition Master. On the main window, right-click on the unallocated space on your hard drive or external storage device and select "Create".
Step 2. Adjust the partition size, file system (Choose the file system based on your need), label, etc. for the new partition and click "OK" to continue.
Step 3. Click on the "Execute 1 Task(s)" button and create a new partition by clicking "Apply".
Watch the following video tutorial and learn how to create a partition in NTFS, FAT, or EXT file system.
EaseUS Partition Master is a versatile software for solving hard disk problems, and it is likewise one of the best Windows boot repair tools. If you are experiencing problems such as a black screen or a stuck computer, you can ask for help from this tool.
Fix 2. Assign New USB Disk Drive Letter
If your USB drive does not have a drive letter, it may go overlooked in File Explorer. So, follow these easy steps to correct this:
Step 1. Launch the Disk Management tool.
Step 2. Find the USB disk drive, right-click it, and choose "Change Drive Letter and Paths."

Step 3. After selecting a letter, click "Change" and "OK" to confirm.
Fix 3. Update or Reinstall USB Drivers
USB drivers that are out of date or corrupted might cause connection difficulties. Take the following steps:
Step 1. Open "Device Manager."
Step 2. Expand the "Universal Serial Bus Controllers" section.
Step 3. Select "Update driver" or "Uninstall device" for each USB driver (you may reinstall the driver afterward).

Fix 4. Fix File System Errors
EaseUS Partition Master is a tool that can help detect and repair file system errors on a USB drive. These errors can occur due to improper removal, power outages, or other unforeseen events.
Use the "Check File System" feature to quickly identify and rectify these errors, ensuring the USB drive's optimal working condition and compatibility with Windows 11. Just follow the steps below, and you'll be able to fix file system errors with ease:
Step 1. Right-click the target partition that has a problem.
Step 2. Choose "Advanced" > "Check File System".
Step 3. Confirm if you want to hide the partition or not.
Step 4. In the Check File System window, check the "Try to fix errors if found" option.
Step 5. Click "Start" to check errors on your partition.
Fix 5. Format USB
If other fixes did not help, you can solve this problem by formatting your USB or converting RAW to NTFS/FAT32. EaseUS Partition Master simplifies this process by providing a user-friendly "Format" feature, useful for severe file system errors, corruption, or malware infections.
By formatting the drive, you can start fresh and ensure it is free from any issues causing it not to show in Windows 11. But make sure to back up important files before proceeding. Once formatted, the USB drive should be accessible and ready for use in Windows 11.
Step 1. Launch EaseUS Partition Master, right-click the partition on your external hard drive/USB/SD card which you want to format and choose the "Format" option.
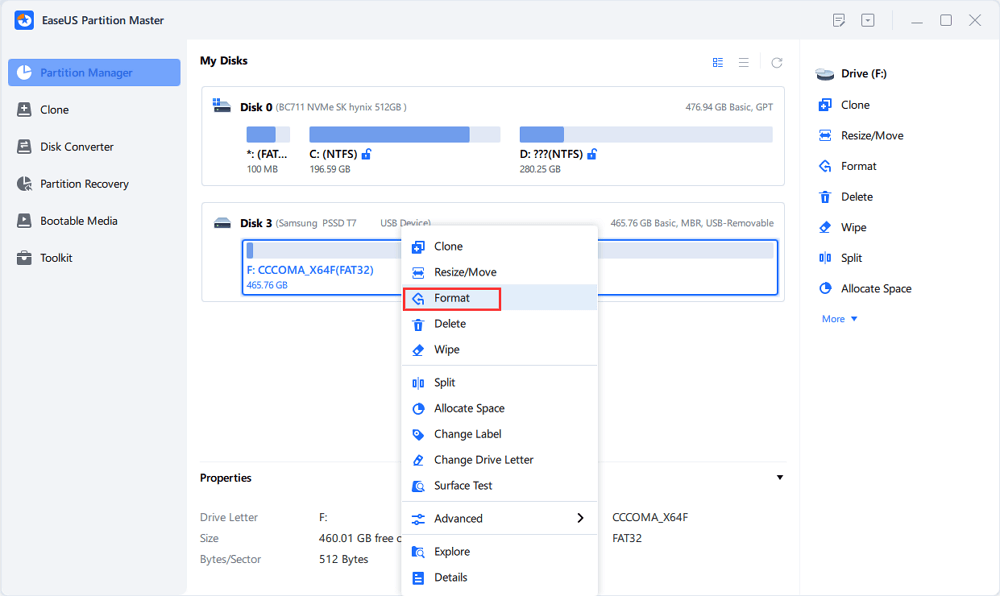
Step 2. Assign a new partition label, file system (NTFS/FAT32/EXT2/EXT3/EXT4/exFAT), and cluster size to the selected partition, then click "OK".
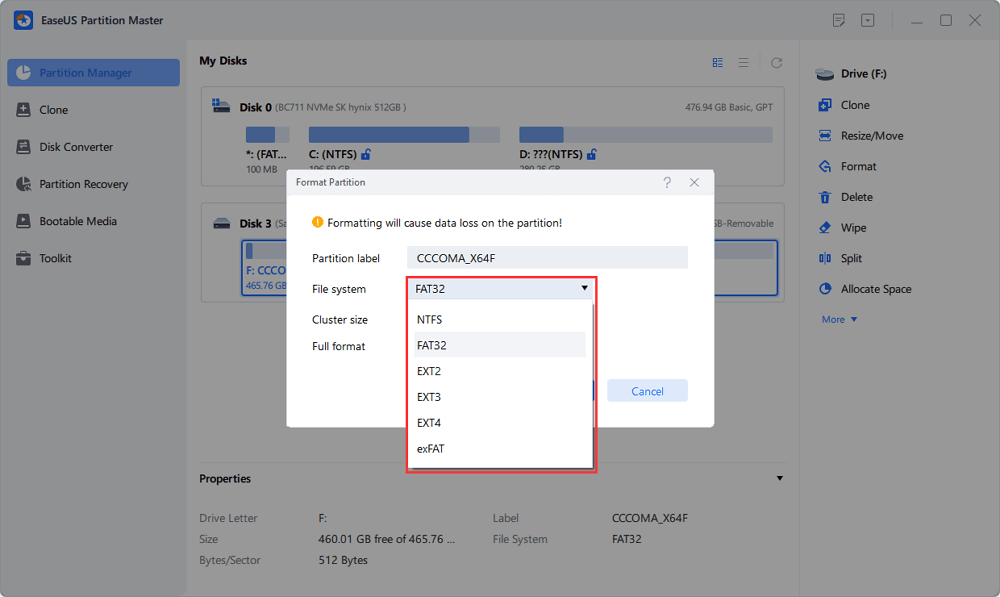
Step 3. In the Warning window, click "Yes" to continue.
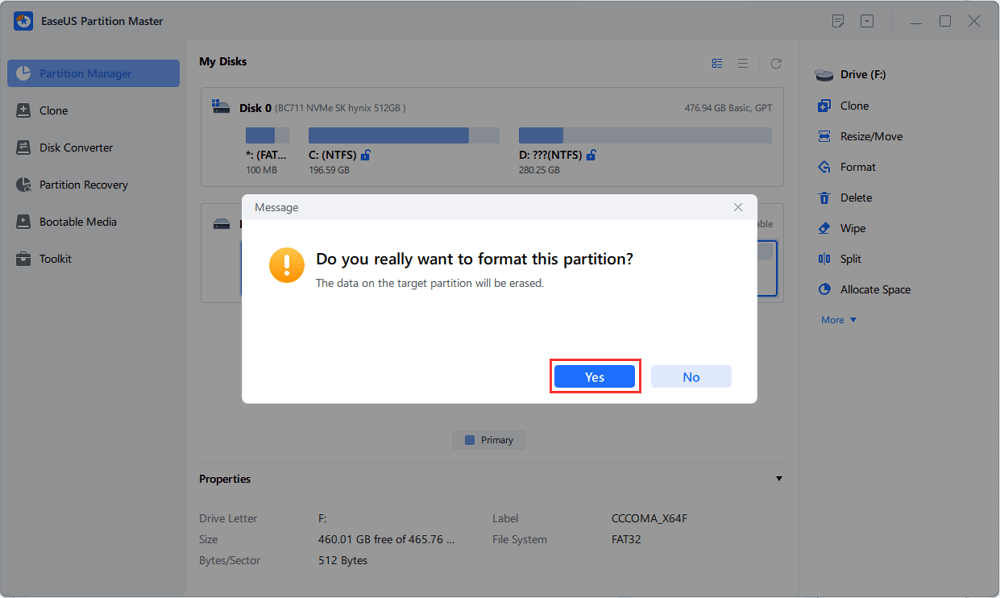
Step 4. Click the "Execute 1 Task(s)" button in the top-left corner to review the changes, then click "Apply" to start formatting your external hard drive/USB/SD card.
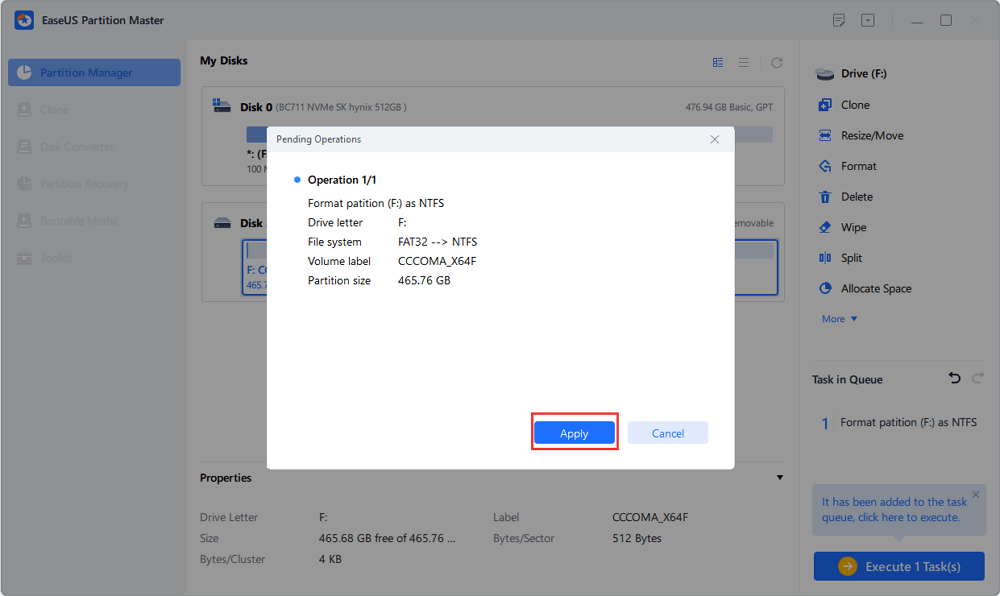
You May Also Like:
Situation 2. USB Flash Drive Not Showing Up in Windows 11
Your USB flash drive may sometimes not display in Windows 11 or even be visible in Disk Management. In such cases, the following methods will assist you in troubleshooting the problem.
Fix 1. Check Connections
First, ensure that the USB drive is securely attached to your computer, and then experiment with other USB ports to rule out port-specific difficulties.
Fix 2. Enable Flash Drive in BIOS Setup
If your USB drive is undetected, you may need to activate it in your computer's BIOS or UEFI settings. Here's how you can do it:
Step 1. Restart your computer, and during boot, hit the specified key (often F2, Del, or Esc) to access the BIOS or UEFI setup.
Step 2. Select the "Advanced" or "Boot" section.

Step 3. Look for a USB or external device choice.
Step 4. Enable the "External USB Port" option and check if the issue persists.
Further Reading: Boot Drive Not Showing Up in BIOS
Fix 3. Reinstall the USB Controller
Corrupted USB controllers might cause problems with recognition. So, solve it by reinstalling them.
Step 1. Open "Device Manager."
Step 2. Expand "Universal Serial Bus controllers."
Step 3. Right-click your USB controller to select "Uninstall device."

Step 4. Restart your computer and reinstall the USB controllers.
Fix 4. Disable USB Selective Pause Setting
Disabling selective suspend can assist if USB power management settings are causing issues.
Step 1. Got to the "Power & sleep settings."
Step 2. Select "Additional power settings" and click "Change plan settings."
Step 3. Choose "Change advanced power settings."

Step 4. Expand "USB settings" and choose "USB selective suspend setting" and change it to "Disabled."
Fix 5. Modify USBSTOR
This is an advanced step and should be cautiously approached as it involves editing system files.
Step 1. Open the Run dialog.
Step 2. The Registry Editor will launch once you type "regedit" and hit Enter.
Step 3. Go to "HKEY_LOCAL_MACHINE\SYSTEM\CurrentControlSet\Services\USBSTOR."

Step 4. Find the DWORD value "Start."
Step 5. Double-click "Start" and set its value to "3" if it's not already set that way.
Step 6. Restart your computer after quitting the Registry Editor.
If you found this tutorial useful, you might want to forward it to others with the same issue.
Why USB Flash Drive Not Showing Up in Windows 11
Several underlying variables might contribute to this problem, and identifying them is the key to finding a solution. Here's a list of some common causes:
- USB connection failure: Faulty or incompatible USB ports can cause USB connection failures that go unreported by the system owing to physical connection difficulties.
- USB corruption: USB corruption can show as file system errors, faulty sectors, or physical damage to the device. It might cause your USB device to disappear from view and impair regular connection with Windows 11.
- USB Incompatibility: USB incompatibility can arise when the device has an incompatible file system with Windows PCs. So, format the USB drive with a file system compatible with Windows.
- USB drive letter conflict: A USB drive letter challenge occurs when no partition or drive letter is allocated to the USB drive, resulting in Windows not seeing it in File Explorer.
- Corrupt or outdated driver for USB storage device: Corrupt USB storage device drivers or outdated USB controller drivers might also cause your USB drive to not appear in Windows 11.
With an understanding of these underlying issues, you may work toward fixing the issue of a USB flash drive not displaying in Windows 11.
Conclusion
Is your USB flash drive not showing up on your Windows PC? What are you waiting for? Go through these fixes and discover the key to restoring your missing USB flash drive in Windows 11.
Share this valuable resource with others, and don't forget to harness the power of EaseUS Partition Master for easy and efficient solutions.
USB Flash Drive Not Showing Up in Windows 11 FAQs
If you still have questions about your USB flash drive not displaying in Windows 11, this FAQ section is here to help.
1. Why is my USB not showing up but making a sound?
A USB drive that makes a connection sound but isn't visible to your computer indicates that the hardware is detected but may not have an assigned drive letter.
2. How to fix my USB drive not showing up in Disk Management?
Connect the USB drive and check that it is turned on and visible in Disk Management. If necessary, assign a drive letter.
3. How to get Windows 11 to recognize my USB drive?
Connect the USB drive, check if it appears in File Explorer, open Disk Management, assign a drive letter, and perform initial checks for physical damage.
How Can We Help You
About the Author
Roxanne is one of the main contributors to EaseUS and has created over 200 posts that help users solve multiple issues and failures on digital devices like PCs, Mobile phones, tablets, and Macs. She loves to share ideas with people of the same interests.
Cici is the junior editor of the writing team of EaseUS. She accepted the systematic training on computers at EaseUS for over one year. Now, she wrote a lot of professional articles to help people resolve the issues of hard drive corruption, computer boot errors, and disk partition problems.
Product Reviews
-
I love that the changes you make with EaseUS Partition Master Free aren't immediately applied to the disks. It makes it way easier to play out what will happen after you've made all the changes. I also think the overall look and feel of EaseUS Partition Master Free makes whatever you're doing with your computer's partitions easy.
Read More -
Partition Master Free can Resize, Move, Merge, Migrate, and Copy disks or partitions; convert to local, change label, defragment, check and explore partition; and much more. A premium upgrade adds free tech support and the ability to resize dynamic volumes.
Read More -
It won't hot image your drives or align them, but since it's coupled with a partition manager, it allows you do perform many tasks at once, instead of just cloning drives. You can move partitions around, resize them, defragment, and more, along with the other tools you'd expect from a cloning tool.
Read More
Related Articles
-
How to Format A USB Drive That Doesn't Show Up
![author icon]() Cici/2024/09/23
Cici/2024/09/23 -
SanDisk Format Solution: Format SanDisk to The Best Performance on Your Own
![author icon]() Tracy King/2024/07/02
Tracy King/2024/07/02 -
How to Recover Accidentally Deleted Operating System in Windows 11/10
![author icon]() Jean/2024/09/19
Jean/2024/09/19 -
ASUS Laptop Won't Turn On: 6 Easy Fixes with Guide🔥
![author icon]() Sherly/2024/09/12
Sherly/2024/09/12
Hot Topics in 2024
EaseUS Partition Master

Manage partitions and optimize disks efficiently








