Page Table of Contents
About the Author
Hot Topics
Updated on Sep 19, 2024
M.2 SSDs were initially designed for internal use in laptops and desktops. They provide a faster, more reliable alternative to conventional HDDs (Hard Disk Drives). Despite their small size, M.2 SSDs have gained popularity for their compact form factor, rapid read and write speeds. As a result, they have become a preferred option for external storage solutions.
Whether you need to increase your laptop's storage capacity or transfer large files swiftly, using an M.2 SSD as external storage can be a transformative choice. EaseUS will deal with how to use the M.2 SSD as external storage. We will cover the necessary hardware and accessories, explore various connectivity options, and guide you on setting up your M.2 SSD for external use.
View the Necessary Information to Use the M.2 SSD as External Storage:
| ⏱️Duration | About 30 minutes |
| 💻Supported Systems | Windows 11, 10, 8, 7 |
| ⛏️Required Tools | Hard Drive Cloner - EaseUS Partition Master |
| 👣Steps |
1️⃣Stage 1. Transfer All Data from Old M.2 SSD |
How to Use M.2 SSD As External Storage?
Understanding the immense potential of M.2 SSDs as external storage, it's time to dive into the practical steps of setting up and utilizing this powerful solution. This section will provide a seamless transition from an internal component to a versatile external storage device. It will help to harness the full potential of your M.2 SSD performance by teaching you how to use M.2 SSD as external storage.
Stage 1. Transfer All Data from Old M.2 SSD
When transferring all your data from an old M.2 SSD to the new one, an efficient tool can simplify the process - EaseUS Partition Master. This versatile software offers a range of disk management features, including a powerful disk cloning feature. This feature allows you to seamlessly duplicate the contents of your old M.2 SSD onto the new one.
With its intuitive interface and robust performance, EaseUS Partition Master is ideal for this crucial task. The tool's disk cloning feature ensures a fast and accurate data transfer, reducing the risk of data loss during the process.
So, without further ado, let's proceed with transferring all your valuable data from the old M.2 SSD to the new one using EaseUS Partition Master:
Step 1. Select the source disk.
- Click the "Clone" from the left menu. Select the "Clone OS Disk" or "Clone Data Disk" and click "Next".
- Choose the source disk and click "Next".
Step 2. Select the target disk.
- Choose the wanted HDD/SSD as your destination and click "Next" to continue.
- Read Warning message and confirm "Yes" button.
Step 3. View the disk layout and edit the target disk partition size.
Then click "Continue" when the program warns it will wipe out all data on the target disk. (If you have valuable data on the target disk, back up it in advance.)
You can select "Autofit the disk", "Clone as the source" or "Edit disk layout" to customize your disk layout. (Select the last one if you want to leave more space for C drive.)
Step 4. Click "Start" to start the disk cloning process.
Notable Features of EaseUS Partition Master
As a full-featured tool, EaseUS Partition Master also provides many other notable features to help you manage and optimize your SSD better:
- Checks M.2SSD health status and provides M.2 temperature monitor
- Test M.2 speed and monitor its slow performance
- Run 4K Alignment to optimize the speed of their SSD
- Support to upgrade SSD to M.2 without reinstalling
We highly recommend trying out EaseUS Partition Master for a seamless data transfer experience and efficient disk management. With dependable performance and comprehensive features, this tool is valuable when learning to use M.2 SSD as external storage.
Stage 2. Prepare the M.2 SSD Enclosure
Before we embark on transforming your M.2 SSD into an external storage device, let's ensure you have all the necessary tools and information ready. This stage will require an M.2 SSD enclosure that matches your SSD's specifications.
The enclosure will act as the external housing for your M.2 SSD. Thus, allowing the SSD to be connected to your computer or other devices:
Guide 1. Check the Computer Information
Step 1. First, simultaneously access the Windows Search utility by pressing the "Win + S" key.
Step 2. Once the search bar appears, type "System Information" and select the appropriate result to open it.
Step 3. Within the System Information window, navigate to "Components," select "Storage," and finally, click on "Disks." This will display information about your disk model.

Next, take note of your disk model, and for more detailed information, perform an internet search using the identified disk model. By doing so, you'll be able to retrieve all the necessary information about your disk, such as its specifications, compatibility, and other relevant details.
Guide 2. Remove the SSD to Check the Specifics
Alternatively, you can use a screwdriver to open your computer's case and access the SSD directly if you prefer an alternative method. Once you have physical access to the SSD, you can easily check its specifications, including the size and interface type.

Armed with this information, you can purchase a suitable enclosure or adapter that perfectly accommodates your SSD. This approach ensures a seamless and compatible setup for transforming your internal SSD into a robust external storage solution. Here is a comprehensive guide that can teach you how to install M.2 SSD:
How to Install M.2 SSD [Beginner's Guide⭐]
Read this post in detail and find out how to install an M.2 SSD on your computer and refresh you with higher performance.

Stage 3. Reformat the Old M.2 SSD
Before going after how to use M.2 SSD as external storage, it's essential to reformat the drive to ensure compatibility and a clean slate for its new purpose. Reformatting the SSD will wipe out all existing data and optimize it for external use, allowing seamless integration with your chosen enclosure or adapter.
To reformat your old M.2 SSD efficiently, we recommend using EaseUS Partition Master, a powerful and user-friendly disk management tool. With its comprehensive features, EaseUS Partition Master simplifies the formatting process while offering a range of additional benefits.
Here is how to proceed with reformatting your old M.2 SSD using EaseUS Partition Master when trying how to use M.2 SSD as external storage:
Step 1. Run EaseUS Partition Master, right-click the hard drive partition you intend to format and choose "Format".
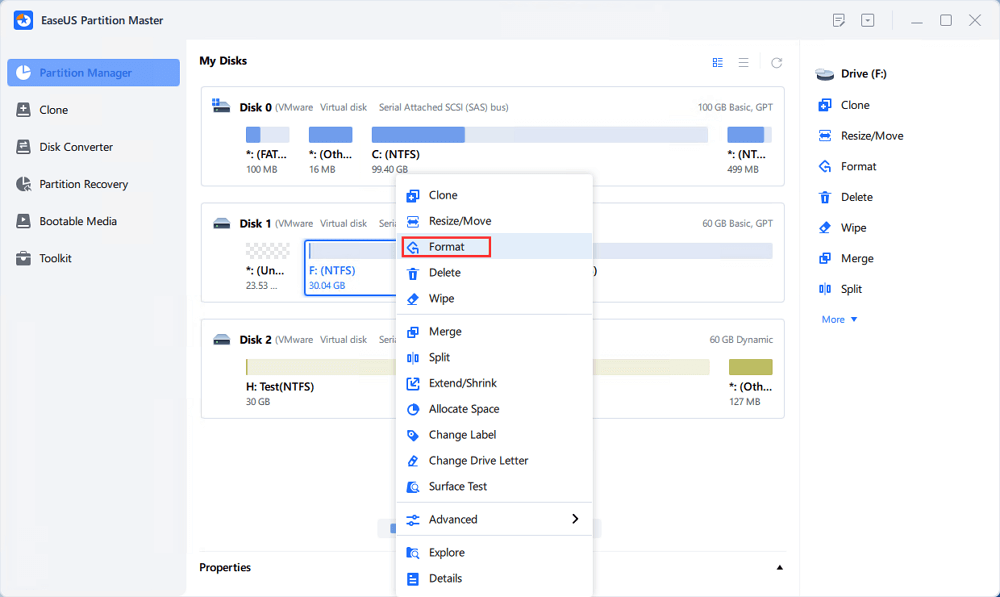
Step 2. In the new window, set the Partition label, File system (NTFS/FAT32/EXT2/EXT3/EXT4/exFAT), and Cluster size for the partition to be formatted, then click "OK".
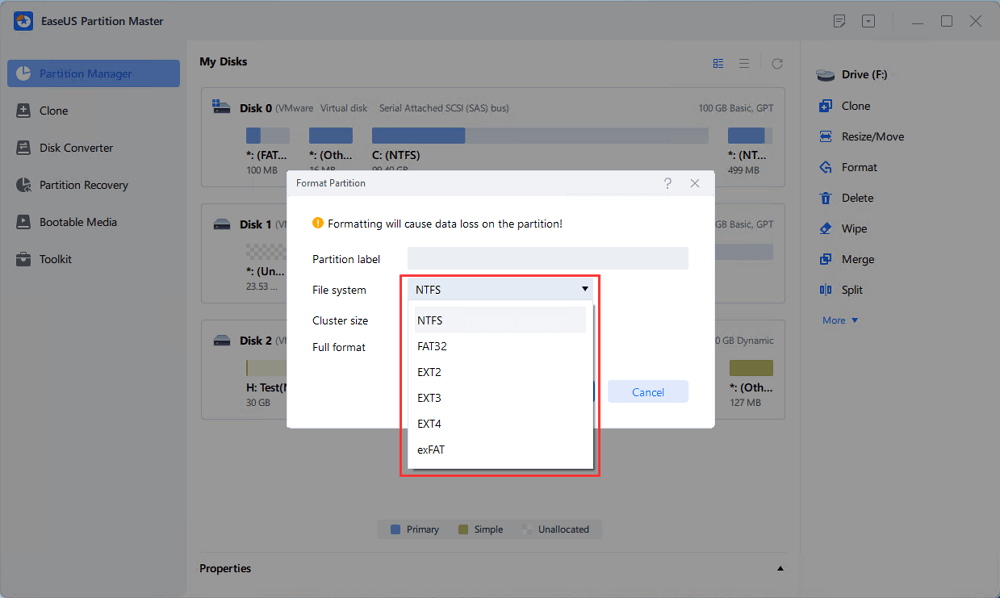
Step 3. Then you will see a warning window, click "Yes" in it to continue.
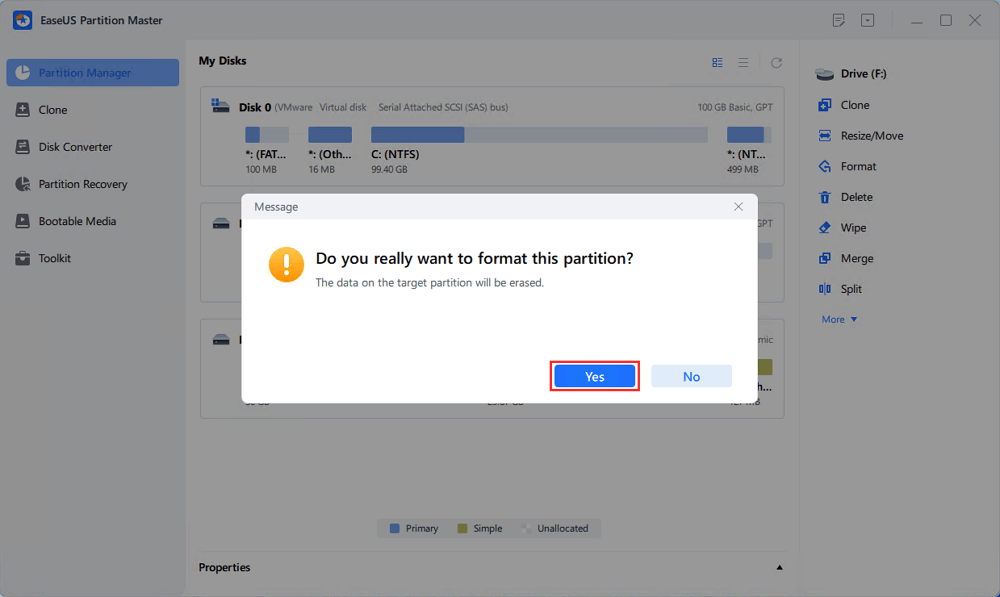
Step 4. Click the "Execute 1 Task(s)" button to review the changes, then click "Apply" to start formatting the partition on your hard drive.
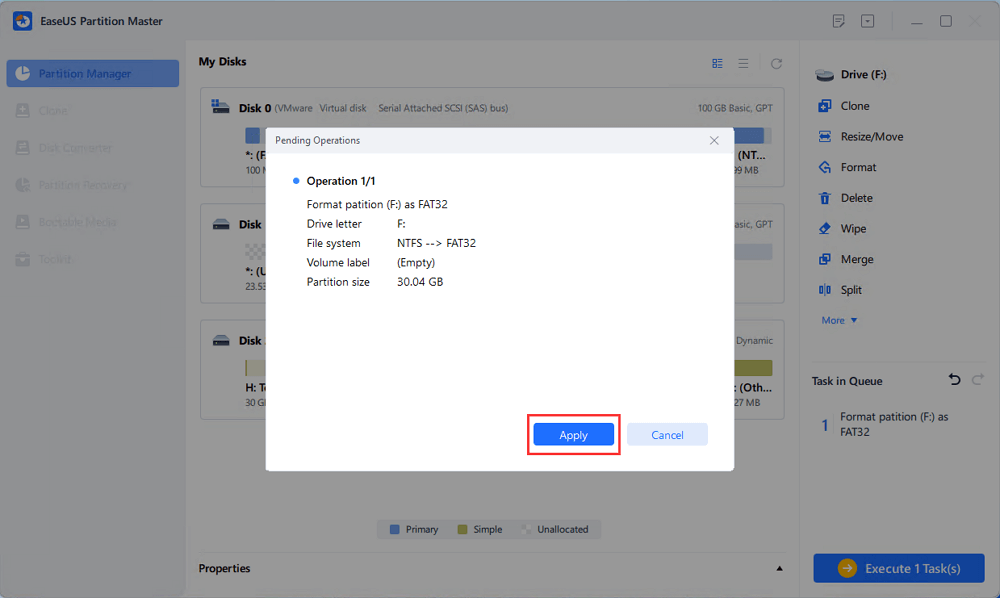
If you want to know other features about the format feature of EaseUS Partition Master, click the following link:
Why Do I Need To Use M.2 SSD As External Storage?
M.2 SSDs have gained renown for their exceptional read and write speeds, setting new standards for rapid data access and transfer. This makes them a popular choice for internal storage in laptops and desktops. However, their exceptional performance doesn't have to be confined to the device's chassis alone. Learning to use M.2 SSD as external storage brings forth many advantages that cater to various needs and scenarios:
- Free Up Internal Space: As in Alex's case, using an M.2 SSD externally frees up precious internal storage on your device. This is particularly beneficial for laptops and ultrabooks with limited space.
- Backup Data with Ease: M.2 SSDs offer a reliable and portable backup solution for your essential files, ensuring your data remains safe and easily accessible in case of unforeseen incidents.
- Bootable Media for Flexibility: By turning your M.2 SSD into a bootable external drive, you can carry your preferred operating system, making it convenient to work on different machines without compromising your preferences or settings.
Embracing the advantages of using an M.2 SSD as external storage can significantly improve your data management, speed, and productivity. You can share it with anyone who could benefit from unlocking the full potential of M.2 SSDs as external storage. Together, let's spread the knowledge and empower others with the power of seamless and efficient data management.
Conclusion
In conclusion, learning to use M.2 SSD as external storage opens up a world of data management and performance enhancement possibilities. These compact, high-speed drives, designed for internal use in laptops and desktops, can be seamlessly transformed into powerful external storage solutions. In this article, we prepared your M.2 SSD for external use.
It covered everything from data transfer to reformatting the drive. We've also introduced EaseUS Partition Master, a user-friendly and powerful disk management tool that simplifies the reformatting process and provides a range of additional features for optimized disk management. As a comprehensive disk management tool, EaseUS Partition Master stands out with its flexible formatting options and data security features.
FAQs About How to Use M.2 SSD As External Storage
As we approach the conclusion of this guide, you might still have some lingering questions regarding how to use M.2 SSD as external storage. Read on to find the information you seek about harnessing the full potential of M.2 SSDs as external storage solutions.
1. Can I use an NVMe SSD as external storage?
Absolutely! It is possible to utilize an NVMe SSD as external storage. To achieve this, you will require an M.2 NVMe SSD enclosure that specifically supports the NVMe protocol. This enclosure should also offer the necessary connectivity options. For example, Thunderbolt 3 or USB 3.2 Gen 2 to ensure optimal performance and compatibility.
2. How to turn an internal SSD into an external drive?
Converting an internal SSD into an external drive requires an M.2 SSD enclosure or adapter that perfectly matches the physical size and interface type of your SSD. Once you have the appropriate enclosure or adapter, you can securely place the SSD, creating a portable external storage device.
3. Can I use M.2 as storage?
Yes, M.2 SSDs are designed for storage purposes, whether used internally in laptops and desktops or externally with the help of enclosures or adapters. M.2 SSDs offer high-speed and reliable storage solutions. This makes them an excellent choice for various data storage needs.
How Can We Help You
About the Author
Updated by Tracy King
Tracy became a member of the EaseUS content team in 2013. Being a technical writer for over 10 years, she is enthusiastic about sharing tips to assist readers in resolving complex issues in disk management, file transfer, PC & Mac performance optimization, etc., like an expert.
Cici is the junior editor of the writing team of EaseUS. She accepted the systematic training on computers at EaseUS for over one year. Now, she wrote a lot of professional articles to help people resolve the issues of hard drive corruption, computer boot errors, and disk partition problems.
Product Reviews
-
I love that the changes you make with EaseUS Partition Master Free aren't immediately applied to the disks. It makes it way easier to play out what will happen after you've made all the changes. I also think the overall look and feel of EaseUS Partition Master Free makes whatever you're doing with your computer's partitions easy.
Read More -
Partition Master Free can Resize, Move, Merge, Migrate, and Copy disks or partitions; convert to local, change label, defragment, check and explore partition; and much more. A premium upgrade adds free tech support and the ability to resize dynamic volumes.
Read More -
It won't hot image your drives or align them, but since it's coupled with a partition manager, it allows you do perform many tasks at once, instead of just cloning drives. You can move partitions around, resize them, defragment, and more, along with the other tools you'd expect from a cloning tool.
Read More
Related Articles
-
How to Fix System Partition is Not Allowed to Be Formatted
![author icon]() Tracy King/2024/09/23
Tracy King/2024/09/23 -
How To Format BYJU's SD Card [2024 Tutorial]
![author icon]() Tracy King/2024/06/17
Tracy King/2024/06/17 -
How to Delete OEM Partition in Windows 11/10 [2024 Updated]
![author icon]() Tracy King/2024/05/29
Tracy King/2024/05/29 -
How to Fix Selected File Is Not a Proper BIOS [4 Ways]
![author icon]() Roxanne/2024/06/05
Roxanne/2024/06/05
Hot Topics in 2024
EaseUS Partition Master

Manage partitions and optimize disks efficiently








