Page Table of Contents
About the Author
Hot Topics
Updated on Nov 27, 2024
In this article, you'll learn:
- What Tool in Windows Is Used to Partition and Format a Drive?
- Partition and Format a Drive with EaseUS Partition Master
- How to Partition and Format a Drive Using Disk Management
- How to Create Partition and Format a Drive Using Diskpart Command Prompt
Users need to format or partition their drives based on different reasons. It can be whether you have space issues in your system and you need to clear up space for additional data.
Similarly, you might need to create partitions on your hard drive to separate different data types. Whatever the cause is, you need to know what tool in Windows is used to partition and format a drive.

So, this article will help you successfully partition and format a drive by using the tools we've carefully selected. Not only that, but we will also explain how to do that with step-by-step instructions.
What Tool in Windows Is Used to Partition and Format a Drive?
We tested and compared various partition management tools and software currently on the market for several days to spare you from this. And we've created a list of the top three disk partitioning tools.
You can use the following tools to partition and format a drive:
- #1. Third-Party Partition Manager Software - EaseUS Partition Master
- #2. Windows Disk Management
- #3. DiskPart Command Prompt
Among these, Windows Disk Management and DiskPart Command Prompt are both built-in tools to partition and format a drive.
Whereas, EaseUS Partition Master is third-party free software that you need to download. It enables Windows beginners to partition hard drives in Windows operating systems, and it is our suggested software as well!
Let's have a look at their pros and cons in a table.
| Comparison | Pros | Cons |
|---|---|---|
| EaseUS Partition Master |
|
|
| Windows Disk Management |
|
|
| Diskpart Command Prompt |
|
|
Keep reading this guide to learn how to efficiently partition and format drives successfully.
Guide 1: Partition and Format a Drive with EaseUS Partition Master
To quickly resolve disk partitioning, low disk space, disk conversion, and even OS migration issues on HDD/SSD, users can use EaseUS Partition Master, a reliable disk partitioning software.
Users may efficiently complete disk management activities without any previous IT expertise or technical abilities thanks to its user-friendly interface (UI) design and plain instructions.
#1. Create and Format Partition
The complex procedure is reduced to a handful of quick clicks.
Step 1. Launch EaseUS Partition Master to check for free space at the Partition Manager section.
- If your hard drive has unallocated space, jump to Step 3 to create partition.
- If the hard drive has no unallocated space, continue with Step 2.
Step 2. Shrink a disk partition to create unallocated space.
Right-click on the target drive partition with a lot free space and select "Resize/Move".
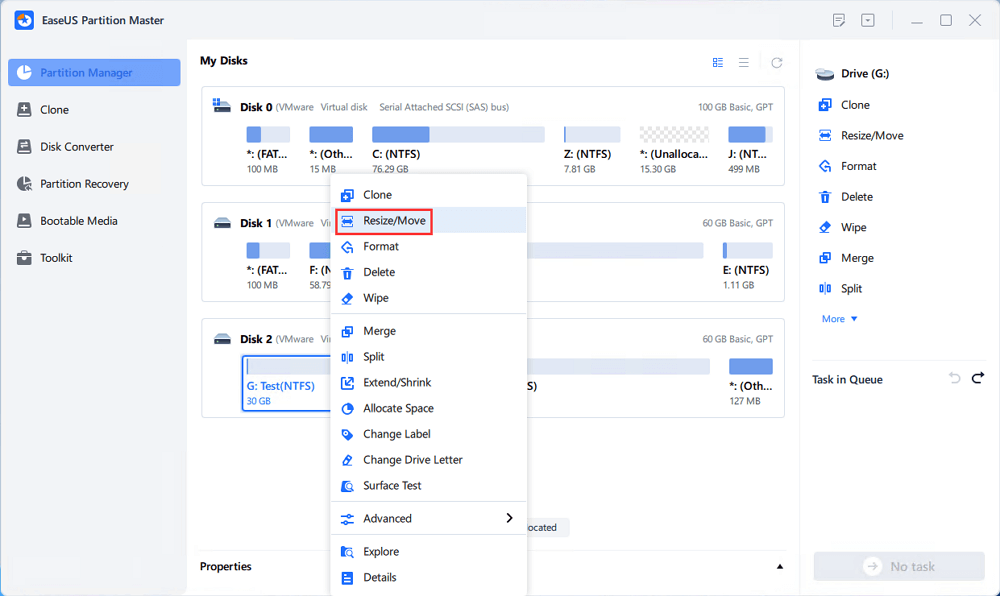
Drag either end of the partition rightwards or leftwards to shrink the partition size so as to get ample unallocated space. You can visually know how much space you've decreased in the "Size of partition" area. Click "OK".
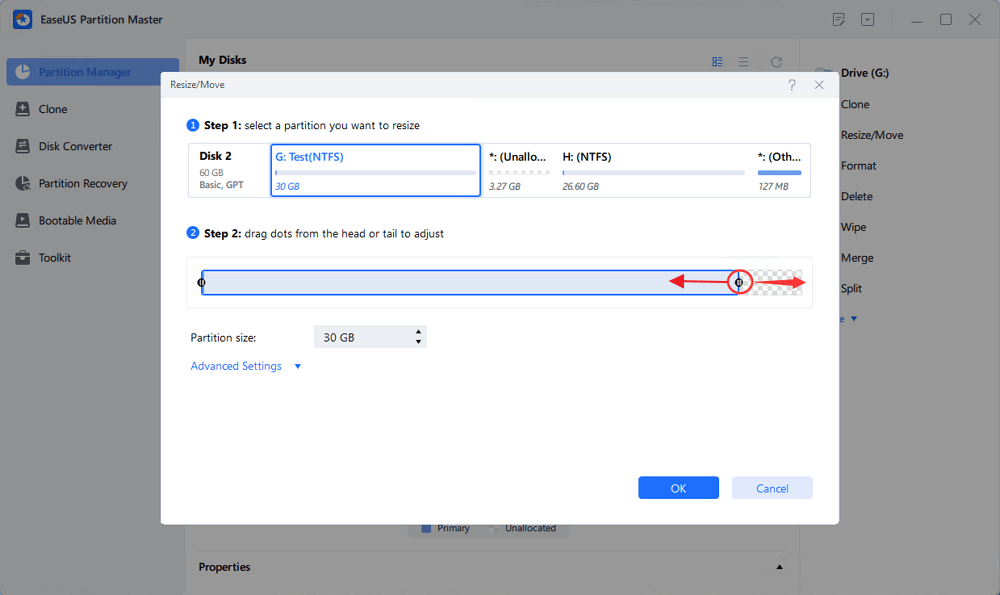
Click "Execute xx Task" and then "Apply" to save all the changes.
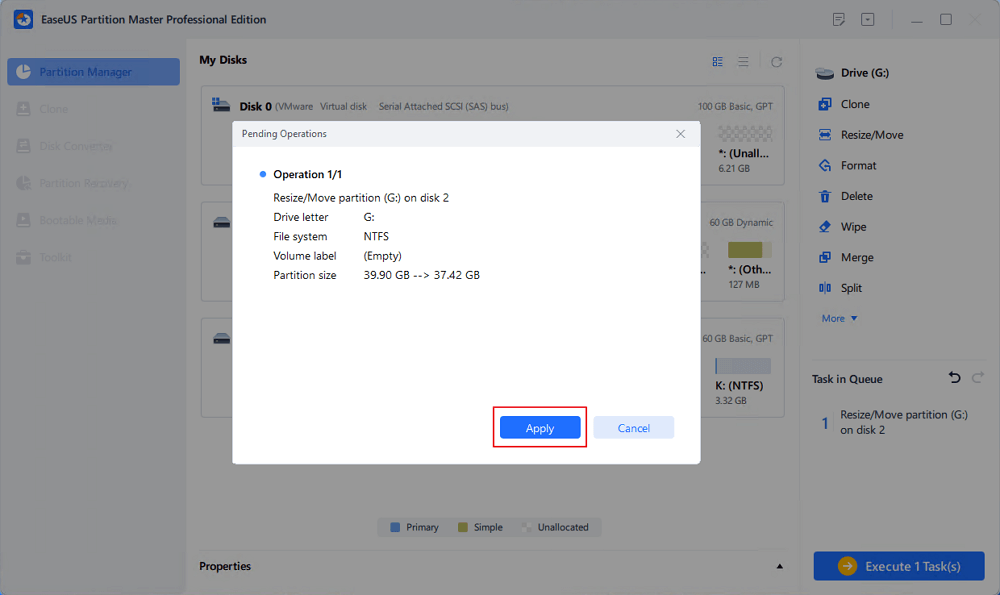
Go back to Partition Manager, there should be unallocated space appearing on the same disk and you can continue with the next step to create new partition on your hard drive.
Step 3. Create a new partition with unallocated space on the target hard drive.
Right-click on the unallocated space and choose "Create".
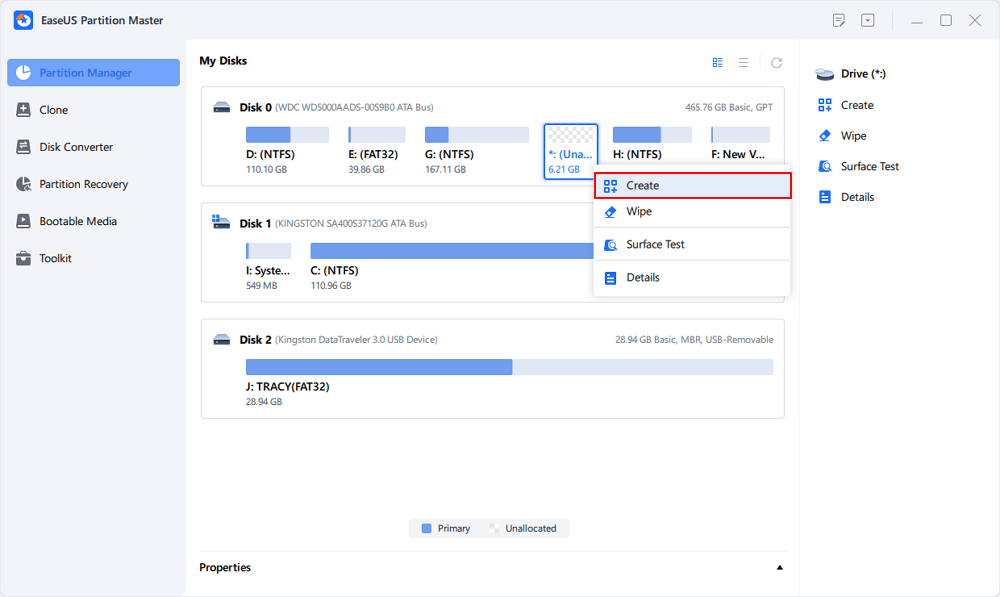
Customize the partition size, partition drive letter, partition label, file system (NTFS, FAT32, EXT2/3/4, exFAT) and more in the Advanced Settings. Click "OK".
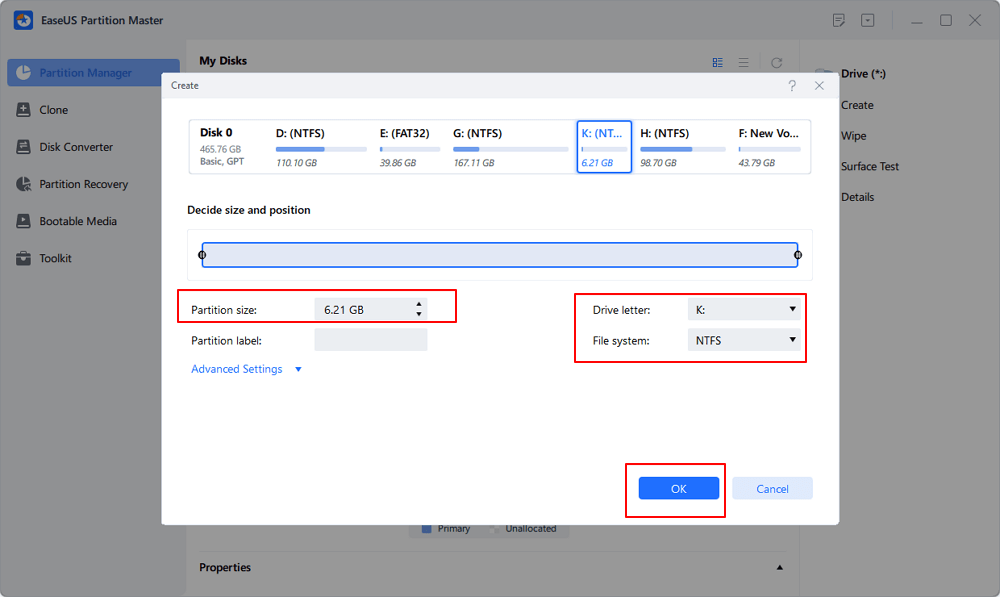
Finally, click "Execute * Task" and "Apply" to complete creating partition with the unallocated space on your disk. Repeat the steps to partition a hard drive and get many more partitions.
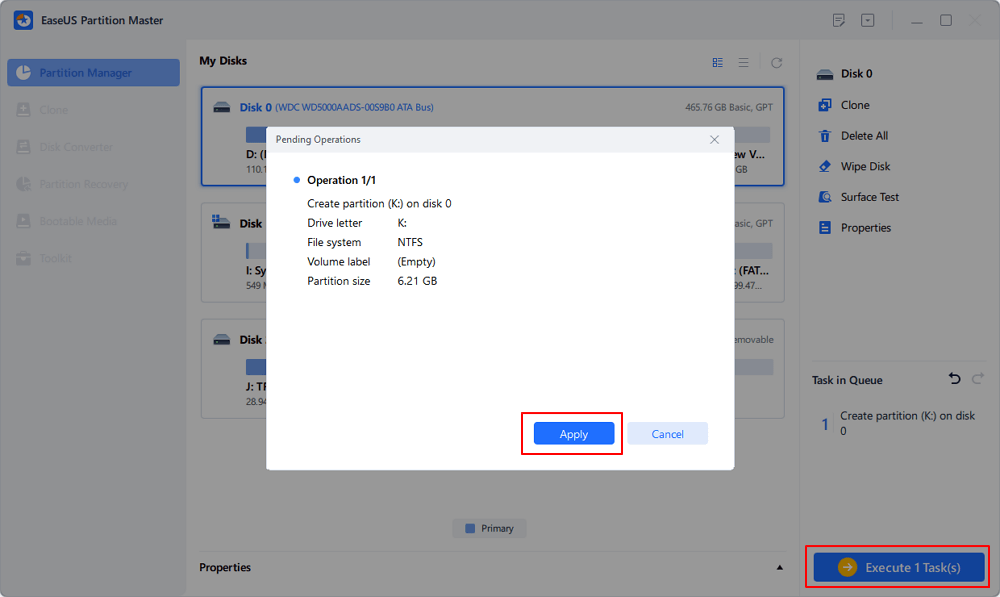
#2. 1-click to Partition Mulitple Partitions on New Disk
This program even allows for one-click volume partitioning of a brand-new drive.
Step 1. Open EaseUS Partition Master, go to Partition Manager and click "Partition this disk" on the popped-up New Disk Guide window.
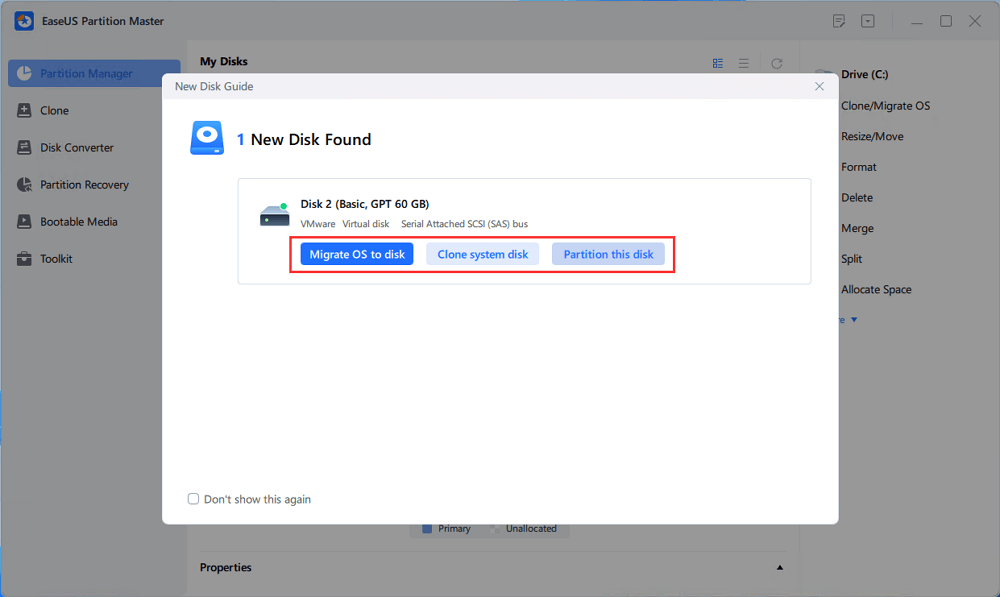
Step 2. Set the number of partitions you need to create, and set the partition style to your disk - MBR or GPT.
Or, you can accept the default setting offered by EaseUS Partition Master. Once done, click "Proceed".
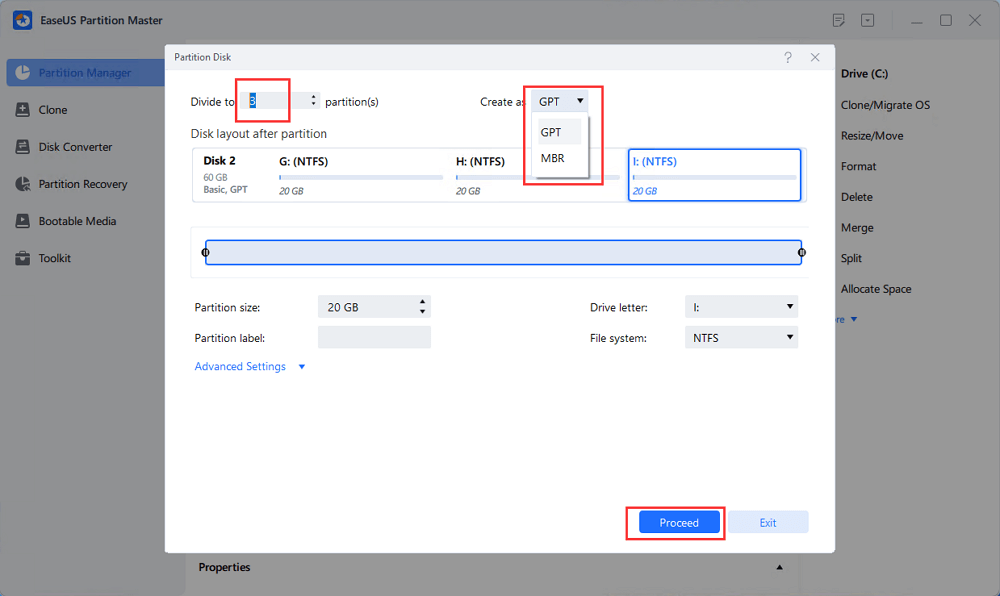
Step 3. Click "Execute 1 Task" and "Apply" to finalize partitioning the new HDD/SSD or external disk.
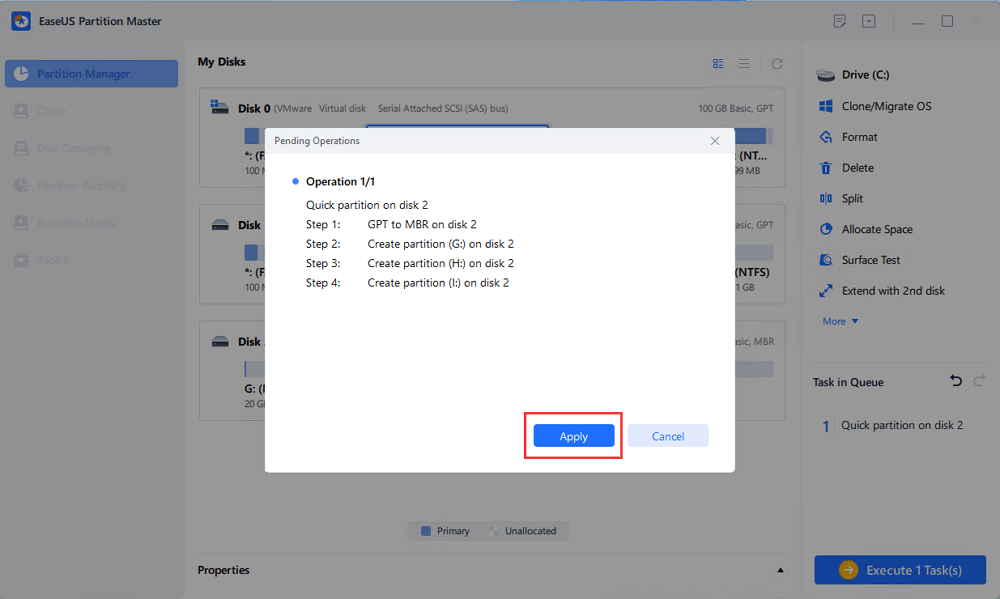
Features
- It supports Windows 11, Windows 10, Windows 8.1/8, and Windows 7.
- You can easily create, resize/move, wipe, shrink, merge, and split partitions
- The "Extend System Partition" function allows making full use of free or unallocated space
- It helps to clone partitions from one hard disk or partition to another without any data loss
We have mentioned just a few of the many amazing features this software has. So, download EaseUS Partition Master and use it to partition a hard drive!
Guide 2: How to Partition and Format a Drive Using Disk Management
Since Windows Disk Management is a free built-in tool, you can use it on your computer without downloading it. It is useful when attempting to format a drive that is not visible in File Explorer. It works well for formatting storage devices with issues such as file system corruption, formatting errors, accessibility issues, etc.
Step 1. Right-click the Start Menu and go to "Disk Management."
Step 2. To create a partition, you need to shrink your hard drive. When you shrink your hard disk, the remaining space becomes unallocated. For this, right-click your drive and select New Simple Volume.

Step 3. A window of New Simple Volume Wizard will open in front of you.
Step 4. Enter the amount that you want to shrink the hard disk in megabytes (MB).
Step 5. Assign the disk a drive letter that is not previously used before.
Step 6. Set the file system to NTFS and finish the process.

Guide 3: How to Create Partition and Format a Drive Using Diskpart Command Prompt
For both simple and complex disk partitioning tasks on Windows PCs, the DiskPart Command Prompt executes command lines. Along with partitioning disks, DiskPart may also run computer programs like chkdsk, SFC, and DISM to correct disk file system issues.
DiskPart is convenient and more potent than Disk Management for experienced Windows administrators and developers. It's difficult for beginners to handle.
Step 1. Right-click the Windows icon, click "Search" and type cmd.
Step 2. Click "Command Prompt" and select "Run as Administrator."

Step 3. Type the following command lines one by one and press Enter every time:
- list disk
- select disk * (Replace * with your selected disk.)
- create partition primary size=1024 (1024MB is equal to 1 GB.) (You can also replace this command with "create partition extended size =*" and "create partition logical =*")
- assign letter=*
- format fs=ntfs quick
Step 4. Type exit and hit Enter when the process completes.

Conclusion
It is worthwhile to download and use strong disk partitioning software to simplify computing and utilize disk space effectively.
So, in case you were looking for what tool in Windows is used to partition and format a drive, we've listed the 3 reliable disk management tools in this article and explained the steps in detail.
Among these options, EaseUS Partition Master is the most user-friendly and effective disk partitioning program, which stands out for its streamlined UI and robust capabilities. So, we suggest that you download this tool and give it a try!
FAQs about Partition and Format a Drive in Windows
If you still have any doubts about what tool in Windows can be used to partition and format the hard drive, you can find answers to frequently asked questions here:
1. How to partition C Drive in Windows 10 without formatting?
To partition C Drive in Windows 10 without formatting, you need to do the following:
- Open Disk Management by typing 'diskmgmt.msc' in the search bar.
- Right-click a partition you want to shrink and select "Shrink Volume".
- In the pop-out window, you can know the total size before shrinking, and available unused space you can shrink for a new partition.
2. What tool can you use to manually partition a drive?
You can use the Windows built-in tools Disk Management and Diskpart Command Prompt to manually partition a drive. Besides that, you can also download and use EaseUS Partition Master, which can do this automatically.
3. Which file system should you use to format the disk partition?
You should use the NTFS file format. If you want to format your primary drive (with your OS), you should use NTFS, the default and advanced Windows file system.
NTFS is also a good format for external drives because it's compatible with a wide range of devices.
4. How do I format a partition?
To format a partition:
- Open Disk Management by typing 'diskmgmt.msc' in the search bar.
- Right-click the volume you want to format, and then select Format.
- Set a new file system, tick 'Perform a quick format' and click 'OK'.
How Can We Help You
About the Author
Oliver is an EaseUS professional writer who dares explore new areas. With a passion for solving tech issues with straightforward guides for common users, Oliver keeps honing his writing craft by developing in-depth solutions for disk and partition management, computer boot-up issues, file transfer, etc.
Written by Tracy King
Tracy became a member of the EaseUS content team in 2013. Being a technical writer for over 10 years, she is enthusiastic about sharing tips to assist readers in resolving complex issues in disk management, file transfer, PC & Mac performance optimization, etc., like an expert.
Product Reviews
-
I love that the changes you make with EaseUS Partition Master Free aren't immediately applied to the disks. It makes it way easier to play out what will happen after you've made all the changes. I also think the overall look and feel of EaseUS Partition Master Free makes whatever you're doing with your computer's partitions easy.
Read More -
Partition Master Free can Resize, Move, Merge, Migrate, and Copy disks or partitions; convert to local, change label, defragment, check and explore partition; and much more. A premium upgrade adds free tech support and the ability to resize dynamic volumes.
Read More -
It won't hot image your drives or align them, but since it's coupled with a partition manager, it allows you do perform many tasks at once, instead of just cloning drives. You can move partitions around, resize them, defragment, and more, along with the other tools you'd expect from a cloning tool.
Read More
Related Articles
-
All You Want to Know about exFAT, FAT32, and NTFS
![author icon]() Tracy King/2024/09/19
Tracy King/2024/09/19 -
Windows 11 Repair Tool Free Download - How to Guide
![author icon]() Sherly/2024/10/12
Sherly/2024/10/12 -
At Least 98GB! Marvel's Spider-Man 2 Storage Space Requirement on PS5
![author icon]() Oliver/2024/07/02
Oliver/2024/07/02 -
How to Convert GPT to MBR Without Operating System
![author icon]() Brithny/2024/10/24
Brithny/2024/10/24
Hot Topics in 2024
EaseUS Partition Master

Manage partitions and optimize disks efficiently








