Page Table of Contents
About the Author
Hot Topics
Updated on Jul 15, 2024
File Explorer, aka Windows Explorer, is a file manager application that features to access your files and folders quickly. On many PC guides, the steps often start with "Open File Explorer" without extra tips or a lack of available options for your PC. Where is File explorer on my computer? How can I open it? Don't frown. Read on to get 10 Ways to open file explorer now!
10 Ways to Make File Explorer Open:
Method 1. Use Shortcut to Find File Explorer
Method 2. Locate File Explorer from Taskbar
Method 3. Open File Explorer by WinX Menu (Power User Menu)
Method 4. Use Search Box
Method 5. Check Start Menu to Run File Explorer
Method 6. Apply the Run box
Method 7. Run Command Prompt
Method 8. Use PowerShell
Method 9. Access File Explorer from Task Manager
Method 10. Run This PC
Method 1. Use Shortcut to Find File Explorer
Press Windows icon and E on your keyboard at the same time. Then your File Explorer will pop up. But some users reflected "keyboard shortcuts not working" error, you can apply the fixed steps below or move to method 2.
Fix Keyboard Shortcuts Not Working via Re-enable Windows Key HotKeys
Step 1. Right-click the Windows icon on your taskbar and select "Run" from the list.
Step 2. Type gpedit.msc on the box and click OK.
Step 3. Follow this path to expand tab: User Configuration > Administrative Templates > Windows Components > File Explorer > Locate "Turn off Windows Key hotkeys".

Step 4. Double-click "Turn off Windows Key hotkeys" > Change to "Disabled" or "Not Configured".

Step 5. Click Apply and OK.
Related articles:
Method 2. Locate File Explorer from Taskbar
No matter what Windows version you are using, Windows 10 or the newest Windows 11, the File Explorer icon will pin on the taskbar by default. This icon is shaped like a folder. Click it to open.
![]()
Method 3. Open File Explorer by WinX Menu (Power User Menu)
Windows groups some main features in the menu, so you can directly go for File Explorer, Device Manager, Task Manager, Disk Management, and more.
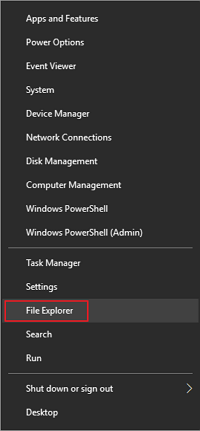
- For Desktop users, right-click the Start icon on the bottom-left side and choose File Explorer.
- For Touchscreen users, move to desktop and hold the Start icon.
Method 4. Use Search Box
Whenever you have no idea about how to get File Explorer, you can write words on the search box. Click the search box and type "File Explorer". And then you can check the best match result. Click File Explorer to open it.

Note: Right-click File Explorer and choose to pin on the taskbar or start. Next time, you can directly go to your destination withing word typing. Get details on Method 5.
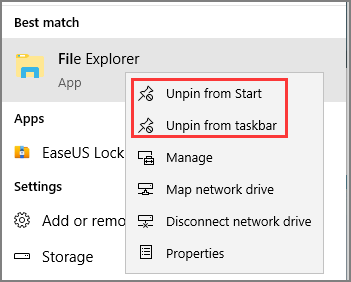
Method 5. Check Start Menu to Run File Explorer
If you ever pin File Explorer on the Start menu, it is time to use it.
You can click the Windows icon from the taskbar and check the File Explorer on the right side.
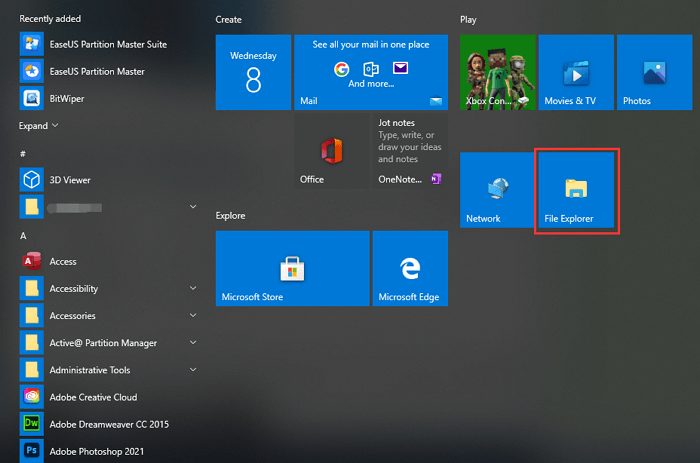
Method 6. Apply the Run box
You can also apply the Run box to wake the target app.
Step 1. Press Windows + R to launch the Run box.
Step 2. Type "Explorer" and click OK. Then File Explorer will open.
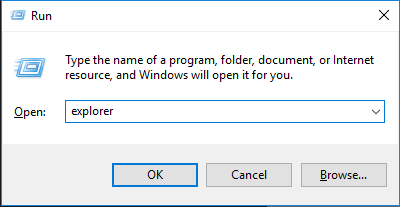
Method 7. Run Command Prompt
If you are familiar with the command line, it is easy to launch any application on your devices.
Step 1. Open the search box and type cmd. Click to open it.
Step 2. Input command line - explorer and press Enter.
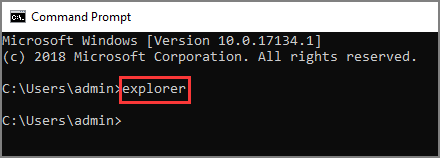
Then you can open File Explorer.
Method 8. Use PowerShell
Same as cmd, you can type the command line on Powershell to reach the app.
Step 1. Type PowerShell on the Windows search box.
Step 2. When the PowerShell opens, type explorer and press Enter.

Step 3. Then File Explorer will open.
Method 9. Access File Explorer from Task Manager
Step 1. Right-click the Windows icon and select Task Manager.
Step 2. Click the File tab on the top-left side. Select the "Run new task".

Step 3. Then the Create new task window appears, Type Explorer on the box. Click OK to go on.
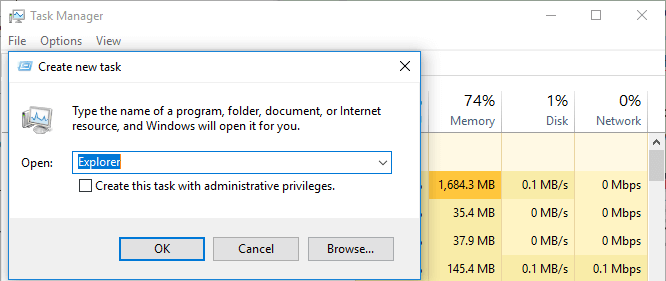
Method 10. Run This PC
"This PC" is a useful app to reach all your files, folders, apps stored on the computer. So it is also a common method to find and open File Explorer.
Step 1. Open This PC from Desktop.
Step 2. Click C drive and scroll down to find explorer.exe

Step 3. Click explorer.exe and you can make File Explorer open.
Extra Tip - Smart Disk Manager
This part tries to help your PC achieve better performance. A reliable and professional tool, EaseUS Partition Master, is an all-in-one disk manager that can manage your disk space, clone data from HDD to SSD, and more. If you want to free up your C drive space or wipe any data on disk, this software is a good choice. Moreover, if you want to format USB drive, this tool also provides an advanced format option for you. Trust us.
How Can We Help You
About the Author
Oliver is an EaseUS professional writer who dares explore new areas. With a passion for solving tech issues with straightforward guides for common users, Oliver keeps honing his writing craft by developing in-depth solutions for disk and partition management, computer boot-up issues, file transfer, etc.
Written by Tracy King
Tracy became a member of the EaseUS content team in 2013. Being a technical writer for over 10 years, she is enthusiastic about sharing tips to assist readers in resolving complex issues in disk management, file transfer, PC & Mac performance optimization, etc., like an expert.
Product Reviews
-
I love that the changes you make with EaseUS Partition Master Free aren't immediately applied to the disks. It makes it way easier to play out what will happen after you've made all the changes. I also think the overall look and feel of EaseUS Partition Master Free makes whatever you're doing with your computer's partitions easy.
Read More -
Partition Master Free can Resize, Move, Merge, Migrate, and Copy disks or partitions; convert to local, change label, defragment, check and explore partition; and much more. A premium upgrade adds free tech support and the ability to resize dynamic volumes.
Read More -
It won't hot image your drives or align them, but since it's coupled with a partition manager, it allows you do perform many tasks at once, instead of just cloning drives. You can move partitions around, resize them, defragment, and more, along with the other tools you'd expect from a cloning tool.
Read More
Related Articles
-
Top 3 Best Free System Clone Software Free Download for Windows [2024 Reviews]
![author icon]() Tracy King/2024/07/19
Tracy King/2024/07/19 -
How to Know If Windows Using UEFI or Legacy (1min-Check)
![author icon]() Jean/2024/08/29
Jean/2024/08/29 -
Fix Error Code 0x8007025D When Installing Windows
![author icon]() Roxanne/2024/08/27
Roxanne/2024/08/27 -
5 Best Free Partition Cloner Reviews & Download 2024
![author icon]() Tracy King/2024/08/26
Tracy King/2024/08/26
Hot Topics in 2024
EaseUS Partition Master

Manage partitions and optimize disks efficiently








