Page Table of Contents
About the Author
Hot Topics
Updated on Jun 17, 2024
There are many times when users want to add a second hard drive, for example, when they want more disk space for storage, install a dual-boot operating system, or upgrade the hard drive to an SSD. However, many people have recently reported on the forum that their computers cannot start after installing the second hard drive. So, why is Windows 10 not booting with the 2ed hard drive?
The main reason is that the second hard drive may disrupt your previous startup settings and prevent the computer from starting. The second hard drive will not boot on Windows 10 if the boot drive is not set as first in the boot order.
Other factors, such as a loose connection between the computer and the drive, outdated chipsets or drivers, hard drive failure, and improper installation, can also prevent a computer from booting with a second hard drive. But, in this article, EaseUS provides eight options for you to fix Windows 10 not booting after installing the second hard drive.
Automatically Fix Windows 10 Won't Boot With Second Hard Drive
If you are a computer novice and do not have a lot of computer operating experience, it is safest and most effective to seek help from third-party software. EaseUS Partition Master Professional comes with a Boot Repair function. This feature can help you fix all the bugs that may cause boot errors with one click, such as wrong boot sequence, outdated chipset, wrong disk driver, and other random errors.
Install EaseUS Partition Master on your computer and follow the steps below to eliminate Windows 10 not booting after installing another hard drive.
Step 1. Start EaseUS Partition Master after connecting the external drive/USB to your computer, go to "Bootable Media," and click "Create bootable media."

Step 2. Select an available USB Drive or CD/DVD and click "Create." You can also burn the Windows ISO file to the storage media.
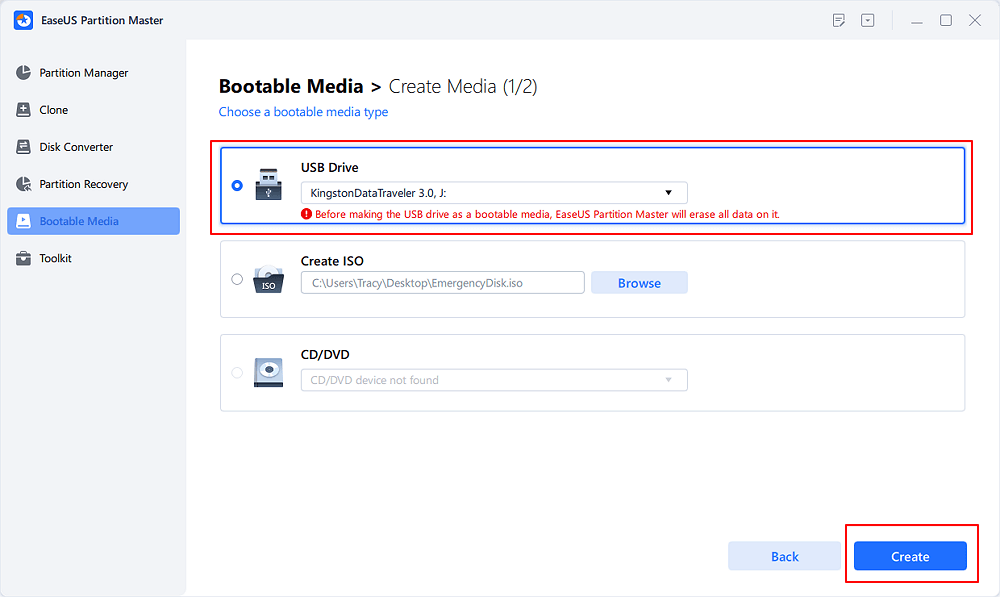
Step 3. Connect the created bootable drive to the new computer and reboot the computer by pressing and holding F2/Del to enter the BIOS. Then, set the WinPE bootable drive as the boot disk and press F10 to exit.
Step 4. Boot the computer again and enter the WinPE interface. Then, open EaseUS Partition Master and click "Boot Repair" under the "Toolkit" option.
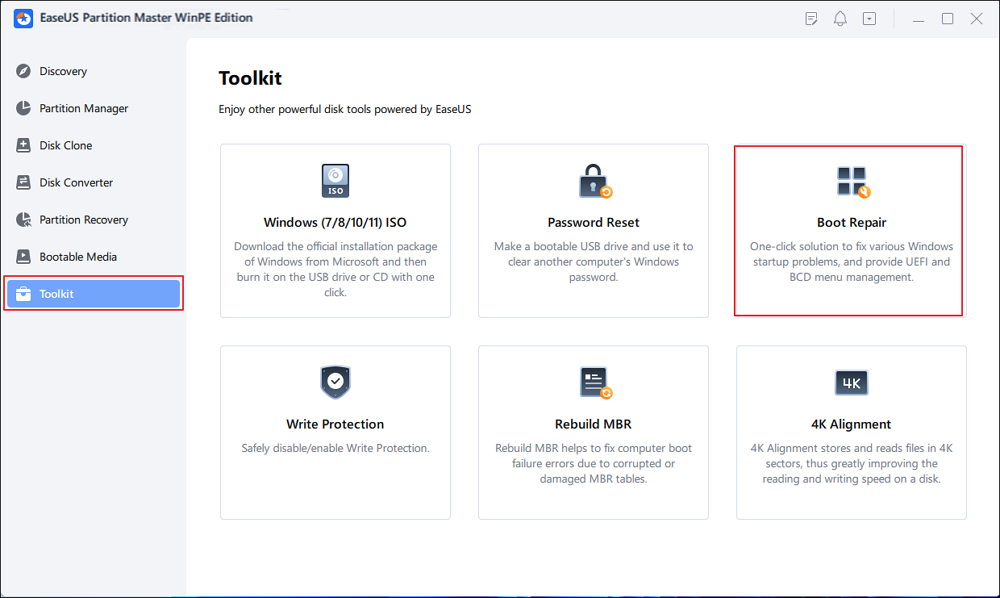
Step 5: Select the system you want to repair and click "Repair."
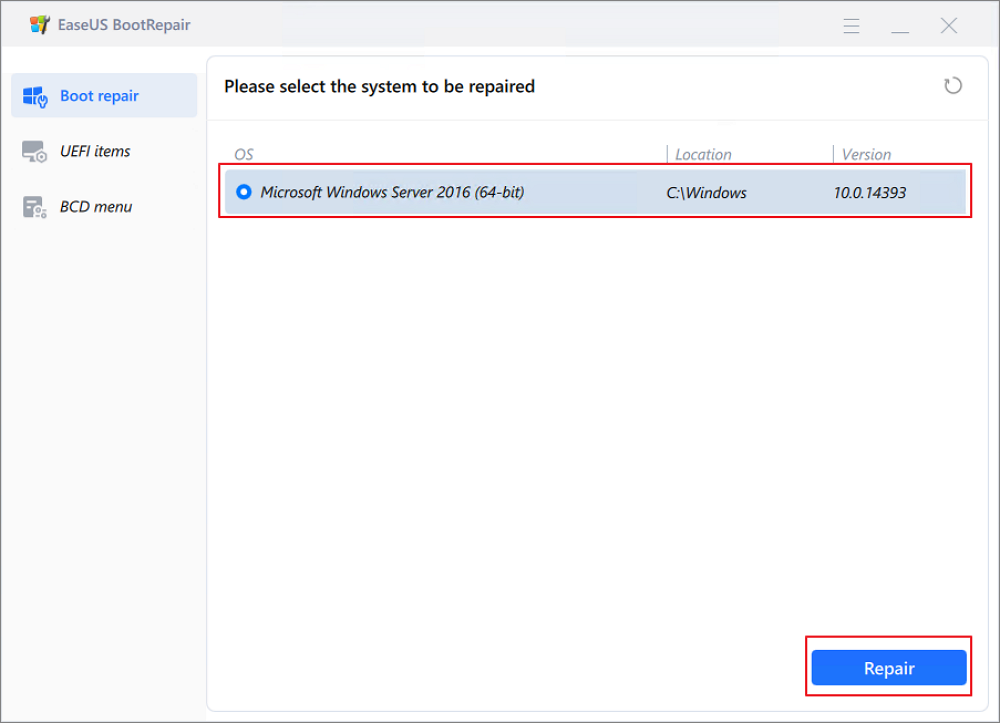
Step 6. Wait a moment, and you will receive an alert that the system has been successfully repaired. Click "OK" to complete the boot repair process.
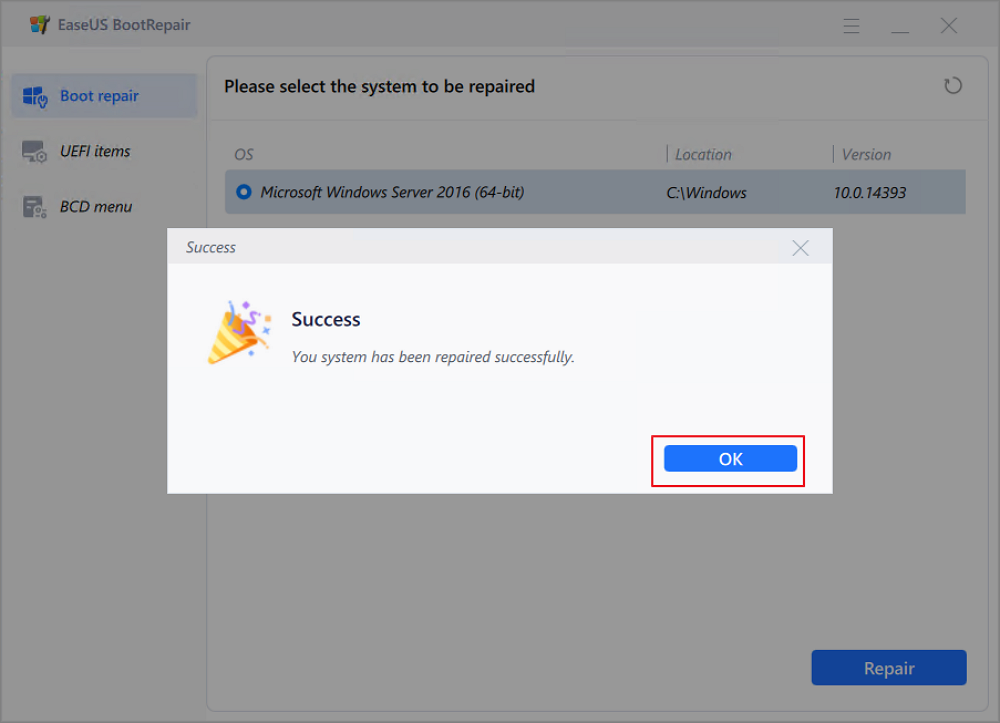
Don't miss this powerful tool. It can not only help fix startup errors but also easily create a password-protected boot disk, check disk health, test disk speed, etc.
This method is the simplest and very friendly to beginners. You can directly fix possible bugs without understanding any of the rationale behind them.
Windows 10 Won't Boot With Second Hard Drive - 7 Manual Fixes
If your computer cannot boot after installing a second hard drive on Windows 10/11, in addition to the automatic solutions just mentioned, we have summarized seven feasible manual methods to solve the problem. Let's try them in order until we solve it.
Fix 1. Ensure the Boot Drive Order Is Correct in the BIOS
First, you should make sure that your startup disk is set to the top of your computer's boot order in your BIOS. Here's how to change the boot drive order in the BIOS.
Step 1. Turn on the computer power and press and hold F2, DEL, or other hotkeys before the computer starts. Your computer will then enter the BIOS.
- Tip
- BIOS hotkeys may vary between PC manufacturers. Most modern motherboards use the Delete or F2 key. You can check the manual or check online.
Step 2. Navigate to the "Boot" tab, select the startup disk, and use the arrow keys and "+" key to move it to the first boot order.

Step 3. Press the F10 and Enter keys to save your changes and exit BIOS Setup Utility.
You May Also Like:
Fix 2. Check the Connection Between the Computer and the Hard Drive
A loose connection between the computer and the hard drive can also cause this error. Therefore, make sure there are no loose SATA or power cables. You can follow the following guidelines carefully:
Step 1. Turn off the current computer power and remove the battery.
Step 2. Use a screwdriver to open the computer case and carefully remove the second hard drive.
Step 3. Check whether the SATA cable and power cable of this hard drive are loose or faulty.
Step 4. Reconnect the hard drive to the computer and ensure all connections are tight.
💡Note: Fix 3/4/5/6 requires you to boot into the safe mode first. You can click this link to learn how to boot into the safe mode.
Fix 3. Update Your Motherboard and Disk Drivers
The "second hard drive won't boot" problem can be solved by updating the chipset driver or disk driver. Because outdated drivers can indeed cause startup failures, let's follow the guide below to update the driver.
Step 1. Press the Win + X keys to open the context menu and select "Device Manager."
Step 2. Expand the Disk Drives category, locate the unbootable SATA internal hard drive, right-click it, and select Update Driver.

Step 3. Select the Automatically Search for drivers option in the new pop-up window and follow the on-screen instructions to install the latest driver.
Does this method help you? Share this article to let more users know about it.
Fix 4. Run Startup Repair
If some important system files and startup files are damaged, your computer will not start after installing a second hard drive. In this case, you can use the Windows installation media (bootable USB or installation disc) to perform an automatic/bootable repair.
Step 1. Insert the Windows installation disc into the PC and restart the computer from the disc. Then, press any key to boot from the installation CD.
Step 2. Select your language preference and continue until the Install Now screen appears. Then click Repair your computer to open the Advanced Settings menu.
Step 3. Select Troubleshooting to access Advanced Options > Click Startup Repair.

Step 4. The tool will then automatically diagnose and repair your Windows system. Once completed, try starting your computer again.
Further Reading:
Fix 5. Check the Hard Drive for Problems
If the current hard drive is damaged or corrupted, your computer will not boot after adding it. In this case, it is best to check whether there is a problem with the hard drive.
Step 1. Type cmd in the Windows 10 search box. Right-click Command Prompt > click Run as administrator from the context menu.
Step 2. In the command prompt window, type the following commands and hit Enter: chkdsk g: /f /r /x. (Here, you need to replace C with the drive letter you want to check.)

Step 3. Enter Y and restart your computer so that the hard drive can be checked and repaired the next time the system restarts.
You May Also Like:
Fix 6. Format the Hard Drive
Many people said that they solved this error by formatting the hard drive. So this is something worth trying. Here are the steps:
Step 1. Press the Win + R keys to open the Run dialog box, type diskpart in it, and press the Enter key. Then click "Yes" in the window to further confirm the operation.
Step 2. Enter the following command:
- list disk
- select disk n ( replace n with the second hard disk number)
- list volume
- select volume m ( replace m with the partition number on the hard disk)
- format fs=ntfs quick (If you want to format to FAT32, you can also run format fs=fat32 quick.)

Fix 7. Change Another Hard Drive
Finally, if the "computer won't boot using the second hard drive" problem persists, it may indicate that the hard drive is damaged. In this case, you need to replace the hard drive with a new one or seek help from an official manufacturer/repairer.
Install a New Hard Drive or SSD on Windows 10/8/7
This tutorial page includes complete suggestions on how to install a new hard drive or SSD on your Windows PC or laptop. Follow through with this article to make the new disk work in Windows 10/8/7.

Conclusion
According to our survey, the main reason is that the second hard drive may interrupt your previous BIOS boot settings and prevent the computer from booting. If the boot drive is not set as the first boot order, the 2ed hard drive won't boot on a Windows 10/11 computer.
How should you fix Windows 10 not booting error after adding a second hard drive? This article provides eight effective troubleshooting methods. Hope they all help you solve your problem. If you learned something from these fixes, please share them with others.
Windows 10/11 Won't Boot After Installing Another Hard Drive FAQs
Why does Windows 10 not boot anymore after installing the second hard drive? How to fix this error? Check the following content to learn more details about this error.
1. Why won't my computer boot after installing a second SSD?
There are many reasons which can lead to boot failures. The most common reasons are as follows:
- The new SSD is installed incorrectly or has loose connections.
- Incorrect boot sequence in BIOS.
This is why your PC won't boot from the second SSD you installed.
2. How do I boot Windows 10 from a second hard drive?
Press the Windows + R keys to open the Run dialog window, type msconfig, and press Enter to open the System Configuration window.
Switch to the Boot tab at the top, and select the operating system you want to set as default. Click on the Set as the default option and change the waiting time under Timeout on the right. Then click OK.
3. Can a hard drive cause a PC not to boot?
Yes, a faltering HDD can not only affect the booting time, but it can even stop the OS from booting even if the system is installed on another drive. The BIOS settings can be affected, and if the drive is failing or corrupted, then the BIOS query of the faltering drive can prevent or stop the booting process.
How Can We Help You
About the Author
Sherly joined EaseUS in 2022 and she has always loved writing articles and enjoys the fun they bring. She receives professional training here, focusing on product performance and other relative knowledge. She has written over 200 articles to help people overcome computing issues.
Product Reviews
-
I love that the changes you make with EaseUS Partition Master Free aren't immediately applied to the disks. It makes it way easier to play out what will happen after you've made all the changes. I also think the overall look and feel of EaseUS Partition Master Free makes whatever you're doing with your computer's partitions easy.
Read More -
Partition Master Free can Resize, Move, Merge, Migrate, and Copy disks or partitions; convert to local, change label, defragment, check and explore partition; and much more. A premium upgrade adds free tech support and the ability to resize dynamic volumes.
Read More -
It won't hot image your drives or align them, but since it's coupled with a partition manager, it allows you do perform many tasks at once, instead of just cloning drives. You can move partitions around, resize them, defragment, and more, along with the other tools you'd expect from a cloning tool.
Read More
Related Articles
-
2 Best Disk Manager for Windows Server Free Download [Free & Paid]
![author icon]() Tracy King/2024/09/23
Tracy King/2024/09/23 -
How to Create WinPE Bootable Disk for All Windows - 2 Ways
![author icon]() Brithny/2024/04/22
Brithny/2024/04/22 -
Fix Diskpart Clean Not Working on Disk/USB/SD Card [5+ Fixes]
![author icon]() Tracy King/2024/05/14
Tracy King/2024/05/14 -
Does SSD Speed Matter for Gaming? Select an SSD for Optimizing Gaming Performance
![author icon]() Tracy King/2024/04/22
Tracy King/2024/04/22
Hot Topics in 2024
EaseUS Partition Master

Manage partitions and optimize disks efficiently








