Page Table of Contents
About the Author
Hot Topics
Updated on Jun 17, 2024
In this article, you'll learn:
- Windows 11 End of Support Date
- What Happens When Windows 11 Reaches End of Service
- Can I Still Use Windows 11 (Sun Valley) After 2024
- What Do I Do after Windows 11 Is End of Support

Windows 11 Release Date and Its Background:
It's been a well-known fact that Windows 11 was initialized and released on October 5th, 2021, and Microsoft published seven editions for different Windows users to update and install the new operating system:
- Windows 11 Home
- Windows 11 Pro
- Windows 11 Pro Education
- Windows 11 Pro for Workstations
- Windows 11 Enterprise
- Windows 11 Education
- Windows 11 Mixed Reality
Among these editions, Windows 11 Home and Pro editions own the biggest number of users. However, one significant change is that the system requirements for installing Windows 11 are quite different from Windows 10. Due to this, Microsoft recommends that all Windows users apply a Windows 11 check tool to confirm their computers are compatible with Windows 11.
Update: The current Windows 11 is also called Sun Valley, and the newest version - Windows 11 Sun Valley 2 (22H2) has been confirmed to come to all users in March 2022.
You may also like:
So when will Windows 11 end its support, and what should you do when the moment comes? This is what this page aims for. Continue reading to get your answers here.
Windows 11 End of Support Date
By now, Microsoft has released several editions to improve the performance of this new operating system - Windows 11. However, some of you may wonder to know when will Windows 11 reach its end of service, and here is the confirmed information.
| Editions | Release Date | End of Support Date |
|---|---|---|
| Windows 11 Home (21H2) | Oct 4, 2021 | Oct 10, 2023 |
| Windows 11 Pro (21H1) | Oct 4, 2021 | Oct 10, 2023 |
| Windows 11 Education(21H1) | Oct 4, 2021 | Oct 8, 2024 |
| Windows 11 Enterprise (21H1) | Oct 4, 2021 | Oct 8, 2024 |
So what will happen if your Windows 11 reaches the end of service? Move on, and you'll see all the issues that will come to your computers after Windows 11 support end.
What Happens When Windows 11 Reaches End of Service
Here is a list of upcoming issues in Windows 11 once it ends its support:
#1. End of Mainstream Support
Once this ends, you'll keep receiving new updates for the new Windows operating system. Microsoft encourages all Windows users to get and install new Windows updates if possible.
#2. End of Extended Support
Microsoft will no longer continue pushing security patches to your computer when the extended support ends.
The mainstream support lasts for five years or so. Once it ends, it comes to extended support, which will last for five years or so.
#3. No Further Updates
Once the extended support ends, Microsoft won't offer any updates to your system, even for security issues. After this, your computer with an old Windows version will have to face virus infection, bugs, malware, etc., issues alone.
Can I Still Use Windows 11 (Sun Valley) After 2024
Most current Windows users who have Sun Valley installed on their computers may all have the same question, which is "Can I still use Windows 11 (Sun Valley) after 2014"?
The answer is both "YES" and "NO".
- For the yes, it is because you own the computer and can choose to stay with the current Windows 11 on your computer even though it reaches the end of service.
- For the no, it is because a new operating system with security patches can provide you with a better work circumstance.
As long as your computer meets both software and hardware requirements of the new Windows 11 or Windows N, it will be more secure and more efficient to run the new Windows system on your PC.
What Do I Do after Windows 11 Is End of Support
From the answers listed above, it's clear that you have two options once Windows 11 is the end of support:
Stay with Windows 11 or upgrade Windows 11 to a new operating system is highly decided by your computer hardware circumstance.
- For old computers, it's a wise choice that you stay with the current system to make sure your computer runs fine.
- For newer machines that are still compatible with newer Windows OS, you can select to continue upgrading to the latest Windows N, such as the coming Windows Sun Valley 2.
#1. Stay with Windows 11
If you've decided to stay with Windows 11 on your computer, here are some tips that you can follow to optimize your computers' performance and make your old PC run smoothly.
1. Run Antivirus to Clean Up Virus and Malware
When Windows support ends, Windows Defender or Windows Security Defender may not continue working to block malware or virus on your PC.
To guarantee that your computer is clean, you should first run an antivirus tool or software to clean up viruses and block malware from infecting your device.
Here is a list of recommended powerful antivirus software that you can try:

- AVG
- Avast
- Avira
- Eset
- McAfee
- Norton
2. Extend C Drive, Leave Enough Space in System C Drive
When your computer gets old, the overall operating system performance will slow down due to multiple reasons, including hardware issues, system c drive full, and even virus infection, etc.
Among these factors, system c drive getting full is the top issue that may significantly slow down your computer. It's also easy to get rid of this issue by managing your current disk partitions and making full use of existing free space on your drive.
To do so, you can fully reply on professional partition manager software - EaseUS Partition Master. With its powerful features, you can efficiently extend the C drive on your current Windows 11 computers:
Option 1. Extend System C drive with unallocated space
- 1. Right-click on the System C: drive and select "Resize/Move".
- 2. Drag the system partition end into the unallocated space so to add it to the C: drive. And click "OK".
- 3. Click "Execute Task" and "Apply" to execute the operations and extend the C drive.
Option 2. Extend System C drive without unallocated space
- 1. Right-click a big partition with enough free space on the system disk, select "Allocate Space".
- 2. Select the system drive at the Allocate Space From (*) To section, and drag the end of System C drive into the unallocated space. Click "OK" to confirm.
- 3. Click "Execute Task", it will list the pending operations, and click "Apply" to save the changes and extend the C drive.
0:00-0:26 Extend System Drive with Unallocated Space; 0:27-0:58 Extend System Drive without Unallocated Space.
3. Migrate Windows 11 to A Faster SSD
Aside from the C drive full issue, the other efficient method that helps to improve the computer performance with Windows 11 is to migrate OS from the old hard drive to a faster SSD.
SSDs exceed HDDs in both reading and writing speed, and their high stability also makes it a perfect choice for users to set it as an OS drive. In addition, EaseUS Partition Master with its Migrate OS to HDD/SSD feature helps you effectively replace and upgrade Windows 11 OS disk to a newer and faster SSD.
Before you start, make sure you install the new SSD correctly to your computer and initialize the SSD in advance.
Then, you can continue with the following steps:
Note: The operation of migrating OS to SSD or HDD will delete and remove existing partitions and data on your target disk when there is not enough unallocated space on the target disk. If you saved important data there, back up them to an external hard drive in advance.
Step 1. Select "Clone" from the left menu. Select the "Migrate OS" and click "Next" to continue..
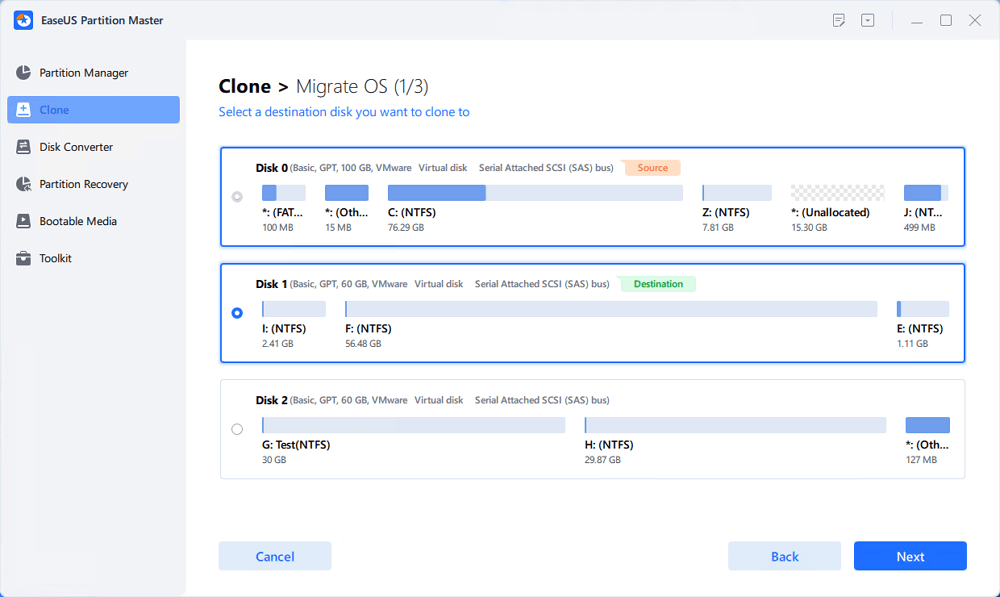
Step 2. Select the target disk you want to clone. Click "Next".
Step 3. Click "Yes" after checking the warning message. The data and partitions on the target disk will be deleted. Make sure that you've backed up important data in advance. If not, do it now.
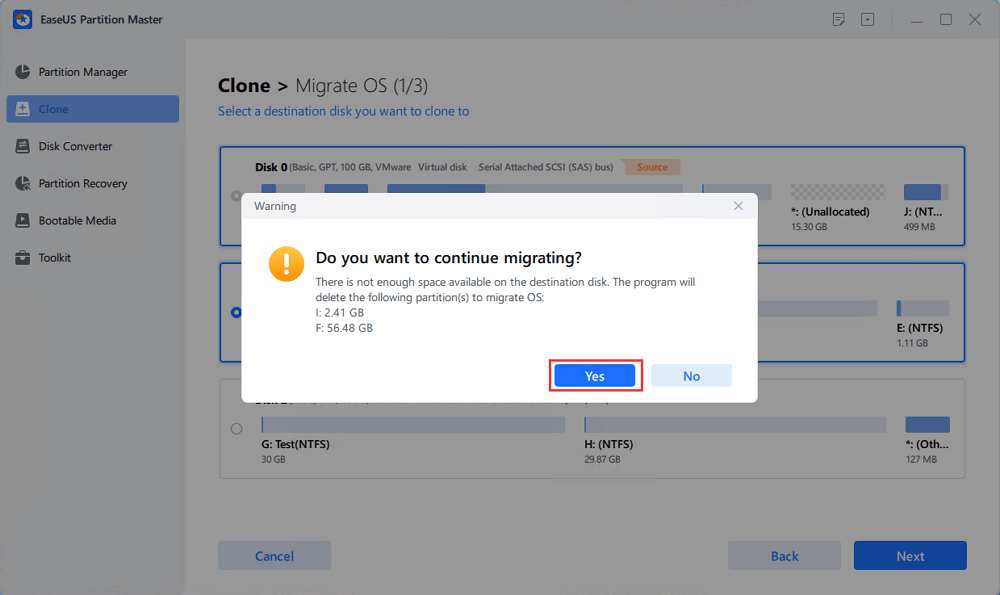
Step 4. Preview the layout of your target disk. You can also click the disk layout options to customize the layout of your target disk as you want. Then click "Start" to start migrating your OS to a new disk
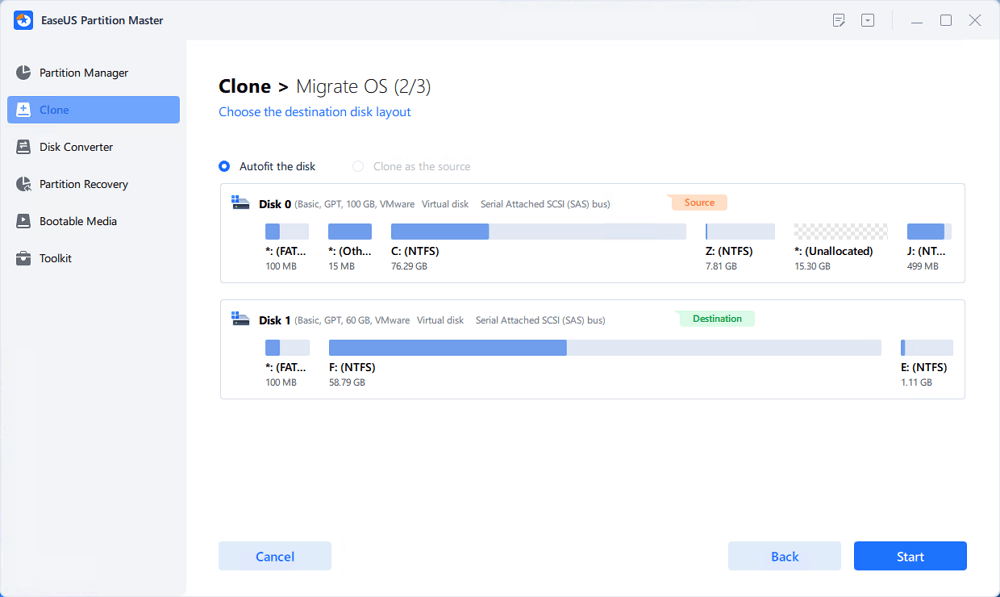
Step 5. When you see a confirming message, asking "If you want to start up computer from the clone target disk", tick "Adjust the order to boot from the clone target disk" and click the respective button through your demands.
- Reboot Now: it means to reboot the PC and boot OS from the new disk immediately.
- Done: it means to make the changes later.

After this, remember that you enter the BISO settings and configure the new SSD as the boot drive:
- Restart PC and press F1/F2 or Del key to enter BIOS.
- Go to the boot order section, configure to set the new SSD as Boot drive.

- Save and exit BIOS.
After the computer restarts, you can continue using Windows 11 with a faster speed on your computer.
4. Create Backup of Essential Data
It's also essential that you take good care of your data on your computer, especially when Windows 11 life is ended.
You can either manually copy all files to an external storage device or upload some valuable computer content to a cloud drive. However, if you prefer an automated backup software, don't miss reliable file backup software - EaseUS Todo Backup. It allows you successfully backup everything in Windows 11 in only a few simple clicks.
#2. Upgrade Windows 11 to New Windows OS
If you prefer to upgrade your computer from Windows 11 to a newer OS after it ends service support, here are the complete guide for you to follow and get a new Windows update.
1. Check System Requirements of New Windows OS
The key point in deciding if you can successfully upgrade to a new operating system is to ensure that your current computer meets the system requirements.
For now, Microsoft has confirmed that its new Windows edition is on the way. So if you are planning to upgrade Windows 11 to a newer edition, your computer must at least reaches and even surpass the system requirements of Windows 11:
- Processor: 1 gigahertz (GHz) or faster with 2 or more cores on a compatible 64-bit processor or System on a Chip (SoC)
- Memory: 4 GB RAM
- Storage: 64 GB or larger storage device
- System firmware: UEFI, Secure Boot capable
- TPM: Trusted Platform Module (TPM) version 2.0
- Graphics card: DirectX 12 compatible graphics / WDDM 2.x
- Display: >9'' with HD Resolution (720p)
- Internet connection: Microsoft account and internet connectivity required for setup for new Windows systems.
2. Upgrade to New Windows (11 Sun Valley 2) after the End of Service
So how will you be able to get a new update for the newest operating system? Although, currently, Windows 11 Sun Valley 2 is on the way, and you can try to obtain it from two accesses:
In case of any disasters, we want you to be the one to take care of your computer. So please make sure that you create a system recovery image for your system.
Also, remember to make sure that your system C drive has enough space for installing the new update. If not, revert to Method 2 in Case 1 for help.
Option 1. Get Windows 11 22H2 - Sun Valley 2 from Insider Program
- Press Windows + S keys to open Settings, click "Update & security".
- Click "Windows Insider Program, then select "Dev Channel".

- Confirm the Privacy Statement, and click "Restart Now".
- Once the computer boots up, configure the Optional Diagnostic Data is switched On.
- Then go to Settings > Update & Security > Windows Update and click Check for updates.
Option 2. Download and Install Windows 11 22H2 Public Version
When a new version of the Windows 11 system or even newer system is ready, you'll receive an update notice. If you banded the update notification, you could still get the update from your computer with the steps here:
- Go to Settings, click "Update & Security" > Click "Windows Update" and then click "Check for updates".

- Once a new update is found, click "Install Now" to get a newer Windows system.
By following the onscreen guidance, you'll then successfully get and install a new operating system on your PC even Windows 11 ends its support for you.
Conclusion
On this page, we addressed the issue about when Windows 11 end its support and the date and provided a complete guide for you to learn what to do if Microsoft has ended its support for this system. Don't panic.
First, you need to decide will you stay with Windows 11 or continue to upgrade Windows 11 to a newer operating system. Then, you can follow the provided tips on this page for help. Hope you
How Can We Help You
About the Author
Sherly joined EaseUS in 2022 and she has always loved writing articles and enjoys the fun they bring. She receives professional training here, focusing on product performance and other relative knowledge. She has written over 200 articles to help people overcome computing issues.
Written by Tracy King
Tracy became a member of the EaseUS content team in 2013. Being a technical writer for over 10 years, she is enthusiastic about sharing tips to assist readers in resolving complex issues in disk management, file transfer, PC & Mac performance optimization, etc., like an expert.
Product Reviews
-
I love that the changes you make with EaseUS Partition Master Free aren't immediately applied to the disks. It makes it way easier to play out what will happen after you've made all the changes. I also think the overall look and feel of EaseUS Partition Master Free makes whatever you're doing with your computer's partitions easy.
Read More -
Partition Master Free can Resize, Move, Merge, Migrate, and Copy disks or partitions; convert to local, change label, defragment, check and explore partition; and much more. A premium upgrade adds free tech support and the ability to resize dynamic volumes.
Read More -
It won't hot image your drives or align them, but since it's coupled with a partition manager, it allows you do perform many tasks at once, instead of just cloning drives. You can move partitions around, resize them, defragment, and more, along with the other tools you'd expect from a cloning tool.
Read More
Related Articles
-
How to Unlock ASUS Laptop Without Password - Tutorial
![author icon]() Sherly/2024/09/27
Sherly/2024/09/27 -
How to Format to FAT32 in Windows 11 (4 Useful Methods)
![author icon]() Tracy King/2024/09/13
Tracy King/2024/09/13 -
How to Format HDD/External Hard Drive to FAT32 [Your Step-by-Step Guide Is Here]
![author icon]() Daisy/2024/05/16
Daisy/2024/05/16 -
How Do I Extend ReFS Volume with 1-2-3 Clicks? 2024 Tutorial🔥
![author icon]() Tracy King/2024/08/29
Tracy King/2024/08/29
Hot Topics in 2024
EaseUS Partition Master

Manage partitions and optimize disks efficiently








