Page Table of Contents
About the Author
Hot Topics
Updated on Oct 14, 2024
Have you been trying to make use of Windows on your new System? There are instances where you would find your Windows 11 is not booting. There can be several reasons for this to happen. If you are stuck with your Windows 11 not booting despite having followed the installation properly, it may be worthwhile to check out a few fixes and address the issue.
| Workable Solutions | Step-by-step Troubleshooting |
|---|---|
| Fix 1 - Boot Repair Software | Launch EaseUS Partition Master, go to the Tookit section...Full steps |
| Fix 2 - Check and Enable UEFI, Secure Boot Modes | Click START and search for System Information...Full steps |
| Fix 3 - Boot Into Safe Mode and Run Windows Automatic Repair |
Shut down your computer completely, press the power button to boot it up...Full steps |
| Fix 4 - Run CMD Command to Fix Boot Issue in Windows 11 | Insert your Windows installation media and boot from your installation media...Full steps |
Why Is My Windows 11 Not Booting Up?
Like we already stated, there can be multiple reasons that can cause your Windows 11 not booting up. Not every reason may be part of the Windows operating system itself.
Some of the reasons that can result in Windows 11 not booting up can include –
- Unstable or erratic power supply – Your computer needs a proper power supply to boot properly. An erratic power supply can result in making your Windows not boot up properly
- Virus or malware attack – This can be one of the most common causes that can make your Windows 11 fail to boot up or even fail to work properly.
- UEFI and Secure Boot modes are disabled – As part of the new security measures, you need to have secure boot enabled for Windows 11 to run properly. Check if your settings have disabled it
- The boot drive is corrupted – A corrupted or damaged boot drive can also be a huge concern and make your Windows 11 fail to boot up. Check booting up from a USB drive or any other boot drive.
7 Fixes for Windows 11 Stuck on Boot Screen
Here, we have handpicked our most effective ways to help you resolve the issue of Windows 11 being stuck on a boot screen. Before you use any of these, ensure you have a constant power connection.

How to Fix Windows 11 Not Booting?
Before you can move ahead to try the advanced options to fix Windows 11, not booting, it may be a good idea to try a few quick fixes.
- Unplug all your external and peripheral devices – A few peripheral devices can play a spoilsport and make your Windows 11 fail booting up. Disconnect all the external devices and try booting it up
- Connect your computer to a stable power supply – If you suspect an erratic power supply, you can consider plugging your device into a stable power supply.
- Run an antivirus scan – Run an antivirus scan on your device. If you are unable to boot, you may need to consult your antivirus service provider to find other ways to scan your device.
- Turn off Fastboot –Fastboot option can sometimes create issues with your booting and can be one of the reasons you cannot get your Windows 11 boot up.
Once you have tried all those options, give a thought to the following advanced fixes to help you address the issue of Windows 11 not booting up.
Fix 1 - Troubleshoot with Boot Repair Software
When an operating system like Windows 11 is not booting or unable to load the computer, it's highly possible that the computer itself contains some issues, such as corrupted MBR, inability to load BCD file, or boot order error.
Reliable partition manager software - EaseUS WinRescuer ensures you a reliable feature - Boot Repair, which allows all Windows users to fix OS boot issues in simple clicks. Download and follow the step guide below to fix your 'Windows 11 is not booting' issue instantly:
Step 1. Connect the USB drive/external drive to a working computer, open EaseUS WinRescuer, and click "Create Bootable Media."
Step 2. Select EaseUS Boot Toolkits and other components you need. Then, click "Next."

Step 3. Select your movable device and click "Go" to create an image on your USB drive/external drive. You can also burn the Windows ISO file to the storage media.

Step 4. Confirm the warning message and then wait for the creation process to complete.
Step 5. Connect the created bootable drive to the faulty computer and reboot it by pressing and holding "F2"/"Del" to enter the BIOS. Then, set the WinPE bootable drive as the boot disk and press "F10" to exit.

Step 6. Then, the computer will enter WinPE desktop. Open BootRepair, select the system you want to repair, and click "Repair."

Step 7. Wait a moment, and you will receive an alert that the system has been successfully repaired. Click "OK" to complete the boot repair process.

Also, don't forget to share this amazing tool online to help more Windows fans to apply and fix their computer boot issues like an expert:
Fix 2 - Check and Enable UEFI, Secure Boot Modes
In addition to the Trusted Platform Module, you would also need to go with the Secure Boot for updating your system to Windows 11. Secure Boot is one of the security features built within the devices with modern hardware and UEFI firmware. The process is designed to provide you with a secure environment for starting Windows and preventing malware from entering your system during the boot process.
Enabling Secure Boot can be achieved with the following steps –
- Click START and then search for System Information.
- On the System Summary option, select the Secure Boot.

- If it is ON, it is enabled. If it is showing Off, it may either be disabled or not available on your device.
If you have UEFI as your BIOS mode, you can easily enable Secure Boot.
To enable Secure Boot, you can follow the steps as here below –
- Launch Settings and go to the Update and Security section.
- Choose the option for Recovery.
- Under the option Advanced Startup, and then click on Restart Now.

- Click on the option for Troubleshoot when your PC restarts.
- Net, follow the path Advanced Settings > UEFI Firmware Settings.
- Click on the Restart button to edit UEFI Firmware settings
- Locate the option for Secure Boot and enable it.
Save your changes and exit.
Fix 3 - Boot Into Safe Mode and Run Windows Automatic Repair
To use this method, you can follow the steps here below –
- Shut down your computer completely.
- Once it is shut down, press the power button to boot it up.
- Go for Forced shutdown. You will need to press and hold the power button when your system is booting up.
- You may need to carry out this forced shut down option a couple of times
- Let your computer boot normally the fourth time.
You should be able to get into the Automatic Repair Mode.

Once in the Advanced Repair section, follow the steps here below –
- Click on Advanced Options.
- Follow the path Troubleshoot > Advanced options > Startup Repair.
Follow the instructions, and the automatic repair option will try repairing your boot up options.
Fix 4- Run CMD Command to Fix Boot Issue in Windows 11
The CMD or Command prompt can be helpful in letting you repair the boot record and thus let you try fixing Windows 11 not booting up. Master Boot Record (MBR) can be one of the issues with your Windows 11 installation and may be preventing Windows 11 from booting up properly.
Follow the steps here below –
- Insert your Windows installation media and boot from your installation media.
- Move to Repair your computer > Troubleshoot > Advanced options> Command Prompt.

- Type in the following commands. Make sure that you press the ENTER key after each of those commands.
- bootrec /fixmbr
- bootrec /fixboot
- bootrec /rebuildbcd
Check if this solves your booting issue in Windows 11. You will need to restart your computer.
Fix 5 - Turn to EaseUS Manual-Service to Fix Windows 11 Not Booting Issue
If you find it a little tougher to carry out those steps, the next best option would be to opt for a manual service that can be helpful in providing you with assistance in fixing the Windows 11 booting issues. The EaseUS Remote assistance can be your best bet from this point of view.
- 1. Repair Windows 11 not booting issue
- 2. Fix Windows 11 update stuck or freeze error
- 3. Check Windows 11 comaptibility, wownload and install Windows 11 successfully
While you can go with a local technical help service, it may be worthwhile to consider EaseUS Remote Assistance a worthy option because of the reliable and quick solutions that they can offer you access to.
The remote assistance has been rated as one of the excellent choices for a quick help right at your home, and the connectivity through TeamViewer should be what would help you much more. With premium technical support.
Tips to Make Good Use of Windows 11 Disk and Optimize OS Performance
If you want to avoid any such issues, such as booting problems on your Windows 11 system, one of the best options you can go with would be following a few tips that can help you make the best out of your Windows 11.
Partition OS Drive, Leaving Enough Space to the System C Drive
Partitioning your drive more efficiently can be helpful in achieving better results in how to work with your Windows 11 operating system. Make sure that you have partitioned your drive so that your system drive has enough space to run your Windows 11.
EaseUS Partition Master should definitely be your best bet for most of the requirements in dealing with the right partition options. It can be your great asset with Windows 11 as it assists you in how to convert MBR system disk to GPT partition without data loss.
Step 1. Download and launch EaseUS Partition Master on your computer.
Step 2. Go to Disk Converter, select "MBR => GPT" and click "Next" to continue.
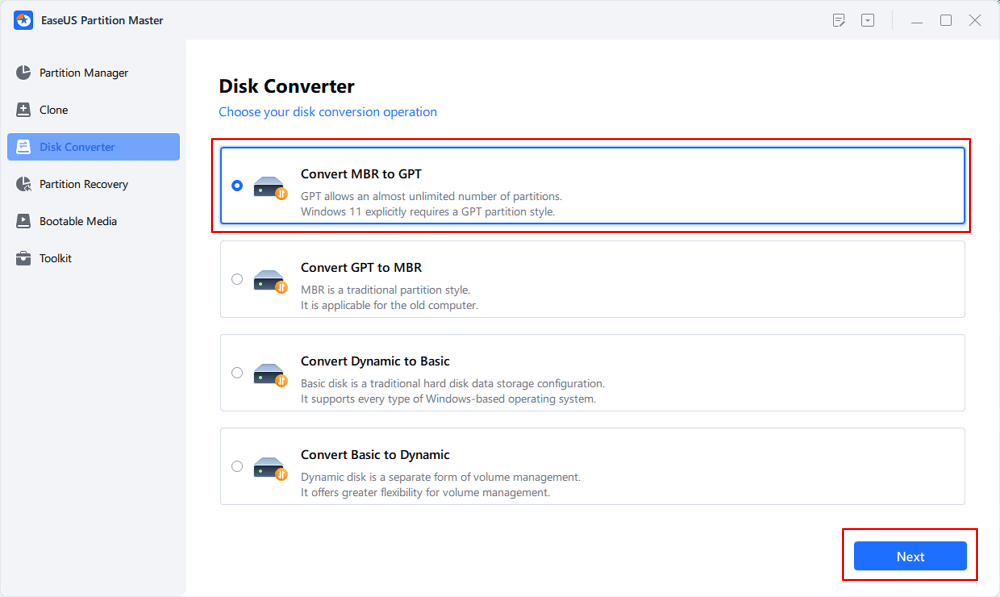
Step 3. Select the target MBR disk that you tend to convert to GPT, and click "Convert" to start the conversion.
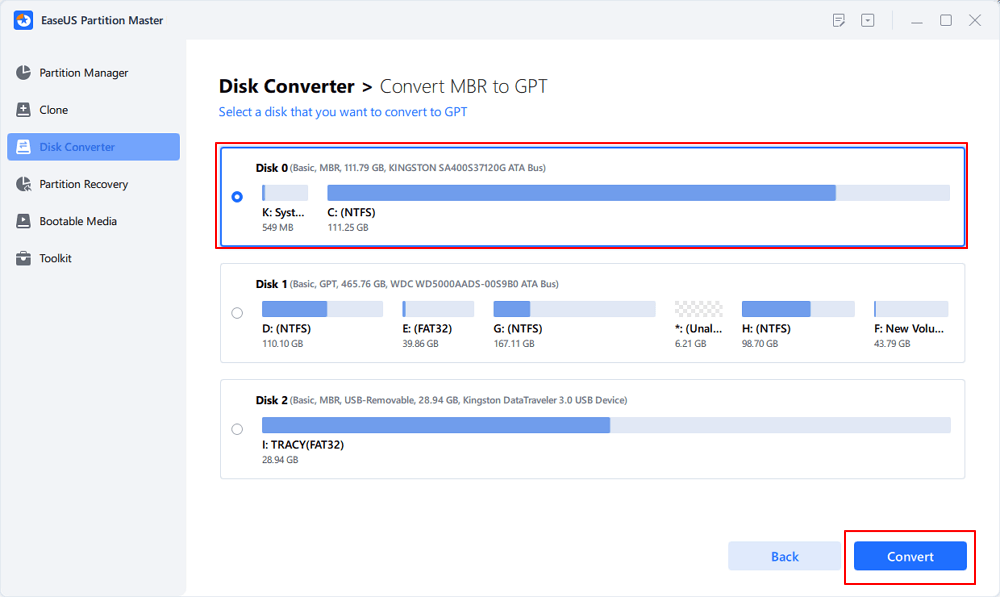
It can also be helpful in several other ways, including a wide range of risk management options such as Resize, Move, Merge, Migrate, and Copy disks or partitions.
Optimize SSD Performance via 4K Alignment
If you have an SSD on which you have installed the Operating System, the proper optimization of the SSD performance should be one of the right choices. This can be achieved with the help of the right 4K alignment software.
It can so happen with your SSD wherein it has a large number of junk files accumulated which can ruin the performance on your computer. A capable software such as EaseUS Partition Master can come in handy in assisting you in aligning the SSD performance effectively and efficiently.
Step 1. Go to "Toolkit" and choose "4K Alignment".
Step 2. Select the disk you want to align. Click the "Start" button.
Create a System Backup
Creating a system backup can be quite a practical solution to help you avoid the booting issues on Windows 11 in the future. A bootable backup is an entire backup of your system and will include Windows installation, settings, applications, and files. This can be helpful in cases of hardware failure, upgrade problems, virus attacks and other serious errors that can damage your system and create issues for you.
Here is how you can create a system backup on Windows –
- Go to Windows Settings.
- Go to System>Storage.
- Locate the option for Backup under Advanced Storage Settings.

- Go to the Backup and Restore section.
Choose the appropriate backup that you would want to restore and follow the instructions.
The Closing Thoughts
Worried because your Windows 11 is not booting? Please do not panic; it can be extremely easy and simple to address the issue and help you boot your Windows 11 with a few fixes right away. The tips and tutorials above should ideally be helpful for your needs in more ways than one.
Once you have fixed the issue and got your Windows 11 back into shape, do not forget to follow the tips we shared to avoid such circumstances in the future.
How Can We Help You
About the Author
Sherly joined EaseUS in 2022 and she has always loved writing articles and enjoys the fun they bring. She receives professional training here, focusing on product performance and other relative knowledge. She has written over 200 articles to help people overcome computing issues.
Written by Tracy King
Tracy became a member of the EaseUS content team in 2013. Being a technical writer for over 10 years, she is enthusiastic about sharing tips to assist readers in resolving complex issues in disk management, file transfer, PC & Mac performance optimization, etc., like an expert.
Product Reviews
-
I love that the changes you make with EaseUS Partition Master Free aren't immediately applied to the disks. It makes it way easier to play out what will happen after you've made all the changes. I also think the overall look and feel of EaseUS Partition Master Free makes whatever you're doing with your computer's partitions easy.
Read More -
Partition Master Free can Resize, Move, Merge, Migrate, and Copy disks or partitions; convert to local, change label, defragment, check and explore partition; and much more. A premium upgrade adds free tech support and the ability to resize dynamic volumes.
Read More -
It won't hot image your drives or align them, but since it's coupled with a partition manager, it allows you do perform many tasks at once, instead of just cloning drives. You can move partitions around, resize them, defragment, and more, along with the other tools you'd expect from a cloning tool.
Read More
Related Articles
-
CHKDSK Not Working in Windows 11/10/8/7? Fix It Now!
![author icon]() Tracy King/2024/05/16
Tracy King/2024/05/16 -
How to Bypass BitLocker Recovery Key Blue Screen
![author icon]() Roxanne/2024/10/24
Roxanne/2024/10/24 -
How to Burn ISO to USB on Windows 10, Here Is Full Guide
![author icon]() Sherly/2024/06/17
Sherly/2024/06/17 -
Fixed: Command Prompt Not Working in Windows 11/10
![author icon]() Tracy King/2024/04/22
Tracy King/2024/04/22
Hot Topics in 2024
EaseUS Partition Master

Manage partitions and optimize disks efficiently








