Page Table of Contents
About the Author
Hot Topics
Updated on May 16, 2024
On this page, you'll learn:
- 1. Why do you need to increase C drive space
- 2. How to extend C drive in Windows 7 with or without any software (4 Methods)
- 3. Why can't you extend C drive in Disk Management or DiskPart
- Applies to: Extend or add pace to C drive in 32bit and 64bit Windows 7/8/10 computers.
- Reading Duration: 3-5 minutes.
Why Do You Need to Increase C Drive Space
Is your computer keeping prompt an error message, warning that the C drive is out of space on Windows 7 or Windows 8/10? In this case, you'll need to delete files or add more space to extend your system C drive.
Do you know why do you need to increase C drive space? Here is a list of reasons that will explain why:
- C drive gets full or is low disk space.

- C drive is partitioned too small.
- Hard drive space is not properly allocated.
- You need more space in the C drive for data storage or application installation.
- The computer slows down or stuck while running C drive installed programs.
How to Extend C Drive in Windows 7 With or Without Software
Insufficient free disk space on the system C drive would cause the computer slow and stuck, so the solution is to add space to the system drive. How to expend the system C drive without losing any data?
Here, you got three free access and a reliable solution to reach the goal:
- Method 1. Extend C Drive in Windows 7 with Free Partition Manager Software - Easiest
- Method 2. Extend C Drive with Disk Management - Medium
- Method 3. Extend System C Drive with DiskPart - Hard
- Method 4. Increase C Drive without Unallocated Space
You can walk through the solutions and then choose a satisfying way to increase the size of Windows7/8/10 32-bit and 64-bit system C drive easily.
Method 1. Extend C Drive in Windows 7 with Free Partition Manager Software
Applies to: Increase C drive with adjacent or non-adjacent unallocated space in Windows 7/8/10, free & the easiest method.
For Windows beginners, neither Disk Management nor DiskPart are viable ways to extend C drive. Here, we recommend you try free partition manager software - EaseUS Partition Master Free Edition.
It breaks the rules in Windows and extends/moves partition more flexibly. On top of that, EaseUS free partition manager maximumly simplifies the whole process without causing data loss adding adjacent or non-adjacent unallocated space to target C drive.
What is improved in the third-party freeware?
- The unallocated space can be placed on either side of the selected volume you're going to extend.
- The approaches to partition management are not limited to resizing unallocated space. You can also partition C drive in Windows 7 without formatting without losing data.
Guide: How to extend C drive with EaseUS Partition Master Free
Step 1: Free up unallocated space for C drive.
If there is no unallocated space on the system disk, go to Partition Manager and right-click on a partition next to the C: drive and select "Resize/Move".
Drag left panel of the partition to shrink and leave unallocated space behind the system C: drive and click "OK".
Step 2: Increase C drive space.
1. Right-click on C: drive and select "Resize/Move".
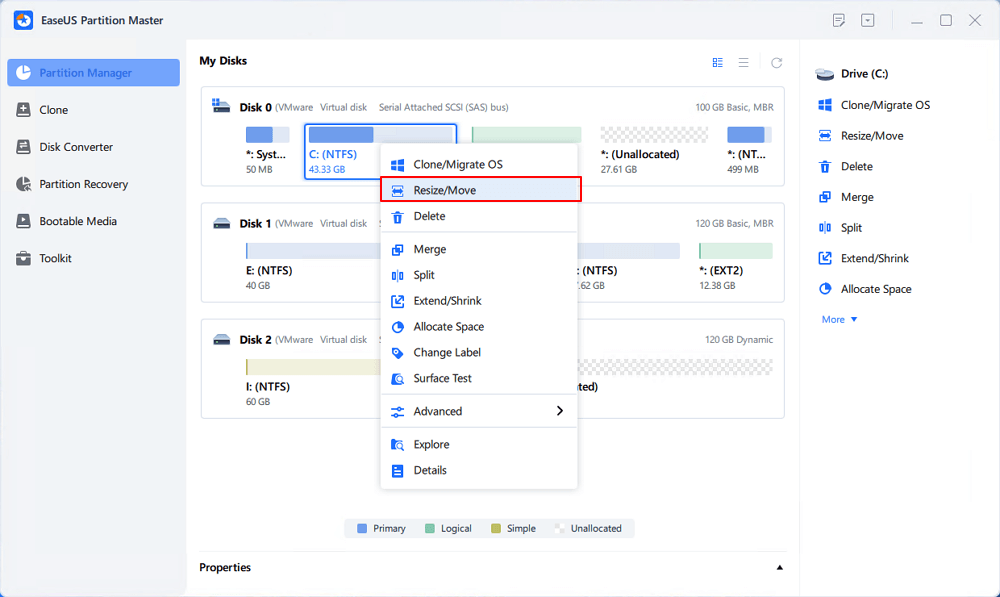
2. Drag the system partition end into unallocated space so to add space to C: drive, or click the "fill in all unallocated" and click "OK".
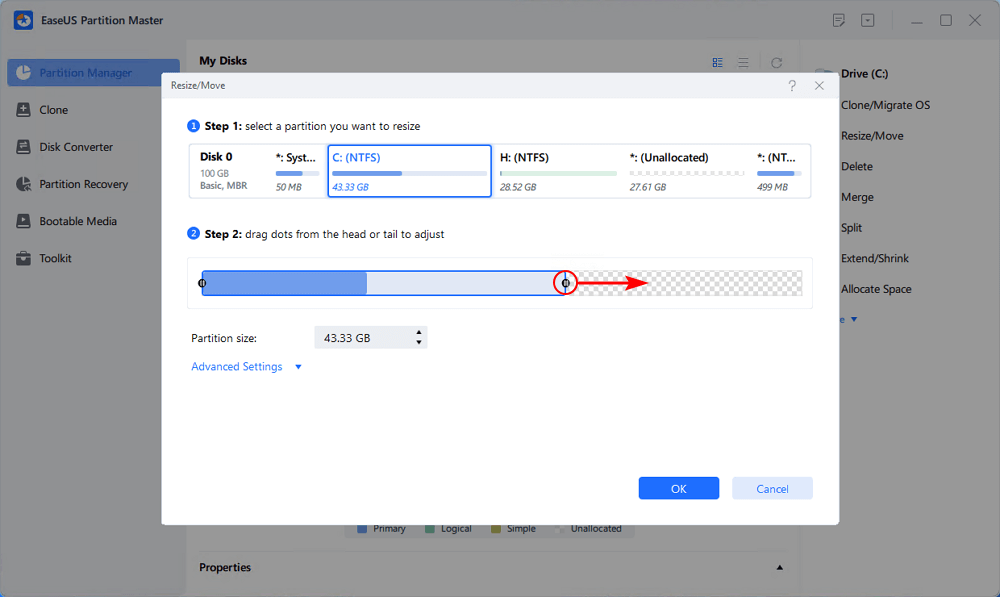
Step 3: Keep all changes to extend C: drive.
Click the "Execute Task" and click "Apply" to keep all changes so to extend the system C: drive.
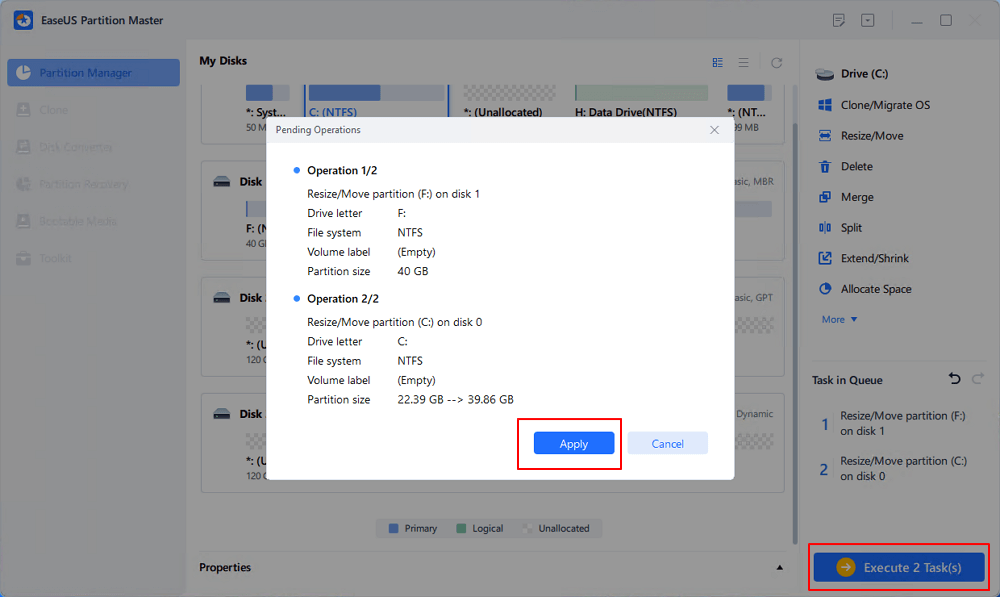
Video Tutorial: Extend C Drive in Windows 10/8/8
Method 2. Extend C Drive with Disk Management
Applies to: Increase c drive space in Windows 7 without any software, free.
Windows Disk Management is a Windows built-in free disk utility that doesn't require any computer skills. Though a simple utility it is, there are some essential facts that you need to know.
- There must be contiguous unallocated space next to the C system volume. Otherwise, the "Extend Volume" option is grayed out.
- Unallocated space must place on the right side of the C drive. You cannot add non-adjacent unallocated space to the system C drive unless deleting a neighboring drive, which will cause a total data loss.
Guide: How to extend C drive with Windows Disk Management
Although it's applicable to everyone from the young to the old, we still suggest you be careful while adding unallocated space to C drive with the following steps:
Step 1. Right-click on "My Computer/This PC", click "Manage", then select "Disk Management".
Step 2. Right-click on the C drive and choose "Extend Volume".
Step 3. Agree with the default settings to merge the full size of the empty chunk to the C drive. Click "Next".

Method 3. Extend System C Drive with DiskPart
Applies to: Increase the size of c drive space in windows 7 without any software, free but complex for beginners.
Windows Command Prompt works in the same way with Disk Management, it needs to meet the two basic requirements as well: 1. Unallocated space; 2. Unallocated space next to C drive.
It's designed for inexperienced users and we still suggest you do not rush to this method as a tiny mistake may damage data on the entire hard drive.
Guide: How to Extend System C Drive with DiskPart CMD
Follow each step very carefully and let's start with the Diskpart command lines.
Step 1. Press Windows + X keys and choose "Command Prompt (Admin)".
Step 2. Type diskpart and hit Enter.
Step 3. Type list volume and hit Enter.
Step 4. Type select volume x and hit Enter. (Replace X with the C drive number. In my case, the system C drive is Volume 1.)
Step 5. Type extend size =number and hit Enter. (Replace the number with the size in MB that you want to add to your C drive.)

Method 4. Increase C Drive without Unallocated Space
Applies to: Add space to C drive without unallocated space on Windows 7 hard drive disk, reliable & efficient solution.
Note that, if there is no unallocated space on your computer hard drive, things might be a bit complicated. Here you have three options for you to try:
- #1. Delete an adjacent partition next to the C drive.
- #2. Shrink volume and leave unallocated space behind C drive.
- #3. Allocate free space from other partition to C drive. (Most Recommended)
As the former two options would cause data loss, it's not advisable for you to try. Here, what we recommend the most is option 3 - moving space from other drives to C drive. For example, you can move space from D drive to C drive.
Important: To do so, you'll need to download and upgrade EaseUS Partition Master to the Pro Edition. It's Resize/Move feature allows you to easily allocated free space from other volumes to a target partition without affecting your saved data.
Steps to Extend C Drive without Unallocated Space
Step 1. Locate the Target Partition.
Go to Partition Manager, locate the target partition and select "Resize/Move".
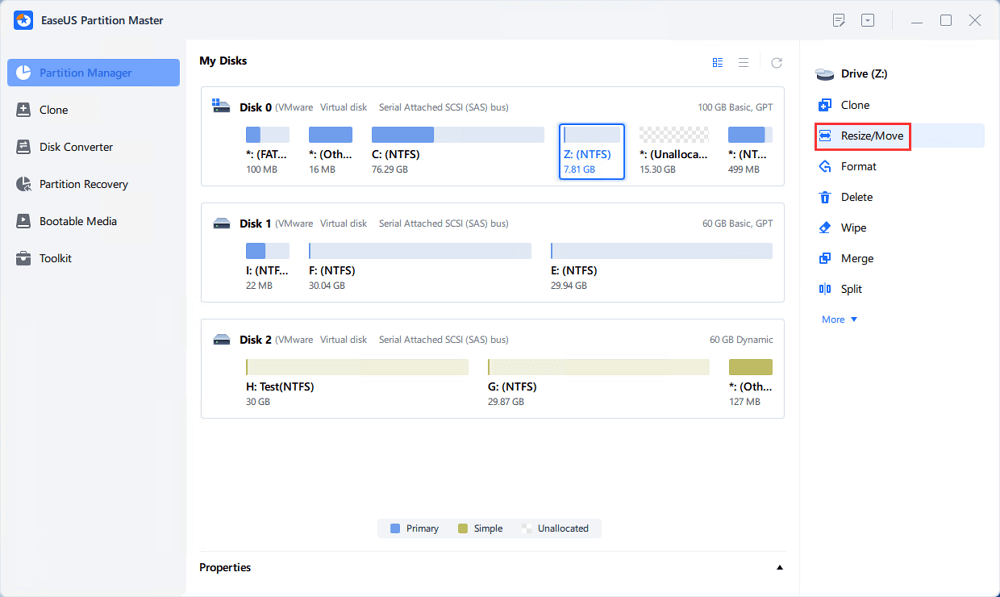
Step 2. Extend the Target Partition.
Drag the partition panel rightward or leftward to add the unallocated space into your current partition, or you can click click "fill in all unallocated" to allocate all space to the target partition. Then, click "OK" to confirm.
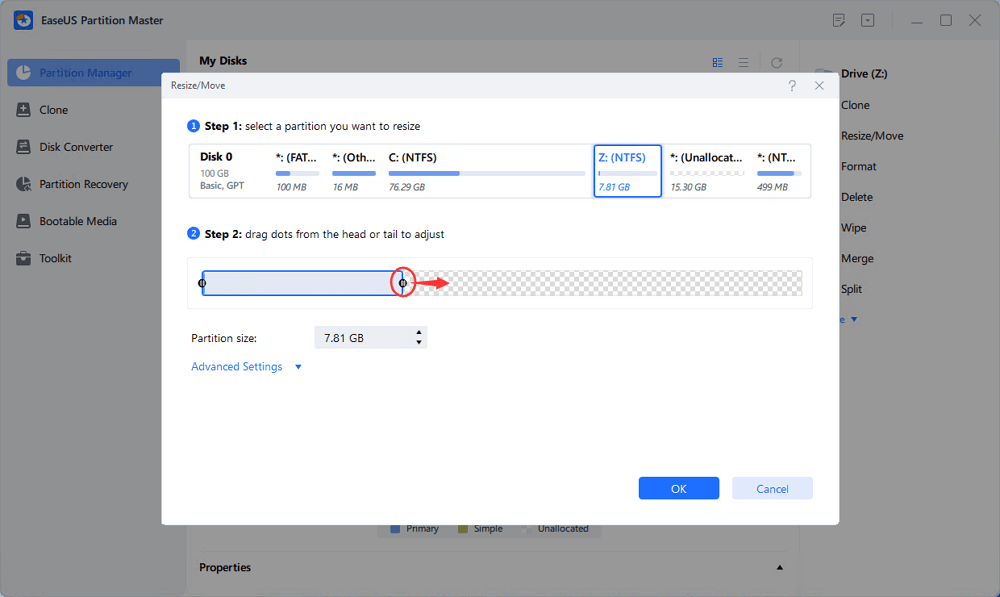
Extra Option: Get Space from Another Drive
If there is not enough unallocated space on your disk, right-click on a big partition with enough free space, select "Allocate space".
Then select the target partition that you want to extend at the allocate space to column.
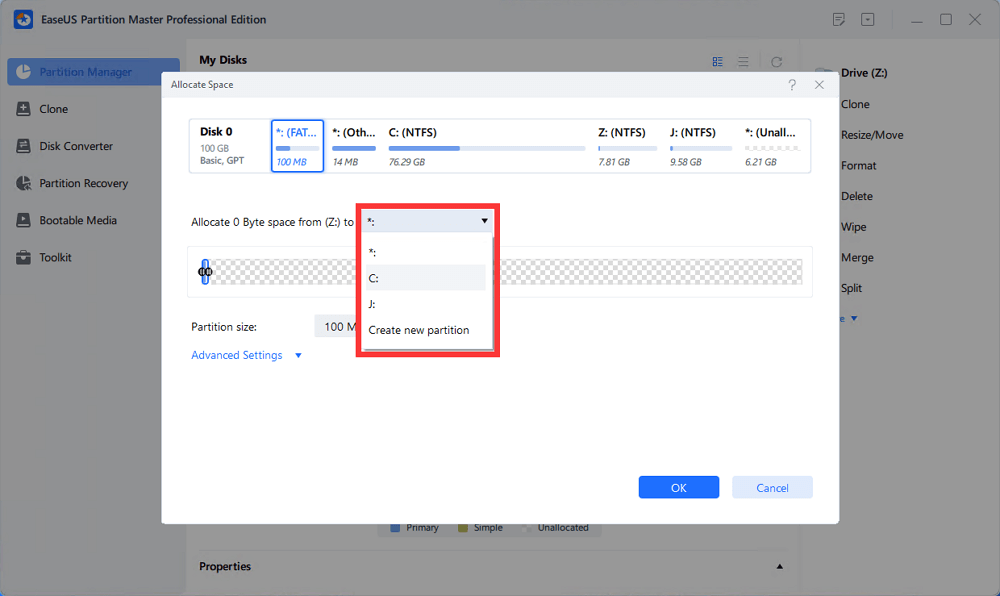
Step 3. Execute Operations to Extend Partition.
Drag the dots of the target partition into the unallocated space and click "OK".
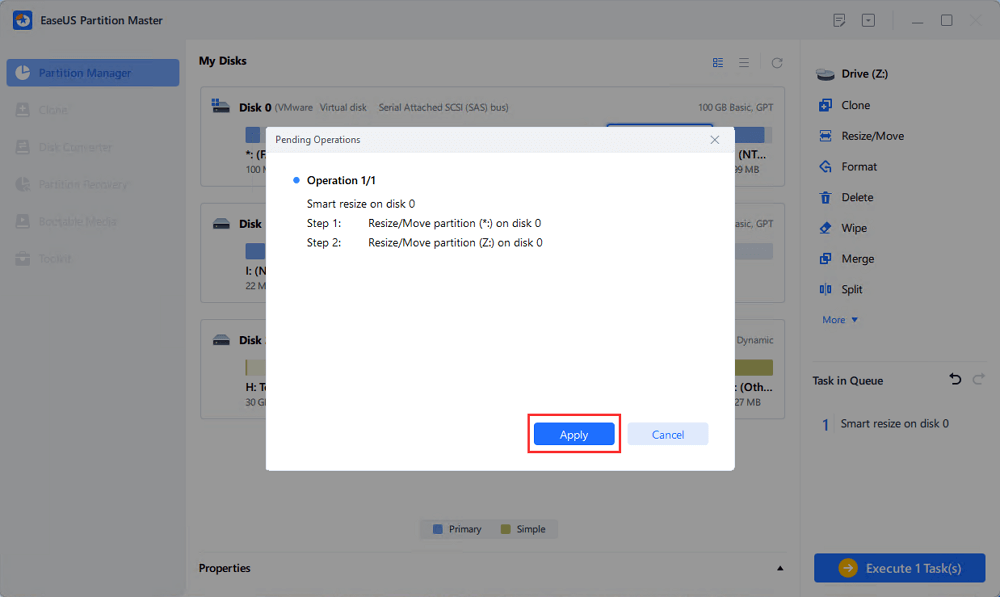
Then Click the "Execute Task" button and click "Apply" to keep all the changes.
Extended Reading: Why Can't I Extend My C Drive
Due to different reasons, you may have to face the C drive doesn't have sufficient space issue. Most of you can turn to the above 4 methods to get the problem resolved with ease.
However, according to many Windows 7/8/10 users, some of them also encountered extending C drive failure issue. In a word, they could neither increase C drive space in Disk Management nor DiskPart.
So why can't you extend the C drive? Here are the two reasons as we've mentioned above:
- There is no unallocated space on the system disk.
- The unallocated space is not next to or behind the C drive.
- The unallocated space belongs to the extended partition, not on the primary volume.
With any one of the above issues, you won't be able to extend a volume on your computer. For example, you'll be prompted with "There is not enough usable space for this operation" error message when there is no adjoining unallocated space on the right side of the system drive partition in DiskPart:

So how to fix this issue? Revert to the solutions presented in Method 4, you'll successfully get an extended C drive with sufficient space with the help of EaseUS Partition Master.
The Bottom Line
Disk partitioning is to divide a capacious hard drive into several chunks, each of which gains a certain amount of disk space to separate the operating system and installed programs from individual files. It's a relatively secure way to keep data safe from a computer crash or a system reinstallation, on one hand.
However, due to different reasons, your computer hard drive partition may get full or the C drive contains a low disk space issue on Windows 7/8/10. The best way out is to extend your C drive or reallocate space on your computer partitions.
On this page, we collected 4 reliable methods and take extending C drive as an example to show you how to increase the size of the target partition on your own.
For a free and easy way, EaseUS Partition Master is the best choice for you.
You might apply the ways as shown above how to extend C and other drives so as to keep your computer at peak performance.
People Also Ask about Extending C Drive Space in Windows 7
If you still have more concerns about extending partitions in Windows 7, check the questions and find your answers below:
1. How do I add c drive space to my hard drive windows 7?
Mostly, we don't suggest you move C drive space to other hard drives on your computer. The reason is that Windows tends to save system caches and many temporary files in C drive and it's easy to get full. It's wise to leave a certain free space (50GB or even more) in your system drive.
If you insist doing so, here are some tips for you to try:
First, Shrink C Drive > Next, Extend Target Drive with Resize/Move Feature in EaseUS Partition Master.
2. How to get more disk space?
Normally, there are 3 ways to get more space on your hard disk:
- #1. Extend drive with unallocated space.
- #2. Free up disk space by deleting useless junk files, backup large files to external, uninstall useless programs, etc.
- #3. Clone and upgrade disk to a larger one.
3. How to check hard disk space Windows 7?
Two ways to check hard drive space in Windows 7:
- #1. Click "My Computer" to open File Explorer > Check each hard drive space on your computer.
- #2. Right-click "My Computer" > Select "Manage" > Click "Disk Management" > Check the whole disk space and each volume size in Windows 7.
How Can We Help You
About the Author
Roxanne is one of the main contributors to EaseUS and has created over 200 posts that help users solve multiple issues and failures on digital devices like PCs, Mobile phones, tablets, and Macs. She loves to share ideas with people of the same interests.
Written by Tracy King
Tracy became a member of the EaseUS content team in 2013. Being a technical writer for over 10 years, she is enthusiastic about sharing tips to assist readers in resolving complex issues in disk management, file transfer, PC & Mac performance optimization, etc., like an expert.
Product Reviews
-
I love that the changes you make with EaseUS Partition Master Free aren't immediately applied to the disks. It makes it way easier to play out what will happen after you've made all the changes. I also think the overall look and feel of EaseUS Partition Master Free makes whatever you're doing with your computer's partitions easy.
Read More -
Partition Master Free can Resize, Move, Merge, Migrate, and Copy disks or partitions; convert to local, change label, defragment, check and explore partition; and much more. A premium upgrade adds free tech support and the ability to resize dynamic volumes.
Read More -
It won't hot image your drives or align them, but since it's coupled with a partition manager, it allows you do perform many tasks at once, instead of just cloning drives. You can move partitions around, resize them, defragment, and more, along with the other tools you'd expect from a cloning tool.
Read More
Related Articles
-
SSD System Reserved: How to Remove System Reserved Partition
![author icon]() Daisy/2024/06/17
Daisy/2024/06/17 -
High-Level Format VS Low-Level Format, What's the Difference and How to Use [Full Guide]
![author icon]() Tracy King/2024/04/22
Tracy King/2024/04/22 -
How to Fix (GPT) Hard Disk Partition Not Recognized in Windows 11/10
![author icon]() Jean/2024/08/29
Jean/2024/08/29 -
Fix Error Loading Operating System in 6 Easy Ways
![author icon]() Tracy King/2024/10/16
Tracy King/2024/10/16
Hot Topics in 2024
EaseUS Partition Master

Manage partitions and optimize disks efficiently








