Featured Articles
- 01 GPT vs MBR: Which Is Better
- 02 Set Up the Boot Mode in MBR for BIOS, Legacy or UEFI
- 03 Convert MBR to GPT Without Data Loss (Windows 11 Available)
- 04 Running [Bootrec /fixboot] Returned Error 'Access is denied'
- 05 Which of the Following Commands Can be Used to Create Partitions on Either a MBR or GPT Hard Disk
- 06 What Is A Typical Symptom That Might Indicate the MBR Record Is Damaged?
- 07 How to Install Windows 11 on MBR?
- 08 Fix 'Windows Cannot Be Installed to This Disk MBR'
- 09 Fix MBR2GPT Conversion Failed
- 10 How to Rebuild MBR
- 11 FREE MBR Repair Tool
Solutions on this page work to fix Windows cannot be installed to this disk MBR in Windows 11/10/8/7. Go and see how to fix this error on your own
| Workable Solutions | Step-by-step Troubleshooting |
|---|---|
| Method 1. Convert MBR to GPT without Data Loss | Step 1: Prepare a disc or drive, like a USB drive, flash drive, or a CD/DVD disc. Correctly connect the drive...Full steps |
| Method 2. Convert MBR to GPT with Disk Management | Step 1: Enter Computer Management; Step 2: Delete the Target MBR Volume...Full steps |
| Method 3. Convert MBR to GPT with Diskpart | Step 1: Turn off the PC and connect the Windows installation DVD or USB; Step 2: Boot the PC...Full steps |
Overview of 'Windows Cannot Be Installed to This Disk MBR'
The issue 'Windows cannot be installed to this disk MBR' indicates the error message 'Windows cannot be installed to this disk. The selected disk has an MBR partition style.' It may appear during the Windows installation process and you cannot install Windows successfully unless you solve it. Another similar error is 'Windows cannot be installed to this disk. The selected disk is of the GPT partition table.' This article will tell you how to fix them accordingly and why these errors occur.

How to Fix 'Windows Cannot Be Installed to This Disk MBR'
How do you fix 'Windows cannot be installed to this disk'? The error message itself has given the answer: change MBR to GPT. Then how can you convert MBR to GPT? There are three methods.
- Method 1. Convert MBR to GPT without Data Loss
- Method 2. Convert MBR to GPT with Disk Management
- Method 3. Convert MBR to GPT with Diskpart
- Tip
- Both Method 2 and Method 3 will erase all your data on the target volume. If you want to try these two methods, please make a full backup on an external hard drive.
Method 1. Convert MBR to GPT without Data Loss
First, we'd like to recommend an easy and handy tool - EaseUS Partition Master. It will help you to create a bootable USB/CD packaged with the utility, with which you can boot your computer and then use it to change the disk from MBR to GPT. Most important, you can convert the disk without deleting any existing partition and erasing any data.
Key features of EaseUS Partition Master:
- Convert between MBR and GPT easily and freely.
- No data erasing or partition deleting during the converting process.
- Not a throw-away tool. Also supports users to resize/move, merge, or clone partitions.
- 100% secure. Approved by authorized agencies like SOFTPEDIA, PCWorld, Techradar, etc.
Follow the steps here and learn how to convert MBR to GPT and get rid of 'Windows Cannot Be Installed to This Disk MBR' error from your PC on your won:
Step 1. Connect an empty USB flash drive, or a CD/DVD disc to a healthy computer, launch EaseUS Partition Master, click "Bootable Media" and select "Create bootable media". Click "Next" to continue.

Step 2. Choose the USB or CD/DVD and click "Create" to start create the bootable media.
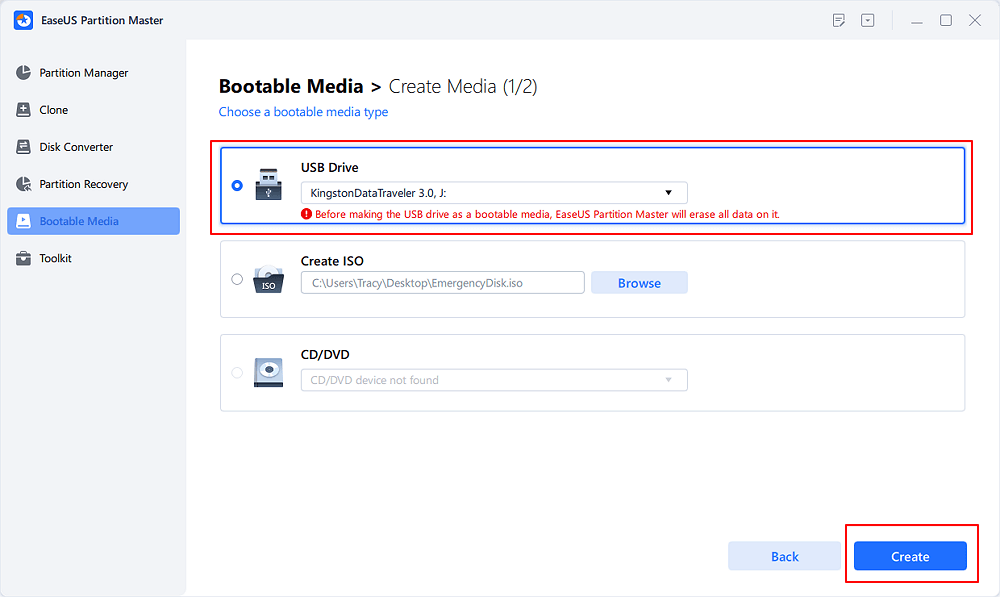
Step 3. Connect the USB with bootable media to your PC and restart the computer from EaseUS bootable media.
Press F2/Del to enter BIOS and set the computer to boot the PC from "Removable Devices" (bootable USB disk) or "CD-ROM Drive" (bootable CD/DVD). Press "F10" to save and exit to restart PC into EaseUS bootable media.
Step 4. Once your PC enter EaseUS Partition Master, go to Disk Converter and select "Convert MBR to GPT". Click "Next" to continue.
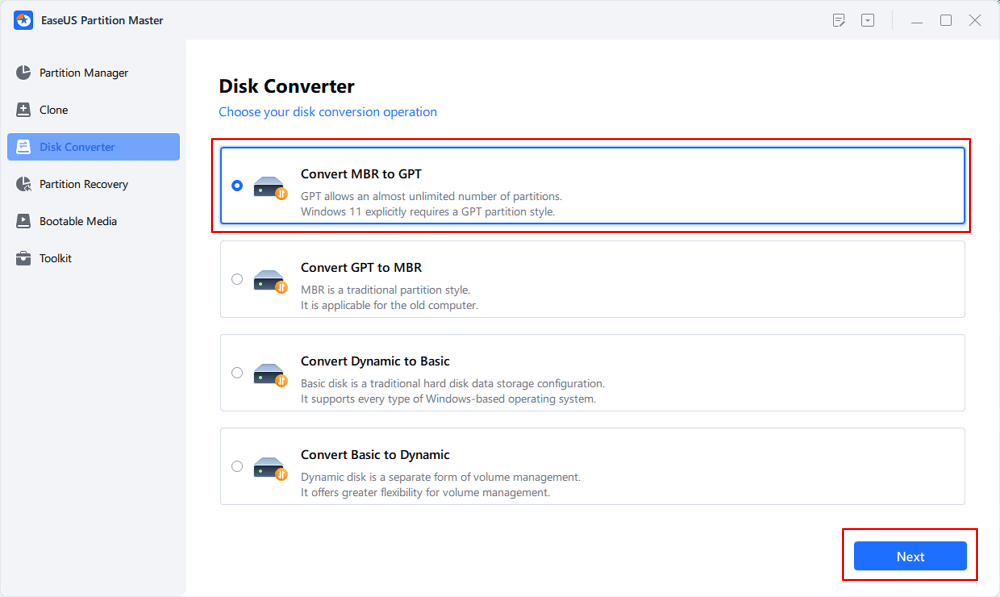
Step 5. Select the target MBR disk you tend to convert to GPT and click "Convert" to start the conversion.
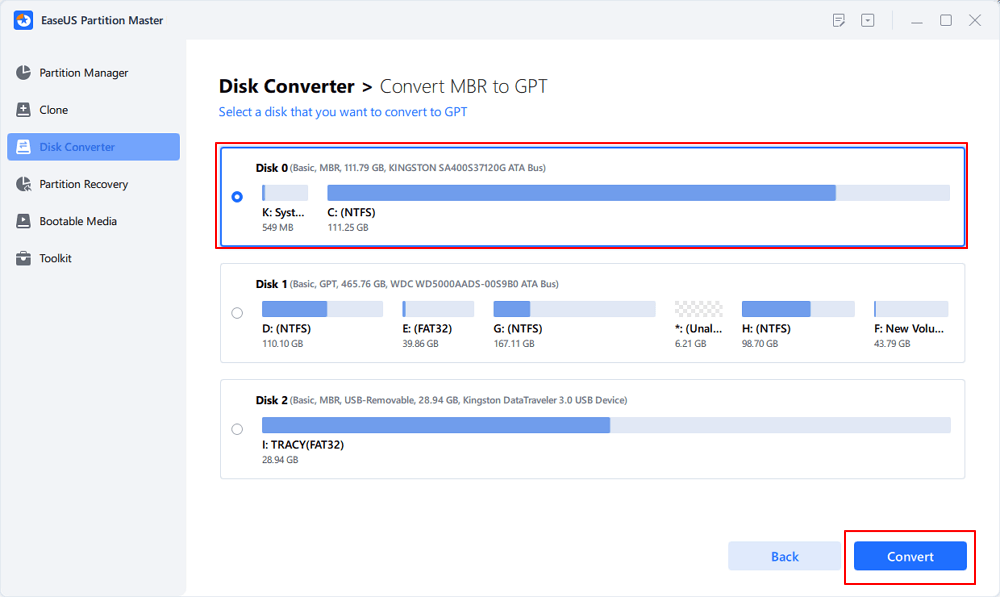
There is a video tutorial about how to interconvert between MBR and GPT disk with EaseUS Partition Manager. Take a look and try to convert MBR to GPT without data loss.
Method 2. Convert MBR to GPT with Disk Management
You can also convert the disk type in Disk Management on your computer. Besides, to delete a volume, and to extend and shrink a volume are also available with Disk Management. Please follow the steps below to see how to convert the disk from MBR to GPT. This method involves a volume deletion. Please make sure you have made a full backup.
Step 1. Enter Computer Management.
Go to Control Panel, head to Administrative Tool, and choose "Computer Management". You can also right-click "This PC", and choose "Manage" to enter the Computer Management.

Step 2. Delete the Target MBR Volume.
Click "Disk Management", you can see all your disk volumes here. Right-click one volume and choose "Delete Volume". Repeat the process to delete all the volumes.
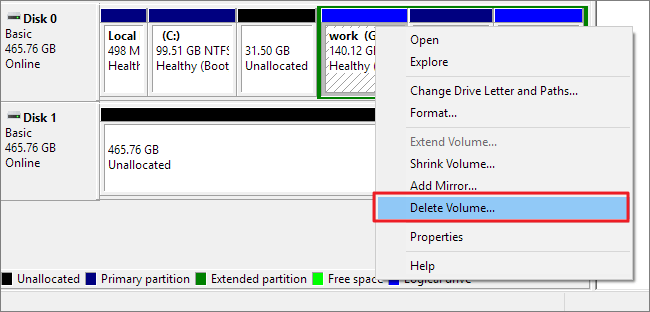
Step 3. Choose Convert to GPT Disk.
Now right-click the MBR disk and choose the option of "Convert to GPT Disk".

Method 3. Convert MBR to GPT with Diskpart
If you attempt to install Windows via the Windows installation DVD or USB, you can also apply it to convert MBR to GPT. However, this method will erase all the existing files on the disk. If you prefer to avoid data loss, you need to use Method 1 or back up your files on the disk with the file backup software - EaseUS Todo Backup. To make a backup of the MBR disk, you also need to create a bootable device via the software.
Step 1. Turn off the PC and put in the Windows installation DVD or USB.
Step 2. Boot the PC from the DVD or USB.
Step 3. In Windows Setup, press "Shift + F10" to start Command Prompt.
Step 4. Enter the following command in order to convert the MBR disk to GPT:
- diskpart
- list disk
- select disk 1 (choose the disk you want to install Windows on)
- clean
- convert gpt
- exit
After entering the above command, close the Command Prompt and continue the Windows installation.
- Notice:
- Most of the computers running Windows 10 support the UEFI firmware with BIOS-compatibility. On computers like that, you can also change UEFI to BIOS mode to fit the MBR disk.
- However, on Windows 11, or with the error message that contains 'On EFI systems, Windows can only be installed to GPT disks' which suggests that it's UEFI-based firmware, you can only convert MBR to GPT to fix the issue.
If any part of this process seems unclear, please feel free to contact our support center for professional clarification.
EaseUS Windows Configuration Services
Click here to contact EaseUS Partition Master experts for free
EaseUS experts are available to provide you with 1-on-1 manual services (24*7) and help fix different Windows configuration issues. Our experts will offer you FREE evaluation services and efficiently diagnose and resolve Windows update errors, Windows installation, or daily OS issues using their decades of experience.
- 1. Fix Windows update errors, such as update failure, unable to upgrade Windows, etc.
- 2. Serve to download and install the latest Windows operating system on PC with success.
- 3. Provide fixes for daily Windows system errors with drivers, permission, account settings, etc., issues.
Which way do you like to solve "the selected disk has an MBR partition table"? Click the button below to share with more people!
Cause of 'The Selected Disk Has an MBR Partition Table'
The error message itself has already given you the reason why Windows cannot be installed on the MBR disk. That's because your computer has an EFI system, which is not compatible with an MBR disk. It means your computer's hardware doesn't allow you to boot from a disk with the MBR partition table. However, many users have confused about what the MBR partition table is, what an EFI system is, and why can't Windows installed on an MBR disk on an EFI system. Here are the answers.
What is an MBR Partition Table
The partition table decides the layout of the hard drives like an HDD or SSD and tells Windows how to access the data on it. MBR partition table is a traditional partitioning method that supports disks with a maximum size of 2TB. Besides, MBR has a limit that you can create at most four primary partitions on the MBR disk.
Contrary to MBR, the GPT partition table is a newer standard for disk partitioning. GPT supports disks larger than 2TB and has theoretically no limit on how many partitions you can create on the disk.
Both MBR and GPT are the frequently used partition styles on computers. For more introduction, refer to the article about MBR vs GPT.
What is EFI
Most of the computers use either of the boot mode: BIOS or UEFI (Unified Extensible Firmware Interface). The EFI, Extensible Firmware Interface, is the name of the partition that stores the UEFI boot files.
Why Cannot Windows Be Installed to the MBR Disk
MBR disks use the standard BIOS partition table and GPT disks apply UEFI. That means if your computer has the traditional BIOS firmware, you should install Windows on an MBR disk. Similarly, if the computer is UEFI-based, you can only install Windows on a GPT disk.
You are now clear about why the prompt saying 'Windows cannot be installed to this disk. The selected disk has an MBR partition table.' appears. That's because you are trying to install Windows on an MBR disk on the computer which has UEFI firmware, which is incompatible.
The Bottom Line
The only solution to 'Windows cannot be installed to this disk MBR' is to change MBR to GPT. To get it done, you can either use the partition tool - EaseUS Partition Master or Windows installation DVD/USB, depending on whether you want to keep the files on the MBR disk. Hope this article can help you solve the problem successfully.
Related Questions
There are some hot issues related to MBR disk you may be interested in.
"How do I change MBR to GPT?"
If the computer can boot properly, you can change MBR to GPT via Disk Management. If your computer cannot boot, you can use EaseUS Partition Master or Windows installation media to convert MBR to GPT.
"How do I get rid of the MBR partition table?"
The partition table is necessary to use a disk. Thus, you cannot simply get rid of the MBR partition style. Instead, you should convert it to GPT if you don't want it.
"Can Windows 10 installed on MBR partition?"
Whether you can install Windows on MBR or not depends on the firmware of the computer. You can Windows 10 install on MBR partition if the computer is BIOS-based or UEFI-based with BIOS-compatibility.
"Can Windows 11 be installed on MBR disk?"
No! Actually, Windows 11 requires secure boot mode which only works on UEFI boot mode, and as UEFI boot requires GPT disk type, you'll need to convert the OS drive into GPT before installing or upgrading to Windows 11.
Was This Page Helpful?
Oliver is an EaseUS professional writer who dares explore new areas. With a passion for solving tech issues with straightforward guides for common users, Oliver keeps honing his writing craft by developing in-depth solutions for disk and partition management, computer boot-up issues, file transfer, etc.
Written by Tracy King
Tracy became a member of the EaseUS content team in 2013. Being a technical writer for over 10 years, she is enthusiastic about sharing tips to assist readers in resolving complex issues in disk management, file transfer, PC & Mac performance optimization, etc., like an expert.
Related Articles
-
'Extend Volume Greyed Out'? Tips for Extending Volume Easily
![author icon]() Brithny/Aug 29, 2024
Brithny/Aug 29, 2024 -
How to Format SSD for Xbox One? Check and Learn How-To [2024 Tutorial]
![author icon]() Tracy King/Oct 28, 2024
Tracy King/Oct 28, 2024 -
How to Fix SD Card Write Protected But Not Locked [100% Working]
![author icon]() Cici/Sep 19, 2024
Cici/Sep 19, 2024 -
How to Crack Windows Password [Step-by-Step]
![author icon]() Cici/Oct 14, 2024
Cici/Oct 14, 2024