Page Table of Contents
About the Author
Hot Topics
Updated on Sep 19, 2024
Microsoft released security update KB5034441 for Windows 10 during the January 2024 Patch Tuesday event, focusing on fixing vulnerability tracking number CVE-2024-20666, which can bypass BitLocker encryption and access encrypted data. However, many Windows 10 users report that an error of 0x80070643 = CBS_E_INSUFFICIENT_DISK_SPACE(Windows recovery environment servicing failed.) may occur during the installation of KB5034441.
The reason is that the Windows 10 recovery partition is not large enough to support the new Windows RE image (winre. wim) file. EaseUS will offer two reliable ways to help users extend their recovery partitions and fix the 0x80070643 error.

How to Fix Windows Recovery Environment Servicing Failed.
The core of the issue lies in the insufficient space on the recovery partition. Windows' built-in Disk Management tool will not allow users to reset the recovery partition as it stores system recovery files. Calm down. This section will introduce two reliable solutions to fix Windows recovery environment servicing failed.
Create a complete backup for your recovery partition or the whole system disk in case any unexpected error occurs.
Way 1. Using Professional Disk Manager to Extend the Recovery Partition
EaseUS Partition Master Professional empowers you to create, resize, merge, and split partitions. With this tool, you can enhance the control over disk space by enabling partition resizing and relocation. Its "Resize/move" and "allocate space" can help users extend the recovery partition and make room for the update KB5034441.
Check the detailed instructions on how to use the EaseUS Partition Master to extend the recovery partition:
Step 1. Locate the Target Partition.
Go to Partition Manager, locate the target partition and select "Resize/Move".
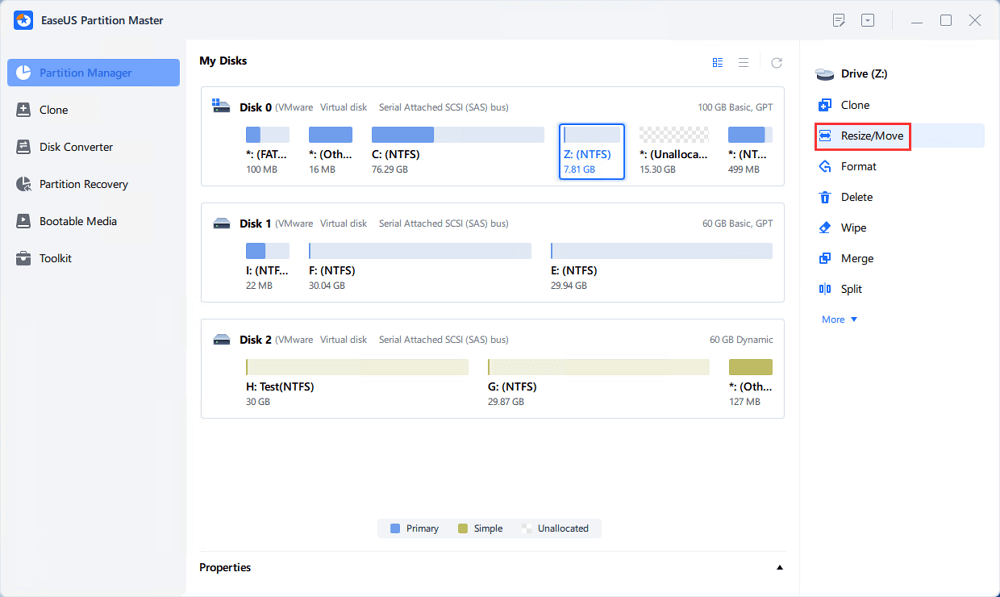
Step 2. Extend the Target Partition.
Drag the partition panel rightward or leftward to add the unallocated space into your current partition, or you can click click "fill in all unallocated" to allocate all space to the target partition. Then, click "OK" to confirm.
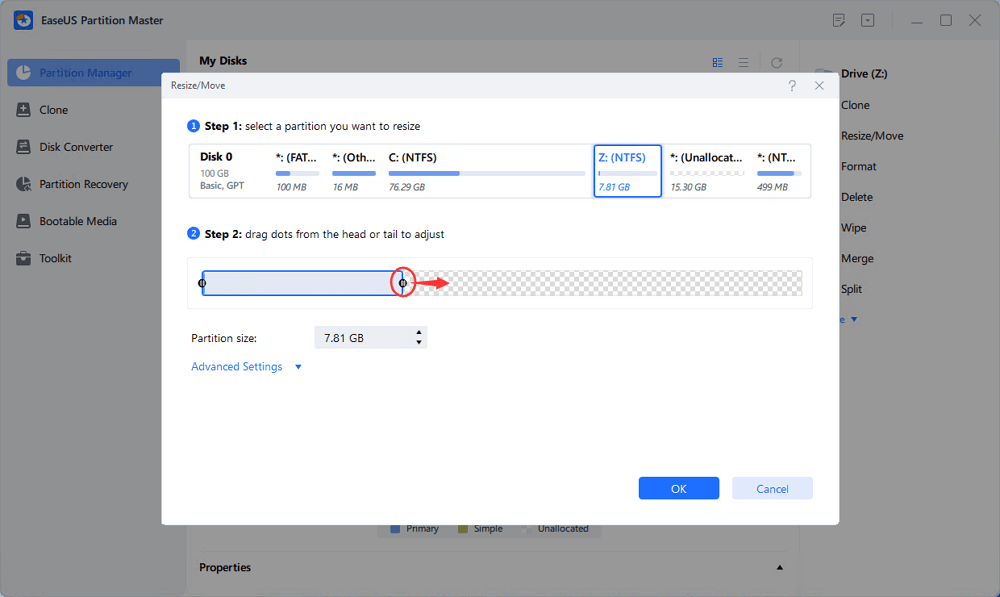
Extra Option: Get Space from Another Drive
If there is not enough unallocated space on your disk, right-click on a big partition with enough free space, select "Allocate space".
Then select the target partition that you want to extend at the allocate space to column.
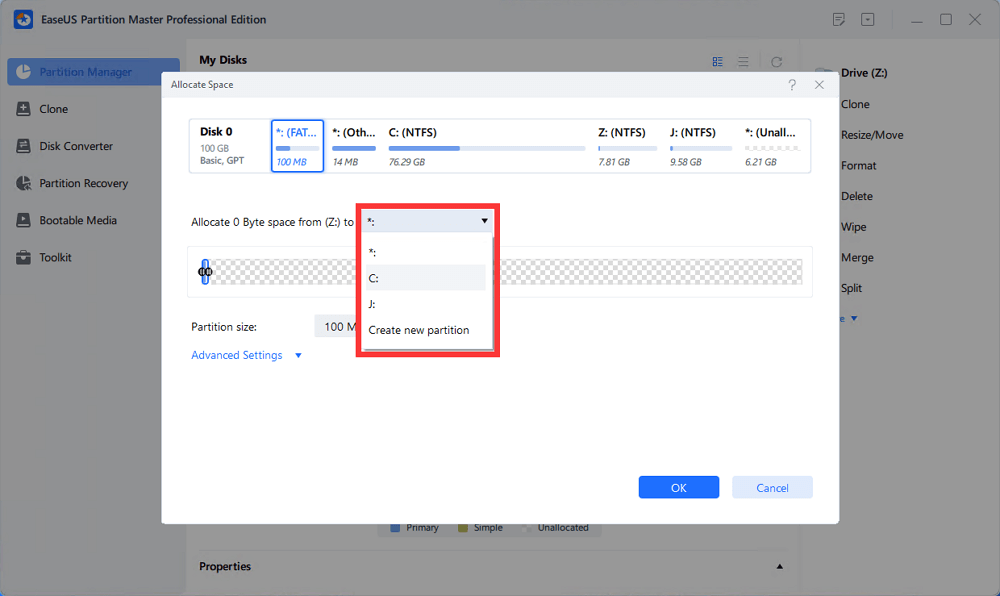
Step 3. Execute Operations to Extend Partition.
Drag the dots of the target partition into the unallocated space and click "OK".
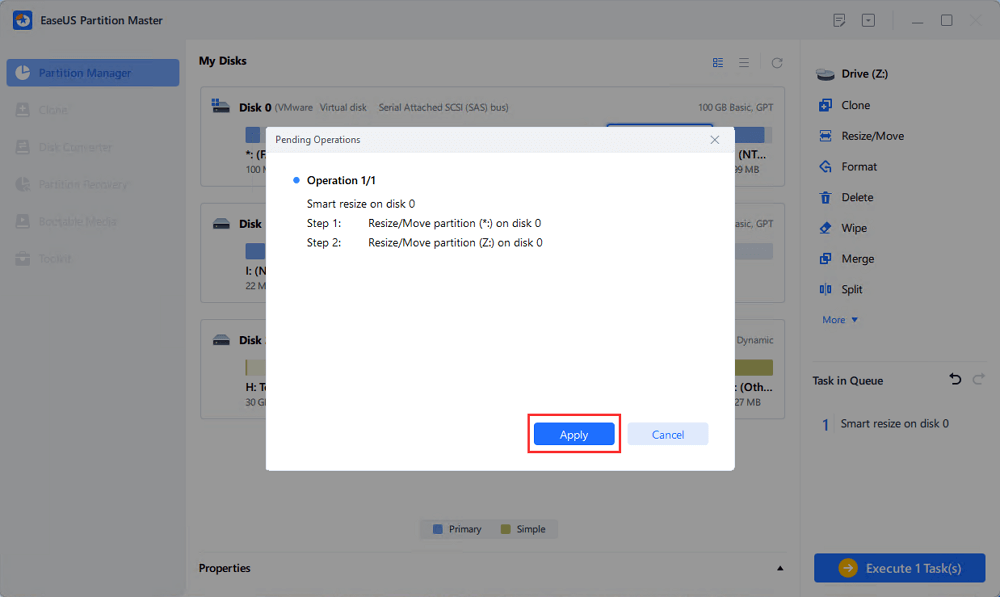
Then Click the "Execute Task" button and click "Apply" to keep all the changes.
Other Key Features Related to Low Disk Space
EaseUS Partition Master specializes in extending/shrinking partitions and freeing up disk space. Learn more details from here:
- Fix extend volume greyed out
- Free Up Disk Space in Windows 11
- Solve C drive full, D drive empty
- Resize and Move Partitions
Way 2. Run Diskpart to Create a Larger Recovery Partition
Beyond using a professional partition resizer, Microsoft released a guide to teaching users to shrink the C: partition by 250 MB and create a new recovery partition using the reagentc.exe and dispart command lines, which can accommodate WinRE security updates. Notice that this solution requires users to be proficient in operating command lines. If you are a beginner, I highly recommend you try the first method. Refer to the step-by-step instructions provided by the Microsoft Support:
Step 1. Launch the Command Prompt, run it as administrator, and type the following cmd(press "Enter" each time to confirm the action):
- reagentc /info (check the WinRE status)
- reagentc /disable (disable the WinRE before the process)
Step 2. Run diskpart to shrink the OS partition for a new recovery partition and delete the old one. Input the command lines (press "Enter" for each cmd):
- list disk
- sel disk(which is the same disk index as WinRE)
- list part
- sel part
- shrink desired=250 minimum=250
- sel part
- delete partition override
Step 3. Create a new recovery partition. Before starting, you need to check if your disk partition is GPT or MBR by running the commands:
- list disk (GPT disk will show an asterisk character in the GPT column)
If your disk is GPT:
- create partition primary id=de94bba4-06d1-4d40-a16a-bfd50179d6ac
- gpt attributes =0x8000000000000001
If your disk is MBR:
- create partition primary id=27
- format quick fs=ntfs label="Windows RE tools"
- list vol
- exit
- reagentc /enablem (enable WinRE)
- reagentc /info (confirm the WinRE is enabled)
Many Windows 10 users who want to repair the Bitlocker bug by updating the KB5034441 patch have encountered the same question. Share this guideline to help them out:
Conclusion
In this guide, you have learned two efficient solutions for resolving Windows recovery environment servicing failed. Error, including running EaseUS Partition Master to extend the recovery partition and manually creating a larger recovery partition by running commands. By facilitating these authoritative fixes, you can seamlessly sort out the 0x80070643 = CBS_E_INSUFFICIENT_DISK_SPACE error. EaseUS Partition Master can provide a user-friendly platform for extending disk partition space, which saves users energy and time.
FAQs: Fix Windows recovery environment servicing failed.
If you want to look for more information about the Windows recovery environment servicing failed. (CBS_E_INSUFFICIENT_DISK_SPACE) error, this part contains additional Q&A:
1. What is the error code 0x80070643?
The error 0x80070643 message typically indicates a malfunctioning driver, corrupted or missing system files, improperly configured system settings, malware or virus infestation, or outdated software that wasn't properly solved when downloading a new update.
2. How do you find the Windows recovery environment?
Follow the steps here to find the Windows recovery environment on your computer:
Step 1. Launch Command Prompt as administrator.
Step 2. Type reagentc /info and hit "Enter" to see the details.
If the WinRE status is disabled, you can type reagentc /enable to enable it. If you want to disable it, use the reagentc /disable command.
3. How do I fix insufficient disk space when installing the update?
To address insufficient disk space when installing the update, you can remove the useless Apps to free up disk space:
- Click the "Start" icon > "Settings" > "System" > "Storage" > "Cleanup recommendations" > "Storage settings."
- Right-click and remove the temporary files or unused Apps.
Additionally, you can turn to the professional disk space manager, EaseUS Partition Master, to clean up your storage space fully. Below is the comprehensive instructions:
🔍Read More: How to Fix Low Disk Space Error on Windows 11/10/8/7
How Can We Help You
About the Author
Sherly joined EaseUS in 2022 and she has always loved writing articles and enjoys the fun they bring. She receives professional training here, focusing on product performance and other relative knowledge. She has written over 200 articles to help people overcome computing issues.
Roxanne is one of the main contributors to EaseUS and has created over 200 posts that help users solve multiple issues and failures on digital devices like PCs, Mobile phones, tablets, and Macs. She loves to share ideas with people of the same interests.
Product Reviews
-
I love that the changes you make with EaseUS Partition Master Free aren't immediately applied to the disks. It makes it way easier to play out what will happen after you've made all the changes. I also think the overall look and feel of EaseUS Partition Master Free makes whatever you're doing with your computer's partitions easy.
Read More -
Partition Master Free can Resize, Move, Merge, Migrate, and Copy disks or partitions; convert to local, change label, defragment, check and explore partition; and much more. A premium upgrade adds free tech support and the ability to resize dynamic volumes.
Read More -
It won't hot image your drives or align them, but since it's coupled with a partition manager, it allows you do perform many tasks at once, instead of just cloning drives. You can move partitions around, resize them, defragment, and more, along with the other tools you'd expect from a cloning tool.
Read More
Related Articles
-
How to Delete Partitions on SSD in Windows 11/10 [Step-by-Step Guide]
![author icon]() Cici/2024/04/22
Cici/2024/04/22 -
Top 5 Free Disk Formatter Recommend for Windows & Mac
![author icon]() Tracy King/2024/10/25
Tracy King/2024/10/25 -
How Do I Format SD Card for Galaxy S7/S5? 2024 Step-by-Step Tutorial
![author icon]() Tracy King/2024/07/24
Tracy King/2024/07/24 -
How to Tell If a Hard Drive Is Bad (Physically & Logically) 2024
![author icon]() Tracy King/2024/07/24
Tracy King/2024/07/24
Hot Topics in 2024
EaseUS Partition Master

Manage partitions and optimize disks efficiently








